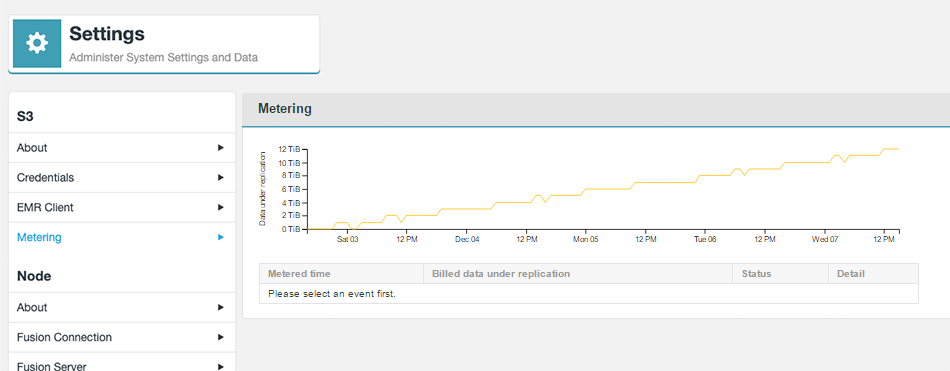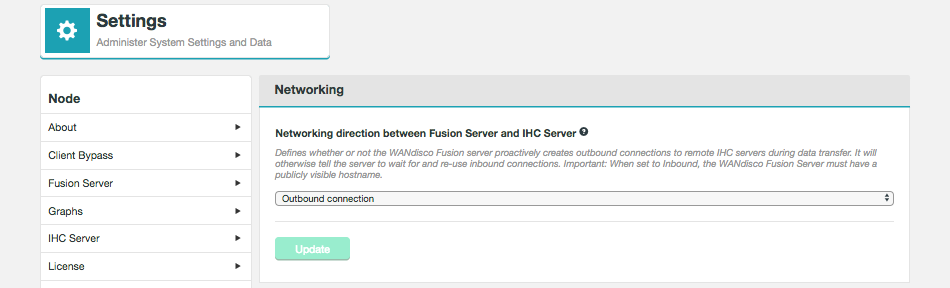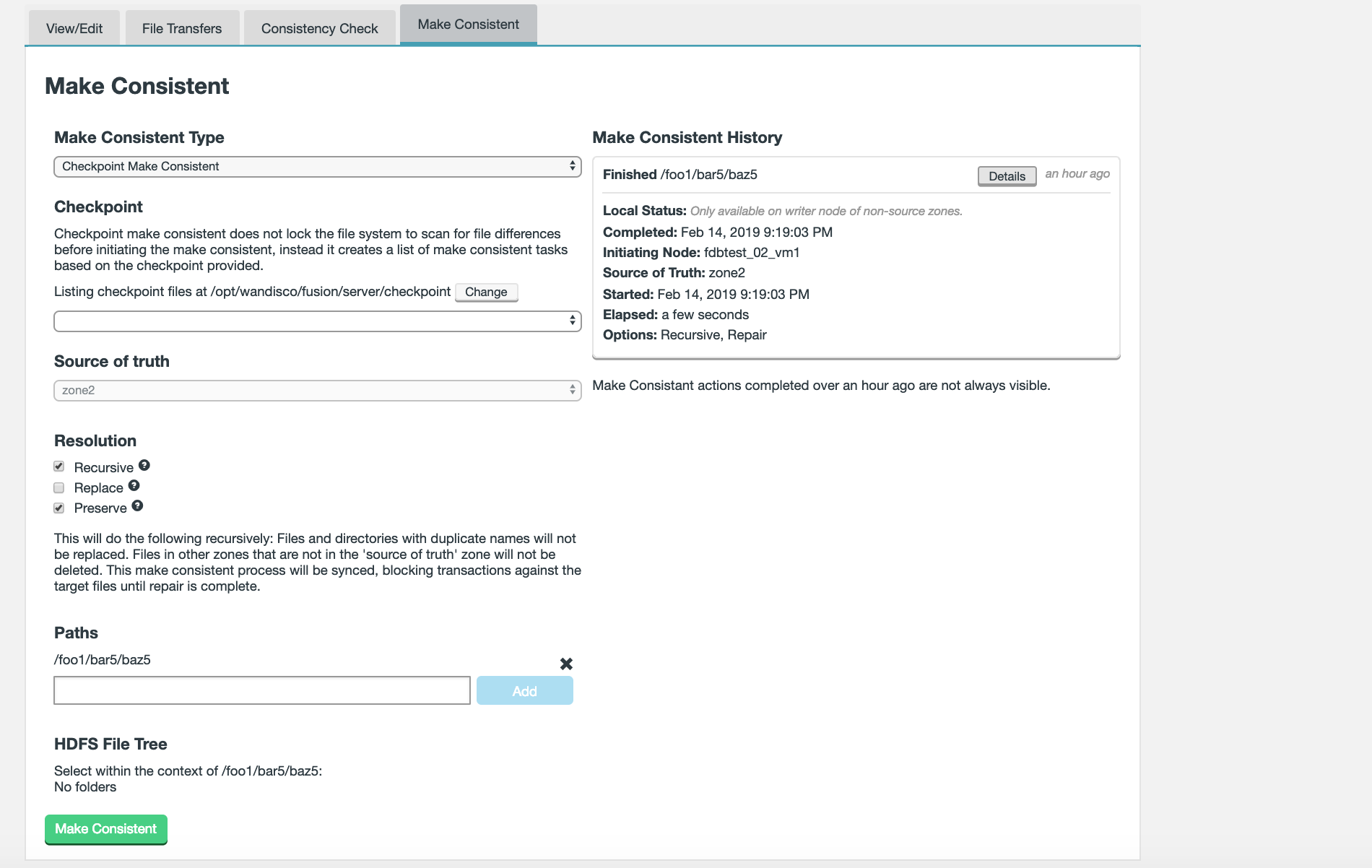1. Introduction
Welcome to the User Guide for WANdisco Fusion, version 2.14.
1.1. What is Fusion?
WANdisco Fusion is a software application that allows Hadoop deployments to replicate HDFS data between Hadoop clusters that are running different, even incompatible versions of Hadoop. It is even possible to replicate between different vendor distributions and versions of Hadoop.
1.1.1. Benefits
-
Virtual File System for Hadoop, compatible with all Hadoop applications.
-
Single, virtual Namespace that integrates storage from different types of Hadoop, including CDH, HDP, EMC Isilon, Amazon S3/EMRFS and MapR.
-
Storage can be globally distributed.
-
WAN replication using the WANdisco Fusion LiveData platform, delivering single-copy consistent HDFS data, replicated between far-flung data centers.
1.2. Using this guide
This guide describes how to install and administer WANdisco Fusion as part of a multi data center Hadoop deployment, using either on-premises or cloud-based clusters. This guide contains the following:
- Welcome
-
This chapter introduces this user guide and provides help with how to use it.
- Release Notes
-
Details the latest software release, covering new features, fixes and known issues to be aware of.
- Concepts
-
Explains the core concepts of how WANdisco Fusion operates, and how it fits into a Big Data environment.
- Installation (On-premises)
-
Covers the steps required to install and set up WANdisco Fusion into a On-premises environment.
- Installation (Cloud)
-
Covers the steps required to install and set up WANdisco Fusion into a Cloud-based environment.
- Operation
-
The steps required to run, reconfigure and troubleshoot WANdisco Fusion.
- Reference
-
Additional WANdisco Fusion documentation, including documentation for the available REST API.
1.3. Symbols in the documentation
In the guide we highlight types of information using the following call outs:
| The alert symbol highlights important information. |
| The STOP symbol cautions you against doing something. |
| Tips are principles or practices that you’ll benefit from knowing or using. |
| The KB symbol shows where you can find more information, such as in our online Knowledge base. |
1.4. Get support
See our online Knowledge base which contains updates and more information.
If you need more help raise a case on our support website.
We use terms that relate to the Hadoop ecosystem, WANdisco Fusion and WANdisco’s DConE replication technology. If you encounter any unfamiliar terms checkout the Glossary.
1.5. Local Language Support
WANdisco Fusion supports internationalization (i18n) and currently renders in the following languages.
Language |
code |
U.S. English |
en-US |
Simplified Chinese |
zh-CN |
During the command-line installation phase, the display language is set by the system’s locale. In use, the display language is determined through the user’s browser settings. Where language support is not available for your locale, then U.S. English will be displayed.
To handle non-ASCII characters in file and folder names, the LC_ALL environment variable must be set to en_US.UTF-8.
This can be edited in /etc/wandisco/fusion/ui/main.conf.
You must make sure that the locale is correctly installed.
There are a few areas which are not automatically translated, for example Email templates, but these can be easily modified as described in the relevant sections.
1.6. Give feedback
If you find an error or if you think some information needs improving, raise a case on our support website or email docs@wandisco.com.
2. Release Notes
2.1. Version 2.14.0 Build 2675
4 July 2019
For the release notes and information on Known issues, please visit the Knowledge base - WANdisco Fusion 2.14.0 Build 2675 Release Notes.
3. Concepts
3.1. Product concepts
3.1.1. What is WANdisco Fusion
WANdisco Fusion shares data between two or more clusters. Shared data is replicated between clusters using DConE, WANdisco’s proprietary coordination engine. This isn’t a spin on mirroring data, every cluster can write into the shared data directories and the resulting changes are coordinated in real-time between clusters.
100% Reliability
LiveData uses a set of Paxos-based algorithms to continue to replicate even after brief networks outages, data changes will automatically catch up once connectivity between clusters is restored.
Below the coordination stream, actual data transfer is done as an asynchronous background process and doesn’t consume MapReduce resources.
Replication where and when you need
WANdisco Fusion supports Selective replication, where you control which data is replicated to particular clusters, based on your security or data management policies. Data can be replicated globally if data is available to every cluster or just one cluster.
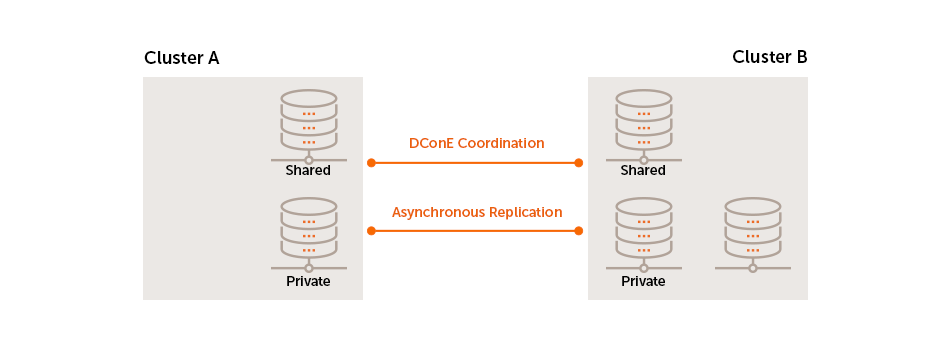
The Benefits of WANdisco Fusion
-
Ingest data to any cluster, sharing it quickly and reliably with other clusters. Removing fragile data transfer bottlenecks, and letting you process data at multiple places improving performance and getting you more utilization from backup clusters.
-
Support a bimodal or multimodal architecture to enable innovation without jeopardizing SLAs. Perform different stages of the processing pipeline on the best cluster. Need a dedicated high-memory cluster for in-memory analytics? Or want to take advantage of an elastic scale-out on a cheaper cloud environment? Got a legacy application that’s locked to a specific version of Hadoop? WANdisco Fusion has the connections to make it happen. And unlike batch data transfer tools, WANdisco Fusion provides fully consistent data that can be read and written from any site.
-
Put away the emergency pager. If you lose data on one cluster, or even an entire cluster, WANdisco Fusion has made sure that you have consistent copies of the data at other locations.
-
Set up security tiers to isolate sensitive data on secure clusters, or keep data local to its country of origin.
-
Perform risk-free migrations. Stand up a new cluster and seamlessly share data using WANdisco Fusion. Then migrate applications and users at your leisure, and retire the old cluster whenever you’re ready.
3.2. WANdisco Fusion architecture
3.2.1. Example Workflow
The following diagram presents a simplified workflow for WANdisco Fusion, which illustrates a basic use case and points to how WANdisco’s distributed coordination engine (DConE) is implemented to overcome the challenges of coordination.
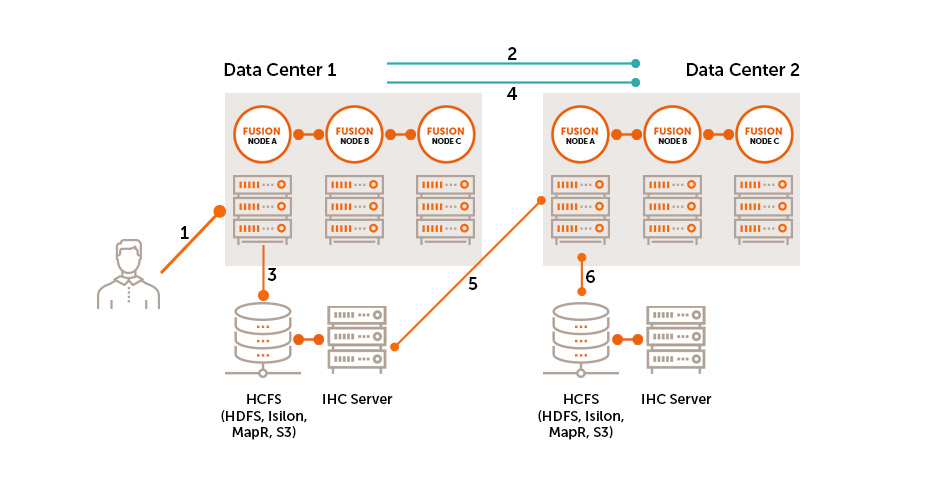
-
User makes a request to create or change a file on the cluster.
-
WANdisco Fusion coordinates File Open to the external cluster.
-
File is added to underlying storage.
-
WANdisco Fusion coordinates at configurable write increments and File Close with other clusters.
-
WANdisco Fusion server at remote cluster pulls data from IHC server on source cluster.
-
WANdisco Fusion server at remote site writes data to its local cluster.
3.2.2. Guide to node types
A Primer on Paxos
Replication networks are composed of a number of nodes, each node takes on one of a number of roles:
Acceptors (A)
The Acceptors act as the gatekeepers for state change and are collected into groups called Quorums. For any proposal to be accepted, it must be sent to a Quorum of Acceptors. Any proposal received from an Acceptor node will be ignored unless it is received from each Acceptor in the Quorum.
Proposers (P)
Proposer nodes are responsible for proposing changes, via client requests, and aims to receive agreement from a majority of Acceptors.
Learners (L)
Learners handle the actual work of replication. Once a Client request has been agreed on by a Quorum the Learner may take the action, such as executing a request and sending a response to the client. Adding more learner nodes will improve availability for the processing.
Distinguished Node
It’s common for a Quorum to be a majority of participating Acceptors. However, if there’s an even number of nodes within a Quorum this introduces a problem: the possibility that a vote may tie. To handle this scenario a special type of Acceptor is available, called a Distinguished Node. This machine gets a slightly larger vote so that it can break 50/50 ties.
Nodes in Fusion
- APL
-
Acceptor - the node will vote on the order in which replicated changes will play out.
Proposer - the node will create proposals for changes that can be applied to the other nodes.
Learner - the node will receive replication traffic that will synchronize its data with other nodes. - PL
-
Proposer - the node will create proposals for changes that can be applied to the other nodes.
Learner - the node will receive replication traffic that will synchronize its data with other nodes. - Distinguished Node
-
Acceptor - the distinguished node is used in situations where there is an even number of nodes, a configuration that introduces the risk of a tied vote. The Distinguished Node’s bigger vote ensures that it is not possible for a vote to become tied.
3.2.3. Zones
A Zone represents the file system used in a standalone Hadoop cluster. Multiple Zones could be from separate clusters in the same data center, or could be from distinct clusters operating in geographically-separate data centers that span the globe. WANdisco Fusion operates as a distributed collection of servers. While each WANdisco Fusion server always belongs to only one Zone, a Zone can have multiple WANdisco Fusion servers (for load balancing and high availability). When you install WANdisco Fusion, you should create a Zone for each cluster’s file system.
3.2.4. Memberships
WANdisco Fusion is built on WANdisco’s patented DConE active-active replication technology. DConE sets a requirement that all replicating nodes that synchronize data with each other are joined in a "membership". Memberships are coordinated groups of nodes where each node takes on a particular role in the replication system.
In versions of WANdisco Fusion prior to 2.11, memberships were manually created using the UI. Now all required combinations of zones are automatically created, making the creation of Replication Rules simpler. You can however still interact with memberships if needed through the API.
Creating resilient Memberships
WANdisco Fusion is able to maintain HDFS replication even after the loss of WANdisco Fusion nodes from a cluster. However, there are some configuration rules that are worth considering:
Rule 1: Understand Learners and Acceptors
The unique Active-Active replication technology used by WANdisco Fusion is an evolution of the Paxos algorithm, as such we use some Paxos concepts which are useful to understand:
-
Learners:
Learners are the WANdisco Fusion nodes that are involved in the actual replication of Namespace data. When changes are made to HDFS metadata these nodes raise a proposal for the changes to be made on all the other copies of the filesystem space on the other data centers running WANdisco Fusion within the membership.
Learner nodes are required for the actual storage and replication of hdfs data. You need a learner node where ever you need to store a copy of the shared hdfs data.
-
Acceptors:
All changes being made in the replicated space at each data center must be made in exactly the same order. This is a crucial requirement for maintaining synchronization. Acceptors are nodes that take part in the vote for the order in which proposals are played out.
Acceptor Nodes are required for keeping replication going. You need enough Acceptors to ensure that agreement over proposal ordering can always be met, even after accounting for possible node loss. For configurations where there are a an even number of Acceptors it is possible that voting could become tied. For this reason it is possible to make an Acceptor node into a tie-breaker which has slightly more voting power so that it can outvote another single Acceptor node.
Rule 2: Replication groups should have a minimum membership of three learner nodes
Two-node clusters (running two WANdisco Fusion servers) are not fault tolerant, you should strive to replicate according to the following guideline:
-
The number of learner nodes required to survive population loss of N nodes = 2N+1
where N is your number of nodes.So in order to survive the loss of a single WANdisco Fusion server equipped datacenter you need to have a minimum of 2x1+1= 3 nodes
In order to keep on replicating after losing a second node you need 5 nodes.
Rule 3: Learner Population - resilience vs rightness
-
During the installation of each of your nodes you may configure the Content Node Count number, this is the number of other learner nodes in the replication group that need to receive the content for a proposal before the proposal can be submitted for agreement.
Setting this number to 1 ensures that replication won’t halt if some nodes are behind and have not received replicated content yet. This strategy reduces the chance that a temporary outage or heavily loaded node will stop replication, however, it also increases the risk that namenode data will go out of sync (requiring admin-intervention) in the event of an outage.
Rule 4: 2 nodes per site provides resilience and performance benefits
Running with two nodes per site provides two important advantages.
-
Firstly it provides every site with a local hot-backup of the namenode data.
-
Enables a site to load-balance namenode access between the nodes which can improve performance during times of heavy usage.
-
Providing the nodes are Acceptors, it increases the population of nodes that can form agreement and improves resilience for replication.
3.2.5. Replication Frequently Asked Questions
What stops a file replication between zones from failing if an operation such as a file name change is done on a file that is still transferring to another zone?
Operations, such as a rename only affects metadata, so long as the file’s underlying data isn’t changed, the operation to transfer the file will complete. Only then will the rename operation play out. When you start reading a file for the first time you acquire all the block locations necessary to fulfill the read, at this point metadata changes won’t halt the transfer of the file to another zone.
3.2.6. Agreement recovery in WANdisco Fusion
This section explains why, when monitoring replication recovery, the execution of agreements on the filesystem may occur out of the expected order on the catching-up node.
In the event that the WAN link between clusters is temporarily dropped, it may be noticed that when the link returns, there’s a brief delay before the reconnected zones are back in sync and it may appear that recovery is happening with filesystem operations being applied out of order, in terms of the coordinated operations associated with each agreement.
This behaviour can be explained as follows:
-
The "non-writer" nodes review the coordinated agreements to determine which agreements the current writer has processed and which agreements they can remove from their own store, where they are kept in case the writer node fails and they are selected to take over.
Why are proposals seemingly being delivered out-of-order?
This is related and why you will see coordinated operation’s written "out-of-order" in the filesystem. Internally within Fusion, "non-interfering" agreements are processed in parallel so that throughput is not hindered by operations that take a long time, such as a large file copy.
Example
Consider the following global sequence, where /repl1 is the replicated directory:
1. Copy 10TB file to /repl1/dir1/file1
2. Copy 10TB file to /repl1/dir2/file1
3. Chown /repl/dir1
-
Agreements 1 and 2 may be executed in parallel since they do not interfere with one-another.
-
However, agreement 3 must wait for agreement 1 to complete before it can be applied to the filesystem.
-
If agreement 2 completes before 1 then its operation will be recorded before the preceding agreement and look on the surface like an out-of-order filesystem operation.
Under the hood
DConE’s Output Proposal Sequence (OPS) delivers agreed values in strict sequence, one-at-a-time, to an application. Applying these values to the application state in the sequence delivered by the OPS ensures the state is consistent with other replicas at that point in the sequence. However, an optimization can be made: if two or more values do not interfere with one another they may be applied in parallel without adverse effects. This parallelization has several benefits, for example:
-
It may increase the rate of agreed values applied to the application state if there are many non-interfering agreements;
-
It avoids an agreement that takes a long time to complete (such as a large file transfer) from blocking later agreements that aren’t dependent on that agreement having completed.
3.2.7. Authorization and Authentication
Overview
The Fusion user interface provides an LDAP/AD connection, allowing Fusion users to be managed through a suitable Authorization Authority, such as an LDAP, Active Directory or Cloudera Manager-based system. Read more about connecting to LDAP/Active Directory.
Users can have their access to Fusion fine-tuned using assigned roles. Each Fusion user can be assigned one or more roles through the organization’s authorization authority. When the user logs into Fusion, their account’s associated roles are checked and their role with the highest priority is applied to their access.
Roles can be mapped to Fusion’s complete set of functions and features, so that user access can be as complete or as limited as your organization’s guidelines dictate. A set of roles are provided by default, you read about these in the Roles and Permissions, you can, instead, create your own user roles and limit permissions to specific Fusion functions.
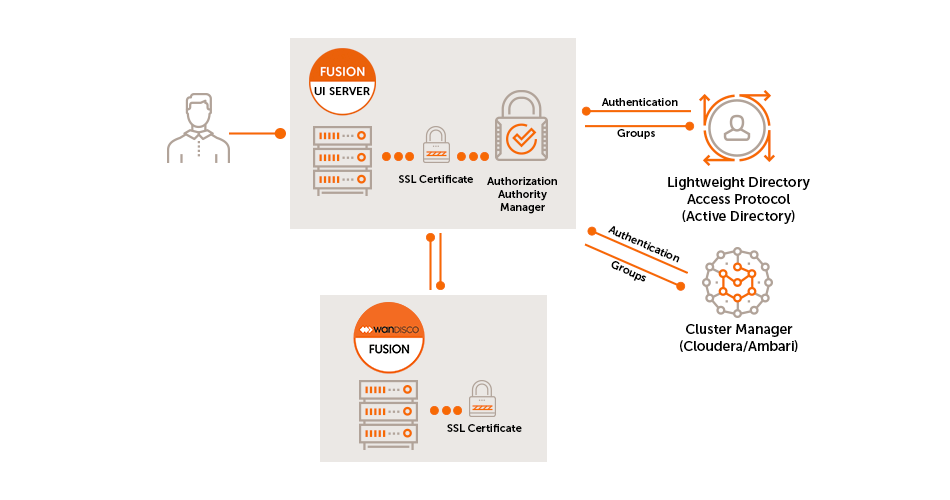
The Fusion UI server uses a _User Authorization abstraction which incorporates the following sub-systems:
Authorization Authority Manager
This component is responsible for mapping the authenticated user to one or more roles based on their presence in the "Authorization Authority".
Authorization Authority
This refers to the system that stores Authorization mapping information. This could be Active Directory, LDAP, Cloudera Manager, etc.
The Authorization Authority Manager is responsible for:
-
Managing connectivity to the authority
-
Mapping authority grouping to Fusion Roles
-
Syncing changes in user authorization
-
Invalidating sessions
| If an Authorization Authority is not connected then only the standard Fusion "admin" account will be able to access the Fusion user interface. |
Role Manager
The Role Manager defines the available user roles and maps them to sets of feature toggles.
-
Feature Toggle presents each of the UI features that a user can interact with (both read and write actions)
-
The set of Feature toggles is static and mapped into the system per release
-
The set of Features mapped to each role can be managed dynamically in the running system
-
Storage of this data will be in the underlying (replicated) file system. Thus enabling all Fusion nodes in a zone to take advantage of the same configuration
-
-
A default set of roles, each with a suitable set of mappings that match expected user types. See
API filter
Calls to Fusion’s REST APIs are guarded by a filter which checks the client calls against the roles specified and decides whether the call is authorized. The filter uses a 2 stage check:
-
Check that the supplied client token is valid and get the role(s) which it maps to
-
In the case that no token is supplied a 401 error should be returned - which should be interpreted as the need for the client to log in with their credentials and generate a token.
-
-
Check that the role for the given token is valid for the call being made (by checking against the permissions for the relevant feature).
-
If it is not valid then a 403 error should be returned.
-
3.3. Deployment models
The following deployment models illustrate some of the common use cases for running WANdisco Fusion.
3.3.1. Analytic off-loading
In a typical on-premises Hadoop cluster, data ingest, analytic jobs all run through the same infrastructure where some activities impose a load on the cluster that can impact other activities. WANdisco Fusion allows you to divide up the workflow across separate environments, which lets you isolate the overheads associated with some events. You can ingest in one environment while using a different environment where capacity is provided to run the analytic jobs. You get more control over each environment’s performance.
-
You can ingest data from anywhere and query that at scale within the environment.
-
You can ingest data on premises (or where ever the data is generated) and query it at scale in another optimized environment, such as a cloud environment with elastic scaling that can be spun up only when queries jobs are queued. In this model, you may ingest data continuously but you don’t need to run a large cluster 24-hours-per-day for queries jobs.
3.3.2. Multi-stage jobs across multiple environments
A typical Hadoop workflow might involve a series of activities, ingesting data, cleaning data and then analyzing the data in a short series of steps. You may be generating intermediate output to be run against end-stage reporting jobs that perform analytical work, running all these work streams on a single cluster could require a lot of careful coordination with different types of workloads, conducting multi-stage jobs. This is a common chain of query activities for Hadoop applications, where you might ingest raw data, refine and augment it with other information, then eventually run analytic jobs against your output on a periodic basis, for reporting purposes, or in real-time.
In a replicated environment, however, you can control where those job stages are run. You can split this activity across multiple clusters to ensure the queries jobs needed for reporting purposes will have access to the capacity necessary to ensure that they run under within SLAs. You also can run different types of clusters to make more efficient use of the overall chain of work that occurs in a multi-stage job environments. You could have a cluster running that is tweaked and tuned for most efficient ingest, while running a completely different kind of environment that is tuned for another task, such as the end-stage reporting jobs that run against processed and augmented data. Running with Live data across multiple environments allows you to run each different type of activity in the most efficient way.
3.3.3. Migration
WANdisco Fusion allows you to move both the Hive data, stored in HCFS and associated Hive metadata from an on-premises cluster over to cloud-based infrastructure. There’s no need to stop your cluster activity; the migration can happen without impact to your Hadoop operations.
3.3.4. Disaster Recovery
As data is replicated between nodes on a continuous basis, WANdisco Fusion is an ideal solution for protecting your data from loss. If a disaster occurs, there’s no complicated switchover as the data is always operational.
3.3.5. Hadoop to S3
WANdisco Fusion can be used to migrate or replicate data from a Hadoop platform to S3, or S3 compatible, storage. WANdisco’s S3 plugin provides:
-
LiveData transactional replication from the on-premise cluster to an S3 bucket
-
Consistency check of data between the Hadoop platform and the S3 bucket
-
Point-in-time batch operations to return to consistency from Hadoop to S3
-
Point-in-time batch operations to return to consistency from S3 back to Hadoop
However it does not provide any facility for LiveData transactional replication from S3 to Hadoop.
3.4. Working in the Hadoop ecosystem
This section covers the final step in setting up a WANdisco Fusion cluster, where supported Hadoop applications are plugged into WANdisco Fusion’s synchronized distributed namespace. It won’t be possible to cover all the requirements for all the third-party software covered here, we strongly recommend that you get hold of the corresponding documentation for each Hadoop application before you work through these procedures.
3.4.1. Hadoop File System Configuration
The following section explains how Fusion interacts with and replicates to your chosen file system.
| To be clear, this is actually Hadoop, not Fusion configuration. If you’re not familar with how the Hadoop File System configuration works, you may need to review your Hadoop documentation. |
There are several options available for configuring Hadoop clients to work with Fusion, with different configurations suiting different types of deployment. Configuration can be done during installation or as an in-production configuration change, through the Fusion UI, or even manually by amending a cluster’s core-site, via the Hadoop manager. This latter option can be used to make temporary configuration changes to assist in troubleshooting or as part of a maintenance or DR operation.
-
The Hadoop file system looks at either your input URI or defaultFs for a scheme, say "example".
-
It then looks for the Implementation property, i.e.,
fs.example.implto instantiate a filesystem. -
In order to instantiate Fusion, the implementation file needs to match with a compatible implementation, e.g.
fs.example.impl = hcfs. -
Fusion now uses the
fs.underlyingClassto identify the actual underlying filesystem, and therefore understand that "example" really maps to example-FileSystem.
URI (Universal Resource Identifier)
Client access to Fusion is chiefly driven by URI selection. The Hadoop URI consists of a scheme, authority, and path, with the scheme and authority, together, determining the FileSystem implementation. The default is hdfs and is referred to by fs.hdfs.impl, which points to the Java class that handles references to files under the hdfs:// prefix. This prefix is entirely arbitrary, and you could use any prefix that you want, providing that it points to an appropriate ".impl." that will handle the filesystem commands that you need.
| MapR must use WANdisco’s native "fusion:///" URI, instead of the default hdfs:///. |
Fusion (on-premises) provides 4 options for URI selection:
HDFS URI with HDFS
This option is available for deployments where the Hadoop applications support neither the WANdisco Fusion URI nor the HCFS standards. WANdisco Fusion operates entirely within HDFS.
This configuration will not allow paths with the fusion:/// uri to be used; only paths starting with hdfs:/// or no scheme that correspond to a mapped path will be replicated. The underlying file system will be an instance of the HDFS DistributedFileSystem, which will support applications that aren’t written to the HCFS specification.
Fusion URI with HCFS
This is the default option that applies if you don’t enable Advanced Options. When selected, you need to use fusion:// for all data that must be replicated over an instance of the Hadoop Compatible File System. If your deployment includes Hadoop applications that are either unable to support the Fusion URI or are not written to the HCFS specification, this option will not work.
Fusion URI with HDFS
This differs from the default in that while the WANdisco Fusion URI is used to identify data to be replicated, the replication is performed using HDFS itself. This option should be used if you are deploying applications that can support the WANdisco Fusion URI but not the Hadoop Compatible File System.
Fusion URI and HDFS URI with HDFS
This "mixed mode" supports all the replication schemes (fusion://, hdfs:// and no scheme) and uses HDFS for the underlying file system, to support applications that aren’t written to the HCFS specification.
Fusion (cloud) provides 2 options for URI selection:
fusion URI with HCFS
This differs from the default in that while the WANdisco Fusion URI is used to identify data to be replicated, the replication is performed using HDFS itself. This option should be used if you are deploying applications that can support the WANdisco Fusion URI but not the Hadoop Compatible File System.
Use this option if you are intending to limit replication to the fusion:// URI.
Platforms that must run with Fusion URI with HCFS |
Azure |
LocalFS |
OnTapLocalFs |
UmanagedBigInsights |
UnmanagedSwift |
UnmanagedGoogle |
UnmanagedS3 |
UnmanagedEMR |
MapR |
Default fs
Uses the default Filesystem. Use this option if you want everything to be replicated, using the settings of your implementation and defaultFS properties.
Examples:
-
ADL to use default fs would require fs.adl.impl instead of fs.fusion.impl
-
WASB to use default fs would require fs.wasb.impl instead of fs.fusion.impl
|
Implementation property
The impl (Implementation) property is the abstract FileSystem implementation that will be used. <property> <name>fs.<implementation-name>.impl</name> <value>valid.impl.class.for.an.hcfs.implementation</value> </property> |
DefaultFS property
Hadoop has a configuration property fs.defaultFs, that determines which scheme will be used when an application interacting with the FileSystem API doesn’t specify a file system type (e.g. just using a URI like /path/to/file.)
For example, fs.defaultFs is set to hdfs:<namenode>:<port> in an HDFS cluster, and adl://<account>.auredatalakestore.net in an HDInsight cluster using ADLS by default. The selection of defaultFs is going to be driven by your cluster’s storage file system.
fs.fusion.underlyingFs
The address of the underlying filesystem, which might be the same as the fs.defaultFS. However, in cases like EMRFS, the fs.defaultFS points to a local HDFS built on the instance storage which is temporary, with persistent data being stored in S3. In this case S3 storage is likely to be the fs.fusion.underlyingFs. There’s no default value, but it must be present.
The underlying filesystem needs a URI like hdfs://namenode:port, or adl://<Account Name>.azuredatalakestore.net/, and there needs to be a valid fs.<scheme>.impl setting in place for whatever that underlying file system is.
fs.fusion.underlyingFsClass
The name of the implementation class for the underlying file system specified with fs.fusion.underlyingFs. Fusion expects particular implementation classes to be associated with common URI schemes (e.g. S3://, hdfs://), used by Hadoop clients when accessing the file system.
org.apache.hadoop.fs.azure.NativeAzureFileSystem$Secure
would be used if
fs.fusion.underlyingFs is set to adls://<Account Name>.azuredatalakestore.net
If you use alternative implementations classes for the scheme configured in fs.fusion.underlyingFs, you need to specify the name of the implementation for the underlying file system with this item. You also need to specify the implementation if using a URI scheme that is not one of those known to the defaults.
In turn, Fusion only gets involved if the implementation class for the file system used by an application is one of the implementations of the File System API - i.e.
com.wandisco.fs.client.FusionHcfs
or
com.wandisco.fs.client.FusionHdfs.
So if the fs.whatever.impl refers to either of those then you need to have the correct settings for fs.fusion.underlyingFs and fs.fusion.underlyingFsClass (but the latter has defaults that should work, and which are determined by the text used for the scheme.)
If you are using com.wandisco.fs.client.FusionHdfs, fs.fusion.underlyingFs must be an hdfs URI, like hdfs://<namenode>:<port>, and fs.hdfs.impl must refer to org.apache.hadoop.hdfs.DistributedFileSystem. You will need to use com.wandisco.fs.client.FusionHcfs if the underlying file system is anything other than HDFS.
3.4.2. Hive
This guide integrates WANdisco Fusion with Apache Hive, it aims to accomplish the following goals:
-
Replicate Hive table storage.
-
Use fusion URIs as store paths.
-
Use fusion URIs as load paths.
-
Share the Hive metastore between two clusters.
Prerequisites
-
Knowledge of Hive architecture.
-
Ability to modify Hadoop site configuration.
-
WANdisco Fusion installed and operating.
Replicating Hive Storage via fusion:///
The following requirements come into play if you have deployed WANdisco Fusion using with its native fusion:/// URI.
In order to store a Hive table in WANdisco Fusion you specify a WANdisco Fusion URI when creating a table. E.g. consider creating a table called log that will be stored in a replicated directory.
CREATE TABLE log(requestline string) stored as textfile location 'fusion:///repl1/hive/log';. Note: Replicating table storage without sharing the Hive metadata will create a logical discrepancy in the Hive catalog. For example, consider a case where a table is defined on one cluster and replicated on the HCFS to another cluster. A Hive user on the other cluster would need to define the table locally in order to make use of it.
|
Don’t use namespace
Make sure you don’t use the namespace name e.g. use fusion:///user/hive/log, not fusion://nameserviceA/user/hive/log.
|
Replicated directories as store paths
It’s possible to configure Hive to use WANdisco Fusion URIs as output paths for storing data, to do this you must specify a Fusion URI when writing data back to the underlying Hadoop-compatible file system (HCFS). For example, consider writing data out from a table called log to a file stored in a replicated directory:
INSERT OVERWRITE DIRECTORY 'fusion:///repl1/hive-out.csv' SELECT * FROM log;
Replicated directories as load paths
In this section we’ll describe how to configure Hive to use fusion URIs as input paths for loading data.
It is not common to load data into a Hive table from a file using the fusion URI. When loading data into Hive from files the core-site.xml setting fs.default.name must also be set to fusion, which may not be desirable. It is much more common to load data from a local file using the LOCAL keyword:
LOAD DATA LOCAL INPATH '/tmp/log.csv' INTO TABLE log;
If you do wish to use a fusion URI as a load path, you must change the fs.defaultFS setting to use WANdisco Fusion, as noted in a previous section. Then you may run:
LOAD DATA INPATH 'fusion:///repl1/log.csv' INTO TABLE log;
Sharing the Hive metastore
Advanced configuration - please contact WANdisco before attempting
In this section we’ll describe how to share the Hive metastore between two clusters.
Since WANdisco Fusion can replicate the file system that contains the Hive data storage, sharing the metadata presents a single logical view of Hive to users on both clusters.
When sharing the Hive metastore, note that Hive users on all clusters will know about all tables. If a table is not actually replicated, Hive users on other clusters will experience errors if they try to access that table.
There are two options available.
Hive metastore available read-only on other clusters
In this configuration, the Hive metastore is configured normally on one cluster. On other clusters, the metastore process points to a read-only copy of the metastore database. MySQL can be used in master-slave replication mode to provide the metastore.
Hive metastore writable on all clusters
In this configuration, the Hive metastore is writable on all clusters.
-
Configure the Hive metastore to support high availability.
-
Place the standby Hive metastore in the second data center.
-
Configure both Hive services to use the active Hive metastore.
|
Performance over WAN
Performance of Hive metastore updates may suffer if the writes are routed over the WAN.
Hive metastore replication
There are three strategies for replicating Hive metastore data with WANdisco Fusion:
|
Standard
For Cloudera CDH: See Hive Metastore High Availability.
For Hortonworks/Ambari: High Availability for Hive Metastore.
Manual Replication
In order to manually replicate metastore data ensure that the DDLs are placed on two clusters, and perform a partitions rescan.
3.4.3. Impala
Prerequisites
-
Knowledge of Impala architecture.
-
Ability to modify Hadoop site configuration.
-
WANdisco Fusion installed and operating.
Impala Parcel
If you plan to use WANdisco Fusion’s own fusion:/// URI, then you will need to use the provided parcel (see the screenshot, below for link in the Client Download section of the Settings screen):
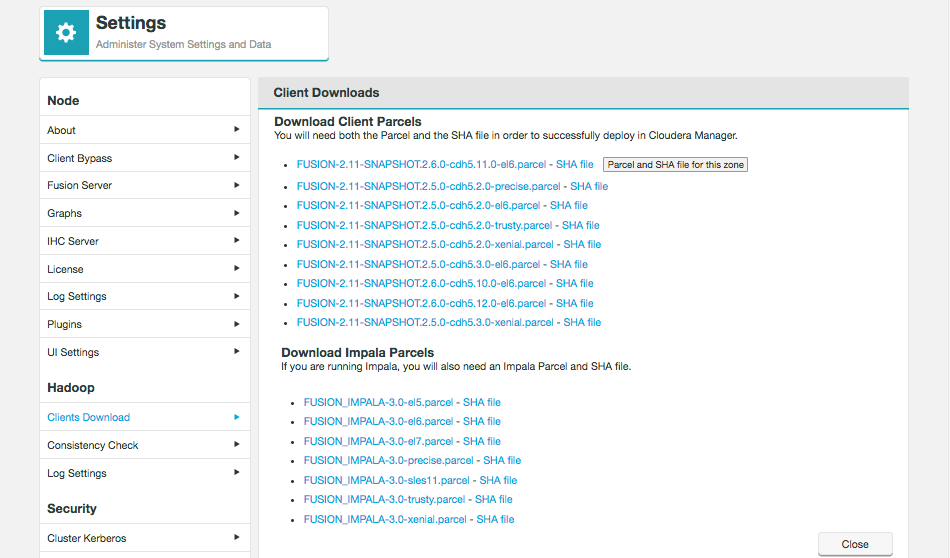
Follow the same steps described for installing the WANdisco Fusion client, downloading the parcel and SHA file, i.e.:
-
Have cluster with CDH installed with parcels and Impala.
-
Copy the
FUSION_IMPALAparcel and SHA into the local parcels repository, on the same node where Cloudera Manager Services is installed, this need not be the same location where the Cloudera Manager Server is installed. The default location is at: /opt/cloudera/parcel-repo, but is configurable. In Cloudera Manager, you can go to the Parcels Management Page → Edit Settings to find the Local Parcel Repository Path. See Parcel Locations.FUSION_IMPALA should be available to distribute and activate on the Parcels Management Page, remember to click Check for New Parcels button.
-
Once installed, restart the cluster.
-
Impala reads on Fusion files should now be available.
Setting the CLASSPATH
In order for Impala to load the Fusion Client jars, the user needs to make a small configuration change in their Impala service, through Cloudera Manager. In Cloudera Manager, the user needs to add an environment variable in the section Impala Service Environment Advanced Configuration Snippet (Safety Valve).
AUX_CLASSPATH='colon-delimited list of all the Fusion client jars'
The following command gives an example of how to do this.
echo "AUX_CLASSPATH=$((for i in /opt/cloudera/parcels/FUSION/lib/*.jar; do echo -n "${i}:"; done) | sed 's/\:$//g')"
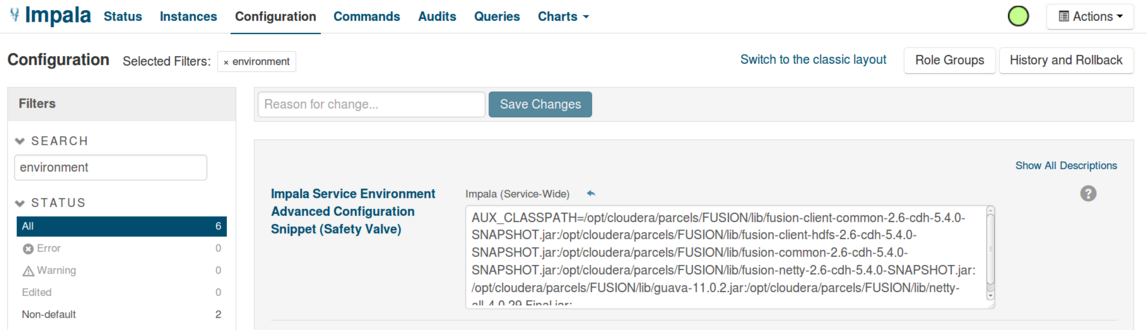
3.4.4. Presto
Presto Interoperability
Presto is an open source distributed SQL query engine for running interactive analytic queries. It can query and interact with multiple data sources, and can be extended with plugins.
Presto requires the use of Java 8 and has internal dependencies on Java library versions that may conflict with those of the Hadoop distribution with which it communicates when using the “hive-hadoop2” plugin.
Presto and Fusion
WANdisco Fusion leverages a replacement client library when overriding the hdfs:// scheme for access to the cluster file system in order to coordinate that access among multiple clusters.
This replacement library is provided in a collection of jar files in the /opt/wandisco/fusion/client/lib directory for a standard installation.
These jar files need to be available to any process that accesses the file system using the com.wandisco.fs.client.FusionHdfs implementation of the Apache Hadoop FileSystem API.
Because Presto requires these classes to be available to the hive-hadoop2 plugin, they must reside in the plugin/hive-hadoop2 directory of the Presto installation.
Using the Fusion Client Library with Presto
-
Copy the JAR files in the plugin/hive-hadoop2 directory of each Presto server.
-
Restart the Presto coordinators.
It is also important to confirm that the Presto configuration includes the necessary properties to function correctly with the hive-hadoop2 plugin.
The specific values below will need to be adjusted for the actual environment, including references to the WANdisco replicated metastore, the HDP cluster configuration that includes Fusion configuration, and Kerberos-specific information to allow Presto to interoperate with a secured cluster.
connector.name=hive-hadoop2 hive.metastore.uri=thrift://presto02-vm1.test.server.com:9084 hive.config.resources=/etc/hadoop/conf/core-site.xml,/etc/hadoop/conf/hdfs-site.xml hive.metastore.authentication.type=KERBEROS hive.metastore.service.principal=hive/presto02-vm1.test.server.com@WANDISCO.HADOOP hive.metastore.client.principal=presto/presto02-vm0.test.server.com@WANDISCO.HADOOP hive.metastore.client.keytab=/etc/security/keytabs/presto.keytab hive.hdfs.authentication.type=KERBEROS hive.hdfs.impersonation.enabled=true hive.hdfs.presto.principal=hdfs-presto2@WANDISCO.HADOOP hive.hdfs.presto.keytab=/etc/security/keytabs/hdfs.headless.keytab
Keytabs and principals will need to be configured correctly, and as the hive-hadoop2 Presto plugin uses YARN for operation, the /user/yarn directory must exist and be writable by the yarn user in all clusters in which Fusion operates.
Known Issue
Presto embeds Hadoop configuration defaults into the hive-hadoop2 plugin, including a core-default.xml file that specifies the following property entry:
<property> <name>hadoop.security.authentication</name> <value>simple</value> <description>Possible values are simple (no authentication), and kerberos </description> </property>
Although Presto allows the hive-hadoop2 plugin to use additional configuration properties by adding entries like the following in a .properties file in the etc/catalog directory:
hive.config.resources=/etc/hadoop/conf/core-site.xml,/etc/hadoop/conf/hdfs-site.xml
This entry allows extra configuration properties to be loaded from a standard Hadoop configuration file, but those entries cannot override settings that are embedded in the core-default.xml that ships with the Presto hive-hadoop2 plugin.
In a kerberized implementation the Fusion client library relies on the ability to read the hadoop.security.authentication configuration property to determine if it should perform a secure handshake with the Fusion server. Without that property defined, the client and server will fail to perform their security handshake, and Presto queries will not succeed.
Workaround
The solution to this issue is to update the core-default.xml file contained in the hive-hadoop2 plugin:
$ mkdir ~/tmp $ cd ~/tmp $ jar -xvf <path to…>/presto-server-0.164/plugin/hive-hadoop2/hadoop-apache2-0.10.jar
Edit the core-default.xml file to update the hadoop.security.authentication property so that its value is “kerberos”
$ Jar -uf <path to...>/presto-server-0.164/plugin/hive-hadoop2/hadoop-apache2-0.10.jar core-default.xml
Distribute the hadoop-apache2-0.10.jar to all Presto nodes, and restart the Presto coordinator.
3.4.5. Oozie
The Oozie service can function with Fusion, running without problem with Cloudera CDH. Under Hortonworks HDP you need to apply the following procedure, after completing the WANdisco Fusion installation:
-
Open a terminal to the node with root privileges.
-
If Fusion was previously installed and has now been removed, check that any dead symlinks have been removed.
cd /usr/hdp/current/oozie-server/libext ls -l rm [broken symlinks]
-
Create the symlinks for fusion client jars.
ln -s /opt/wandisco/fusion.client/lib/* /usr/hdp/current/oozie-server/libext
-
In Ambari, stop the Oozie Server service.
-
Open a terminal session as user oozie and run:
/usr/hdp/current/oozie-server/bin/oozie-setup.sh prepare-war
-
In Ambari, start the Oozie Server service.
It is worth noting that the new symlinks get created, but if previous symlinks have not been manually removed first, the war packaging which happens when oozie server is started will fail, causing the oozie server startup to fail.
You need to ensure old symlinks in
/usr/hdp/current/oozie-server/libextare removed before we install the new client stack.
Oozie installation changes
Something to be aware of in Hyper Scale-Out Platform (HSP) installations - when you install the client stack, the fusion-client RPM creates symlinks in /usr/hdp/current/oozie-server/libext for the client jars. However, these get left behind if the client stack/RPM are removed.
If a new version of fusion-client is installed, Oozie server will refuse to start because of the broken symlinks.
A change in behavior
Installing clients via RPM/Deb packages no longer automatically stop and repackage Oozie. If Oozie was running prior to the client installation, you will need to manually stop Oozie, then Oozie setup command -
oozie-setup.sh prepare-war
If possible, complete these actions through Ambari.
If Oozie is installed after WANdisco Fusion
In this case, the symlinks necessary for the jar archive files will not have been created. Under Ambari, using the "Refresh configs" service action on the WANdisco Fusion service should trigger re-linking and the prepare-war process.
If not installed directly via RPM/Deb packages, you should use the manual process for reinstalling the package, followed by the same steps noted above to stop and restart Oozie, using the setup script.
3.4.6. Oracle: Big Data Appliance
Each node in an Oracle:BDA deployment has multiple network interfaces, with at least one used for intra-rack communications and one used for external communications. WANdisco Fusion requires external communications so configuration using the public IP address is required instead of using host names.
Prerequisites
-
Knowledge of Oracle:BDA architecture and configuration.
-
Ability to modify Hadoop site configuration.
Required steps
-
Configure WANdisco Fusion to support Kerberos. See Setting up Kerberos
-
Configure WANdisco Fusion to work with NameNode High Availability described in Oracle’s documentation
-
Restart the cluster, WANdisco Fusion and IHC processes. See init.d management script
-
Test that replication between zones is working.
3.4.7. Apache Livy
There’s an issue with running Apache Livy. As a Spark1 application, it does not use the standard Hadoop classpath, but also does not use the Spark Assembly. Livy may fail to start with FusionHdfs class not found.
Based on the current active version of HDP/Livy, you can resolve this with the following symlink.
ln -s /opt/wandisco/fusion/client/lib/* /usr/hdp/current/livy-server/jars/
3.4.8. Apache Tez
Apache Tez is a YARN application framework that supports high performance data processing through DAGs. When set up, Tez uses its own tez.tar.gz containing the dependencies and libraries that it needs to run DAGs.
Tez with Hive
In order to make Hive with Tez work, you need to append the Fusion jar files in tez.cluster.additional.classpath.prefix under the Advanced tez-site section:
tez.cluster.additional.classpath.prefix = /opt/wandisco/fusion/client/lib/*
e.g. WANdisco Fusion tree
Running Hortonworks Data Platform, the tez.lib.uris parameter defaults to /hdp/apps/${hdp.version}/tez/tez.tar.gz. So, to add Fusion libs, there are three options.
| Fusion installer users Option 1 |
Option 1: Delete the tez.lib.uris path, e.g. "/hdp/apps/${hdp.version}/tez/tez.tar.gz". Instead, use a list including the path where the tez.tar.gz file will unpack, and the path where Fusion libs are located.

Option 2: Or unpack tez.tar.gz, repack with WANdisco Fusion libs and re-upload to HDFS.
Option 3:
Alternatively, you may set the tez.lib.uris property with the path to the WANdisco Fusion client jar files, e.g.
<property>
<name>tez.lib.uris</name>
# Location of the Tez jars and their dependencies.
# Tez applications download required jar files from this location, so it should be public accessible.
<value>${fs.default.name}/apps/tez/,${fs.default.name}/apps/tez/lib/</value>
</property>
| All these methods are vulnerable to a platform (HDP) upgrade. |
3.4.9. Tez / Hive2 with LLAP
The following configuration changes are needed when running Tez with Low Latency Analytical Processing functionality.
Tez Overview
You can read about the results of testing Hive2 with LLAP - Low Latency Analytical Processing, using Apache Slider to run Tez Application Masters on YARN. Inevitably, running a Tez query through this interface results in a FusionHDFS class not found.
The following steps show an example remedy, through the bundling of the client jars into the tez.lib.uris tar.gz.
|
Verified on HDP 2.6.2
The following example is tested on HDP 2.6.2. The procedure may alter on different platforms.
|
-
First, extract existing Tez library to a local directory.
# mkdir /tmp/tezdir # cd /tmp/tezdir # cp /usr/hdp/2.6*/tez_hive2/lib/tez.tar.gz . # tar xvzf tez.tar.gz
-
Add the Fusion client jars to the same extracted location.
# cp /opt/wandisco/fusion/client/lib/* .
-
Re-package the Tez library including the Fusion jars.
# tar cvzf tez.tar.gz *
-
Upload the enlarged Tez library to HDFS (taking a backup of original).
# hdfs dfs -cp /hdp/apps/<your-hdp-version>/tez_hive2/tez.tar.gz /user/<username>/tez.tar.gz.pre-WANdisco # hdfs dfs -put tez.tar.gz /hdp/apps/<your-hdp-version>/tez_hive2/
Note The <your-hdp-version> component of the path name needs to match the point release of HDP you are using. This should be in the form 2.major.minor.release-build id e.g.
/hdp/apps/2.6.3.0-235/tez_hive2 -
Restart LLAP service through Ambari.
3.4.10. Apache Ranger
Apache Ranger is another centralized security console for Hadoop clusters, a preferred solution for Hortonworks HDP (whereas Cloudera prefers Apache Sentry). While Apache Sentry stores its policy file in HDFS, Ranger uses its own local MySQL database, which introduces concerns over non-replicated security policies.
Ranger also applies its policies to the ecosystem via java plugins into the ecosystem components - the namenode, hiveserver etc. In testing, the WANdisco Fusion client has not experienced any problems communicating with Apache Ranger-enabled platforms (Ranger+HDFS).
3.4.11. Apache Kafka
Apache Kafka is a distributed publish-subscribe messaging system. Now part of the Apache project, Kafka is fast, scalable and by its nature, distributed, either across multiple servers, clusters or even data centers. See Apache Kafka.
|
Known problem
When Ranger auditing is enabled for Kafka, the audit logging data spools on local disk because the write to HDFS fails. The failure is caused by a "no class found" issue with the Fusion client. A typical error message if you added the Fusion client jars location to the CLASSPATH:
|
java.lang.ClassCastException: com.wandisco.fs.client.FusionHdfs cannot be cast to org.apache.hadoop.fs.FileSystem error.
workaround
In order to override the fs.hdfs.impl configuration in core-site.xml, all that we need to do is to add a custom property in Custom ranger-kafka-audit under Kafka Config in Ambari.
-
Ambari → Kafka → Configs
-
Expand Custom ranger-kafka-audit
-
Add the following property:
xasecure.audit.destination.hdfs.config.fs.hdfs.impl=org.apache.hadoop.hdfs.DistributedFileSystem
-
Save the changes.
3.4.12. Solr
Apache Solr is a scalable search engine that can be used with HDFS.
In this section we cover what you need to do for Solr to work with a WANdisco Fusion deployment.
Note: Solr only comes with CDH and IOP 4.2 and greater.
-
WANdisco Fusion is unable to support Solr on CDH 6. Read Known Issue: WD-FUS-6404 for more information.
-
For information on how to use Solr with HDP, read the Knowledge base article Solr support for HDP distributions.
Minimal deployment using the default hdfs:// URI
Getting set up with the default URI is simple, Solr just needs to be able to find the fusion client jar files that contain the FusionHdfs class.
-
Copy the Fusion/Netty jars into the classpath. Please follow these steps on all deployed Solr servers. For CDH5.4 with parcels, use these two commands:
cp /opt/cloudera/parcels/FUSION/lib/fusion* /opt/cloudera/parcels/CDH/lib/solr/webapps/solr/WEB-INF/lib cp /opt/cloudera/parcels/FUSION/lib/netty-all-*.Final.jar /opt/cloudera/parcels/CDH/lib/solr/webapps/solr/WEB-INF/lib cp /opt/cloudera/parcels/FUSION/lib/wd-guava-15.0.jar /opt/cloudera/parcels/CDH/lib/solr/webapps/solr/WEB-INF/lib cp /opt/cloudera/parcels/FUSION/lib/bcprov-jdk15on-1.54.jar /opt/cloudera/parcels/CDH/lib/solr/webapps/solr/WEB-INF/lib
-
Restart all Solr Servers.
-
Solr is now successfully configured to work with WANdisco Fusion.
Minimal deployment using the WANdisco "fusion://" URI
This is a minimal working solution with Solr on top of fusion.
Requirements
Solr will use a shared replicated directory.
-
Symlink the WANdisco Fusion jars into Solr webapp.
cd /opt/cloudera/parcels/CDH/lib/solr/webapps/solr/WEB-INF/lib ln -s /opt/cloudera/parcels/FUSION/lib/fusion* . ln -s /opt/cloudera/parcels/FUSION/lib/netty-all-4* . ln -s /opt/cloudera/parcels/FUSION/lib/bcprov-jdk15on-1.52 .
-
Restart Solr.
-
Create instance configuration.
$ solrctl instancedir --generate conf1
-
Edit conf1/conf/solrconfig.xml and replace
solr.hdfs.homein directoryFactory definition with actual fusion:/// uri, like fusion:///repl1/solr -
Create solr directory and set solr:solr permissions on it.
$ sudo -u hdfs hdfs dfs -mkdir fusion:///repl1/solr $ sudo -u hdfs hdfs dfs -chown solr:solr fusion:///repl1/solr
-
Upload configuration to zk.
$ solrctl instancedir --create conf1 conf1
-
Create collection on first cluster.
$ solrctl collection --create col1 -c conf1 -s 3
|
Tip
For Cloudera, fs.hdfs.impl.disable.cache = true should be set for Solr servers. (don’t set this options cluster-wide, that will stall the WANdisco Fusion server with an unbounded number of client connections).
|
3.4.13. Flume
This set of instructions will set up Flume to ingest data via the fusion:///` URI.
Edit the configuration, set "agent.sources.flumeSource.command" to the path of the source data.
Set “agent.sinks.flumeHDFS.hdfs.path” to the replicated directory of one of the DCs. Make sure it begins with fusion:/// to push the files to Fusion and not hdfs.
Prerequisites
-
Create a user in both the clusters
'useradd -G hadoop <username>' -
Create user directory in hadoop fs
'hadoop fs -mkdir /user/<username>' -
Create replication directory in both DC’s
'hadoop fs -mkdir /fus-repl' -
Set permission to replication directory
'hadoop fs -chown username:hadoop /fus-repl' -
Install and configure WANdisco Fusion.
Setting up Flume through Cloudera Manager
If you want to set up Flume through Cloudera Manager follow these steps:
-
Download the client in the form of a parcel and the parcel.sha through the UI.
-
Put the parcel and .sha into /opt/cloudera/parcel-repo on the Cloudera Managed node.
-
Go to the UI on the Cloudera Manager node. On the main page, click the small button that looks like a gift wrapped. box and the FUSION parcel should appear (if it doesn’t, try clicking Check for new parcels and wait a moment).
-
Install, distribute, and activate the parcel.
-
Repeat steps 1-4 for the second zone.
-
Make sure replicated rules are created for sharing between Zones.
-
Go onto Cloudera Manager’s UI on one of the zones and click Add Service.
-
Select the Flume Service. Install the service on any of the nodes.
-
Once installed, go to Flume→Configurations.
-
Set 'System User' to 'hdfs'
-
Set 'Agent Name' to 'agent'
-
Set 'Configuration File' to the contents of the flume.conf configuration.
-
Restart Flume Service.
-
Selected data should now be in Zone1 and replicated in Zone2
-
To check data was replicated, open a terminal onto one of the DCs and become
hdfsuser, e.g.su hdfs, and run.hadoop fs -ls /repl1/flume_out"
-
On both Zones, there should be the same FlumeData file with a long number. This file will contain the contents of the source(s) you chose in your configuration file.
3.4.14. Spark1
It’s possible to deploy WANdisco Fusion with Apache’s high-speed data processing engine. Note that prior to version 2.9.1 you needed to manually add the SPARK_CLASSPATH.
Spark with CDH
There is a known issue where Spark is not picking up hive-site.xml, So that Hadoop configuration is not localised when submitting job in yarn-cluster mode (Fixed in version Spark 1.4).
You need to manually add it in by either:
-
Copy /etc/hive/conf/hive-site.xml into /etc/spark/conf.
or -
Do one of the following, depending on which deployment mode you are running in:
- Client
-
set HADOOP_CONF_DIR to /etc/hive/conf/ (or the directory where hive-site.xml is located).
- Cluster
-
add --files=/etc/hive/conf/hive-site.xml (or the path for hive-site.xml) to the spark-submit script.
-
Deploy configs and restart services.
|
Using the FusionUri
The fusion:/// URI has a known issue where it complains about "Wrong fs". For now Spark is only verified with FusionHdfs going through the hdfs:/// URI.
|
Fusion Spark Interoperability
Spark applications are run on a cluster as independent sets of processes, coordinated by the SparkContext object in the driver program. To run on a cluster, the SparkContext can connect to several types of cluster managers (either Spark’s own standalone cluster manager, Mesos or YARN), which allocate resources across applications. Once connected, Spark acquires executors on nodes in the cluster, which are processes that run computations and store data for your application. Next, it sends your application code (defined by JAR or Python files passed to SparkContext) to the executors. Finally, SparkContext sends tasks to the executors to run.
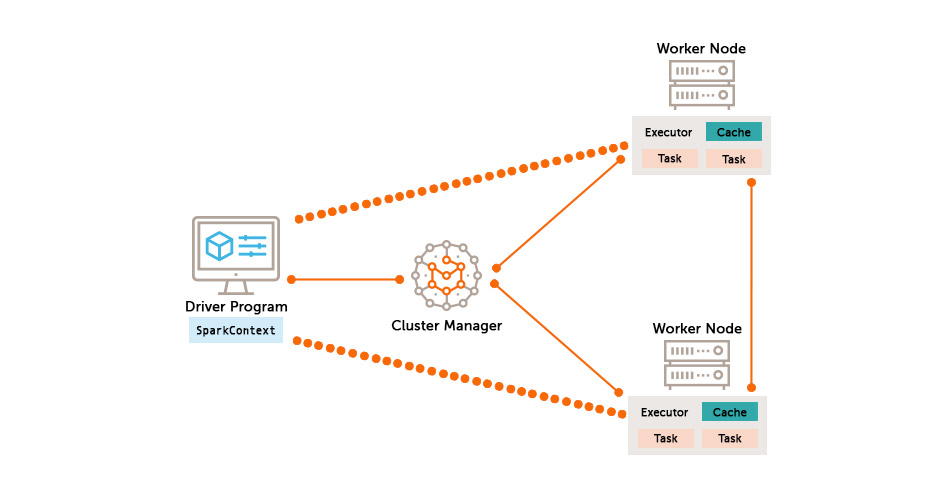
Spark and Fusion
WANdisco Fusion uses a replacement client library when overriding the hdfs:// scheme for access to the cluster file system in order to coordinate that access among multiple clusters. This replacement library is provided in a collection of jar files in the /opt/wandisco/fusion/client/lib directory for a standard installation. These jar files need to be available to any process that accesses the file system using the com.wandisco.fs.client.FusionHdfs implementation of the Apache Hadoop File System API.
Because Spark does not provide a configurable mechanism for making the Fusion classes available to the Spark history server, the Spark Executor or Spark Driver programs, WANdisco Fusion client library classes need to be made available in the existing Spark assembly jar that holds the classes used by these Spark components. This requires updating that assembly jar to incorporate the Fusion client library classes.
Updating the Spark Assembly JAR
This is one of a number of methods that may be employed to provide Fusion-Spark integration. We hope to cover some alternate methods at a later date.
Hortonworks HDP
-
First, make a backup of the original Spark assembly jar:
$ cp /usr/hdp/<version>/spark/lib/spark-assembly-<version>-hadoop<version>.jar /usr/hdp/<version>/spark/lib/spark-assembly-<version>-hadoop<version>.jar.original
Then follow this process to update the Spark assembly jar.
$ mkdir /tmp/spark_assembly $ cd /tmp/spark_assembly $ jar -xf /opt/wandisco/fusion/client/lib/bcprov-jdk15on.jar $ jar -xf /opt/wandisco/fusion/client/lib/fusion-adk-common.jar $ jar -xf /opt/wandisco/fusion/client/lib/fusion-adk-netty.jar $ jar -xf /opt/wandisco/fusion/client/lib/fusion-client-common.jar $ jar -xf /opt/wandisco/fusion/client/lib/fusion-common.jar $ jar -xf /opt/wandisco/fusion/client/lib/wd-guava.jar $ jar -xf /opt/wandisco/fusion/client/lib/fusion-adk-client.jar $ jar -xf /opt/wandisco/fusion/client/lib/fusion-adk-hadoop.jar $ jar -xf /opt/wandisco/fusion/client/lib/fusion-adk-security.jar $ jar -xf /opt/wandisco/fusion/client/lib/fusion-client-hdfs.jar $ jar -xf /opt/wandisco/fusion/client/lib/fusion-messaging-core.jar $ jar -xf /opt/wandisco/fusion/client/lib/wd-netty-all.jar jar -uf /usr/hdp/<version>/spark/lib/spark-assembly-<version>-hadoop<version>.jar com/** org/** META-INF/**
-
You now have both the original Spark assembly jar (with the extension “.original”) and a version with the Fusion client libraries available in it. The updated version needs to be made available on each node in the cluster in the /usr/hdp/<version>/spark/lib directory.
-
If you need to revert to the original Spark assembly jar, simply copy it back in place on each node in the cluster.
Cloudera CDH
The procedure for Cloudera CDH is much the same as the one for HDP, provided above. Note that path differences:
-
First, make a backup of the original Spark assembly jar:
$ cp /opt/cloudera/parcels/CDH-<version>.cdh<version>/jars/spark-assembly-<version>-cdh<version>-hadoop<version>-cdh<version>.jar /opt/cloudera/parcels/CDH-<version>.cdh<version>/jars/spark-assembly-<version>-cdh<version>-hadoop<version>-cdh<version>.jar.original
Then follow this process to update the Spark assembly jar.
$ mkdir /tmp/spark_assembly $ cd /tmp/spark_assembly jar -xf /opt/cloudera/parcels/FUSION-<fusion-version>-cdh<version>/lib/bcprov-jdk15on-1.54.jar jar -xf /opt/cloudera/parcels/FUSION-<fusion-version>-cdh<version>/lib/fusion-adk-common.jar jar -xf /opt/cloudera/parcels/FUSION-<fusion-version>-cdh<version>/lib/fusion-adk-netty.jar jar -xf /opt/cloudera/parcels/FUSION-<fusion-version>-cdh<version>/lib/fusion-client-common.jar jar -xf /opt/cloudera/parcels/FUSION-<fusion-version>-cdh<version>/lib/fusion-common.jar jar -xf /opt/cloudera/parcels/FUSION-<fusion-version>-cdh<version>/lib/wd-guava.jar jar -xf /opt/cloudera/parcels/FUSION-<fusion-version>-cdh<version>/lib/fusion-adk-client.jar jar -xf /opt/cloudera/parcels/FUSION-<fusion-version>-cdh<version>/lib/fusion-adk-hadoop.jar jar -xf /opt/cloudera/parcels/FUSION-<fusion-version>-cdh<version>/lib/fusion-adk-security.jar jar -xf /opt/cloudera/parcels/FUSION-<fusion-version>-cdh<version>/lib/fusion-client-hdfs.jar jar -xf /opt/cloudera/parcels/FUSION-<fusion-version>-cdh<version>/lib/fusion-messaging-core.jar jar -xf /opt/cloudera/parcels/FUSION-<fusion-version>-cdh<version>/lib/wd-netty-all.jar jar -uf /opt/cloudera/parcels/CDH-<version>.cdh<version>/jars/spark-assembly-<version>-cdh<version>-hadoop<version>-cdh<version>.jar com/** org/** META-INF/**
-
You now have both the original Spark assembly jar (with the extension “.original”) and a version with the Fusion client libraries available in it. The updated version needs to be made available on each node in the cluster in the /opt/cloudera/parcels/CDH-5.9.1-1.cdh5.9.1.p0.4/jars/ directory.
-
If you need to revert to the original Spark assembly jar, simply copy it back in place on each node in the cluster.
Spark Assembly Upgrade
The following example covers how you may upgrade the Spark Assembly as part of a Fusion upgrade. This example uses CDH 5.11, although it can be applied generically:
# Create staging path for client and spark assembly
mkdir -p /tmp/spark_assembly/assembly
# Copy existing Spark assembly to work on
cp /opt/cloudera/parcels/CDH/jars/spark-assembly-*.jar /tmp/spark_assembly/assembly/
# Collect file list for purging, sanitise the list as follows
# * List jar files. Do not list symlinks
# * Exclude directory entries which end with a '/'
# * Sort the list
# * Ensure output is unique
# * Store in file
find /opt/cloudera/parcels/FUSION/lib -name '*.jar' -type f -exec jar tf {} \; | grep -Ev '/$' | sort | uniq > /tmp/spark_assembly/old_client_classes.txt
# Purge assembly copy
xargs zip -d /tmp/spark_assembly/assembly/spark-assembly-*.jar < /tmp/spark_assembly/old_client_classes.txt
The resulting spark-assembly is now purged and requires one of two actions:
-
If WANdisco Fusion is being removed, distribute the new assembly to all hosts.
-
If Fusion is being upgraded, retain this jar for the moment and use it within the assembly packaging process for the new client.
3.4.15. Spark 2
Spark 2 comes with significant performance improvements at the cost of incompatibility with Spark (1). The installation of Spark 2 is more straight forward but there is one known issue concerning the need to restart the Spark 2 service during a silent installation. Without a restart, configuration changes will not be picked up.
|
Spark 2 on HDP 3.x
If you are using HDP 3.x, an additional step is required after deploying Fusion, before running any Spark jobs.
|
Manual symlink
If Spark 2 is installed after WANdisco Fusion you will need to manually symlink the WANdisco Fusion client libraries.
For HDP, create the 3 symlinks as follows:
ln -s /opt/wandisco/fusion/client/lib/* /usr/hdp/current/spark2-client/jars ln -s /opt/wandisco/fusion/client/lib/* /usr/hdp/current/spark2-historyserver/jars ln -s /opt/wandisco/fusion/client/lib/* /usr/hdp/current/spark2-thriftserver/jars
Cloudera will automatically handle the creation of symlinks for managed clusters. However if you are using unmanaged clusters you will need to create the symlinks using the following command:
ln -s /opt/wandisco/fusion/client/lib/* /opt/cloudera/parcels/SPARK2/lib/spark2/jars/
3.4.16. HBase (Cold Back-up mode)
It’s possible to run HBase in a cold-back-up mode across multiple data centers using WANdisco Fusion, so that in the event of the active HBase node going down, you can bring up the HBase cluster in another data centre, etc. However, there will be unavoidable and considerable inconsistency between the lost node and the awakened replica. The following procedure should make it possible to overcome corruption problems enough to start running HBase again, however, since the damage dealt to underlying filesystem might be arbitrary, it’s impossible to account for all possible corruptions.
Requirements
For HBase to run with WANdisco Fusion, the following directories need to be created and permissioned, as shown below:
platform |
path |
|---|---|
permission |
CDH5.x |
/user/hbase |
hbase:hbase |
HDP2.x |
/hbase
/user/hbase |
|
Known problem: permissions error blocks HBase repair.
Error example: 2016-09-22 17:14:43,617 WARN [main] util.HBaseFsck: Got AccessControlException when preCheckPermission
org.apache.hadoop.security.AccessControlException: Permission denied: action=WRITE path=hdfs://supp16-vm0.supp:8020/apps/hbase/data/.fusion user=hbase
at org.apache.hadoop.hbase.util.FSUtils.checkAccess(FSUtils.java:1685)
at org.apache.hadoop.hbase.util.HBaseFsck.preCheckPermission(HBaseFsck.java:1606)
at org.apache.hadoop.hbase.util.HBaseFsck.exec(HBaseFsck.java:4223)
at org.apache.hadoop.hbase.util.HBaseFsck$HBaseFsckTool.run(HBaseFsck.java:4063)
at org.apache.hadoop.util.ToolRunner.run(ToolRunner.java:70)
at org.apache.hadoop.util.ToolRunner.run(ToolRunner.java:84)
You can configure the root path for all .fusion directories associated with Deterministic State Machines (DSMs). Customizable DSM token directories
These can be set in the respective configurations to change the location of the .fusion directory. It is important to note that the configuration and same path must be added to all fusion servers in all zones if used. |
Procedure
The steps below provide a method of handling a recovery using a cold back-up. Note that multiple HMaster/region servers restarts might be needed for certain steps, since hbck command generally requires master to be up, which may require fixing filesystem-level inconsistencies first.
-
Delete all recovered.edits directory artifacts from possible log splitting for each table/region. This might not be strictly necessary, but could reduce the numbers of errors observed during startup.
hdfs dfs -rm /apps/hbase/data/data/default/TestTable/8fdee4924ac36e3f3fa430a68b403889/recovered.edits
-
Detect and clean up (quarantine) all corrupted HFiles in all tables (including system tables - hbase:meta and hbase:namespace). Sideline option forces hbck to move corrupted HFiles to a special .corrupted directory, which could be examined/cleanup up by admins:
hbase hbck -checkCorruptHFiles -sidelineCorruptHFiles
-
Attempt to rebuild corrupted table descriptors based on filesystem information:
hbase hbck -fixTableOrphans
-
General recovery step - try to fix assignments, possible region overlaps and region holes in HDFS - just in case:
hbase hbck -repair
-
Clean up ZK. This is particularly necessary if hbase:meta or hbase:namespace were messed up (note that exact name of ZK znode is set by cluster admin).
hbase zkcli rmr /hbase-unsecure
Final step to correct metadata-related errors.
hbase hbck -metaonly hbase hbck -fixMeta
3.4.17. Apache Phoenix
The Phoenix Query Server provides an alternative means for interaction with Phoenix and HBase. When WANdisco Fusion is installed, the Phoenix query server may fail to start. The following workaround will get it running with Fusion.
-
Open up phoenix_utils.py, comment out.
#phoenix_class_path = os.getenv('PHOENIX_LIB_DIR','')and set WANdisco Fusion’s classpath instead (using the client jar file as a colon separated string). e.g.
def setPath(): PHOENIX_CLIENT_JAR_PATTERN = "phoenix-*-client.jar" PHOENIX_THIN_CLIENT_JAR_PATTERN = "phoenix-*-thin-client.jar" PHOENIX_QUERYSERVER_JAR_PATTERN = "phoenix-server-*-runnable.jar" PHOENIX_TESTS_JAR_PATTERN = "phoenix-core-*-tests*.jar" # Backward support old env variable PHOENIX_LIB_DIR replaced by PHOENIX_CLASS_PATH global phoenix_class_path #phoenix_class_path = os.getenv('PHOENIX_LIB_DIR','') phoenix_class_path = "/opt/wandisco/fusion/client/lib/fusion-client-hdfs-2.6.7-hdp-2.3.0.jar:/opt/wandisco/fusion/client/lib/fusion-client-common-2.6.7-hdp-2.3.0.jar:/opt/wandisco/fusion/client/lib/fusion-netty-2.6.7-hdp-2.3.0.jar:/opt/wandisco/fusion/client/lib/netty-all-4.0.23.Final.jar:/opt/wandisco/fusion/client/lib/guava-11.0.2.jar:/opt/wandisco/fusion/client/lib/fusion-common-2.6.7-hdp-2.3.0.jar" if phoenix_class_path == "": phoenix_class_path = os.getenv('PHOENIX_CLASS_PATH','') -
Edit: queryserver.py, change the Java construction command to look like the one below by appending the phoenix_class_path to it within the "else" portion of java_home :
if java_home:
java = os.path.join(java_home, 'bin', 'java')
else:
java = 'java'
# " -Xdebug -Xrunjdwp:transport=dt_socket,address=5005,server=y,suspend=n " + \
# " -XX:+UnlockCommercialFeatures -XX:+FlightRecorder -XX:FlightRecorderOptions=defaultrecording=true,dumponexit=true" + \
java_cmd = '%(java)s -cp ' + hbase_config_path + os.pathsep + phoenix_utils.phoenix_queryserver_jar + os.pathsep + phoenix_utils.phoenix_class_path + \
" -Dproc_phoenixserver" + \
" -Dlog4j.configuration=file:" + os.path.join(phoenix_utils.current_dir, "log4j.properties") + \
" -Dpsql.root.logger=%(root_logger)s" + \
" -Dpsql.log.dir=%(log_dir)s" + \
" -Dpsql.log.file=%(log_file)s" + \
" " + opts + \
3.4.18. Running with Apache HAWQ
In order to get Hawq to work with fusion HDFS client libs there needs to be an update made to the pxf classpath. This can be done in Ambari through the "Advanced pxf-public-classpath" setting adding an entry to the client lib path:
/opt/wandisco/fusion/client/lib/*
3.4.19. Apache Slider
Apache Slider is an application that lets you deploy existing distributed applications on an Apache Hadoop YARN cluster, monitor them and make them larger or smaller as desired - even while the application is running. As these applications run within YARN containers, they are isolated from the rest of the cluster, making Slider an ideal mechanism for running applications that are otherwise incompatible with your Hadoop cluster.
WANdisco Fusion supports the use of Slider via the Slider CLI only, not the Ambari Slider View.
3.4.20. KMS / TDE Encryption and Fusion
TDE (Transparent Data Encryption) is available to enhance their data security. TDE uses Hadoop KMS (Key Management Server) and is typically done using Ranger KMS (in Hortonworks / Ambari installs) or Navigator Key Trustee (Cloudera installs).
In simple terms, a security / encryption key or EEK (encrypted encryption key) is used to encrypt the HDFS data that is physical stored to disk. This encryption occurs within the HDFS client, before the data is transported to the datanode.
The key management server (KMS) centrally holds these EEKs in an encrypted format. ACL (access control lists) defines what users/groups are permitted to do with these keys. This includes creating keys, deleting keys, rolling over (re-encrypting the EEK, not changing the EEK itself), obtaining the EEK, listing the key or keys and so on.
Data encrypted in HDFS is split into encrypted zones. This is the act of defining a path (e.g. /data/warehouse/encrypted1) and specifying which EEK is used to to protect this zone (i.e. the key used to encrypt / decrypt the data). A zone is configured with a single key, but different zones can have different keys. Not all of HDFS needs to be encrypted, only the specific zones (and all sub-directories of that zone) an admin defines are.
A user then needs to be granted appropriate ACL access to a get (specifically the "Get Metadata" and "Decrypt EEK" permissions) the EEK needed, to read / write from the zone.
WANdisco Fusion runs as a HDFS user just like any other user. As such, Fusion will need permissions in order to read / write to an encrypted zone.
Fusion may want to write metadata (consistency check, make consistent and other meta operations), tokens or other items for administrative reasons which may fall under an encrypted zone. Depending on configuration and requirements, the make consistent operation itself will be writing data thus needs access.
Additionally, KMS provides its own Proxyuser implementation which is separate to the HDFS proxyusers. Although this works in the same, defining who is permitted to impersonate another user whilst working with EEKs.
To add complication. The "hdfs" user is typically blacklisted from performing the "Decrypt EEK" function by default. The fact "hdfs" is a superuser means they wield great power in the cluster. That does not mean they are superuser in KMS. As "hdfs" is commonly the default user of choice to use to fix things in HDFS (given the simple fact it overrides permissions), it seems wise to prevent such authority to access EEKs by default. Note: Cloudera also seems to blacklist the group "supergroup" which is the group defined as the superusergroup. That is, any users added to "supergroup" become superusers, however they then also automatically get blacklisted from being able to perform EEK operations.
Configuring Fusion
To configure Fusion for access to encrypted zones, two aspects need to be considered:
-
The local user that Fusion runs as in HDFS (after kerberos auth_to_local mapping) must be able to access and decrypt EEKs.
-
Although other users will be performing the requests themselves, the Fusion server will proxy that request. As such, a proxyuser within the KMS configs for the Fusion user must also be provided.
Step-by-step guide
The following items need to be considered within KMS configuration to ensure Fusion has access:
The kms-site configuration (such as Advanced kms-site in Ambari) contains its own auth_to_local type parameter called “hadoop.kms.authentication.kerberos.name.rules”
Ensure that any auth_to_local mapping used for the Fusion principal is also contained here. This can be most easily achieved via simple copy/paste from core-site.xml.
The kms-site configuration (such as Custom kms-site in Ambari) contains proxyuser parameters such as:
hadoop.kms.proxyuser.USERNAME.hosts hadoop.kms.proxyuser.USERNAME.groups hadoop.kms.proxyuser.USERNAME.users
Entries should be created for the local Fusion user (after auth_to_local translation) to allow Fusion to proxy/impersonate other users requests. This could be as simple as.
hadoop.kms.proxyuser.USERNAME.hosts=fusion.node1.hostname,fusion.node2.hostname hadoop.kms.proxyuser.USERNAME.groups=* hadoop.kms.proxyuser.USERNAME.users =*
In the dbks-site configuration, the parameter hadoop.kms.blacklist.DECRYPT_EEK exists. Ensure this does not contain the username that Fusion uses (after auth_to_local translation).
In the KMS ACLs, such as using Ranger KMS, ensure that the Fusion user (after auth_to_local translation) has "Get Metadata" and "Decrypt EEK" permissions to keys.
This could be granted access to all keys. This will avoid a need to review rules when new keys are added. However, Fusion will only need these permissions to keys that apply to zones that fall within a replicated path. Consideration is needed here based on the user that Fusion has been configured as - either "HDFS" will need access to EEKs, OR the fusion user will need access, OR the supergroup could be given access to EEKs (it is enabled by default on Ambari but disabled on CDH), and then make the Fusion user a member of the supergroup.
Defining replicated paths
Replicated paths must be defined at or below the root of the encrypted zone.
For example, if the encrypted path is /repl1/encrypted, the replicated path/DSM can be defined as e.g.:
-
/repl1/encrypted
-
/repl1/encrypted/subdir
-
/repl1/encrypted/subdir/subdir
-
But not /repl1
This is because Hadoop carries a fixed rule that restricts file and directory renames across encryption zone boundaries. See the Hadoop website for more information. Partial Fusion service will be possible if the path is incorrectly defined, however issues will occur for example during renames or adding user directories. Problems can occur if KMS is on one zone but not another, or if both have KMS, but the encrypted boundary exists in different places.
Troubleshooting
If you do not perform the correct configuration, both local operations (as performed by a client) and/or the replicated actions may fail when the Fusion client is invoked. This should only apply to replicated paths.
So to troubleshoot:
-
Perform the same command without Fusion (use the -D "fs.hdfs.impl=org.apache.hadoop.hdfs.DistributedFileSystem" parameter if running basic HDFS CLI tests). If clients can read/write encrypted content without Fusion, this points to misconfiguration in the above.
-
Test with an encrypted but non-replicated directory through Fusion client. If this works, but the replicated directory does not, this suggests issues on the remote cluster.
-
Look in client side application/service logs for permissions issues. (This may be mapreduce, Hive, HBase Region Server logs etc). This may require debug logging being enabled temporarily.
-
Search for the path/file under investigation; you are looking for KMS ACL exceptions.
3.4.21. WebWasb
WebHDFS is the implementation of HTTP Rest API for HDFS compatible file systems. WebWasb is simply WebHDFS for the WASB file system.
WebWasb can be installed on the edge node where the ISV applications live. From the edge node, WebWasb can be accessed by referring to localhost and the port 50073.
WebWasb works off of the default file system for the cluster (a specified default container in the default storage account) specified in /etc/hadoop/conf/core-site.xml under the property fs.defaultFS. As an example, if your default storage account is named storage1 and your default container is named container1, you could create a new directory called dir1 within that container by the following WebHDFS command:
curl -i -X PUT http://localhost:50073/WebWasb/webhdfs/v1/dir1?op=MKDIRS
WebWasb commands are case sensitive, so pay specific attention to the casing of "WebWasb" and the operations should all be uppercase.
- Azure virtual network
-
With virtual network integration, Hadoop clusters can be deployed to the same virtual network as your applications so that applications can communicate with Hadoop directly. The benefits include:
-
Direct connectivity of web applications or ISV applications to the nodes of the Hadoop cluster, which enables communication to all ports via various protocols, such as HTTP or Java RPC.
-
Improved performance by not having your traffic go over multiple gateways and load-balancers.
-
Virtual network gives you the ability to process info more securely, and only provide specific endpoints to be accessed publicly.
-
3.4.22. HttpFS
HttpFS is a server that provides a REST HTTP gateway supporting all HDFS File System operations (read and write), and it is interoperable with the webhdfs REST HTTP API.
If httpFS is installed after WANdisco Fusion, then you will need to manually create the file /etc/hadoop-httpfs/tomcat-deployment/bin/setenv.sh (for HDP) or /var/lib/hadoop-httpfs/tomcat-deployment/bin/setenv.sh (for Cloudera) on the HttpFS node. Then add the following script to the file avoid getting a "ClassNotFound" error.
# START_FUSION - do not remove this line, or the STOP_FUSION line
(shopt -s nullglob
if [ -d "/opt/wandisco/fusion/client/jars" -a -d "/usr/hdp/current/hadoop-httpfs" ]; then
for jar in "/opt/wandisco/fusion/client/jars/*"; do
cp "$jar" "/usr/hdp/current/hadoop-httpfs/webapps/webhdfs/WEB-INF/lib"
done
fi)
# STOP_FUSION
# START_FUSION - do not remove this line, or the STOP_FUSION line
(shopt -s nullglob
if [ -d "/opt/cloudera/parcels/FUSION/lib" -a -d "/opt/cloudera/parcels/CDH/lib/hadoop-httpfs" ]; then
for jar in "/opt/cloudera/parcels/FUSION/lib/*"; do
cp "$jar" "/var/lib/hadoop-httpfs/tomcat-deployment/webapps/webhdfs/WEB-INF/lib"
done
fi)
# STOP_FUSION
3.4.23. ACL Replication
The ACL replication feature enables replication of ACL changes between zones. By default, ACL changes are only executed on the in the local zone. In situations where you need ACL rules to be applied across zones, enable the feature by ticking the checkbox.
-
This is a zone setting, so is enabled for the whole zone on which you enable the option.
-
Regardless of the state of this setting, a HDFS client loading FusionHdfs will submit agreements for File ACL changes in HDFS (if it is on a replicated path and not-excluded).
-
While a local zone will always execute a locally generated ACL change, it will only be executed in other zones, if the ACL Replication checkbox is ticked.
To use ACL replication the following need to be set:
-
The checkbox Enable ACL replication on the ACL Replication - Settings panel needs to be checked (it is checked by default).
-
If using the fusion:// scheme, add the property
fusion.acls.supportedto the core-site.xml and set it totrue.
4. Installation (On-premises)
This section will run through the installation of WANdisco Fusion from the initial steps where we make sure that your existing environment is compatible, through the procedure for installing the necessary components and then finally configuration.
4.1. Pre-requisites Checklist
The following prerequisites checklist applies to both the WANdisco Fusion server and for separate IHC servers. We recommend that you deploy on physical hardware rather than on a virtual platform, however, there are no reasons why you can’t deploy on a virtual environment.
During the installation, your system’s environment is checked to ensure that it will support WANdisco Fusion the environment checks are intended to catch basic compatibility issues, especially those that may appear during an early evaluation phase.
4.1.1. WANdisco Fusion components
This section describes the components in a WANdisco Fusion deployment.
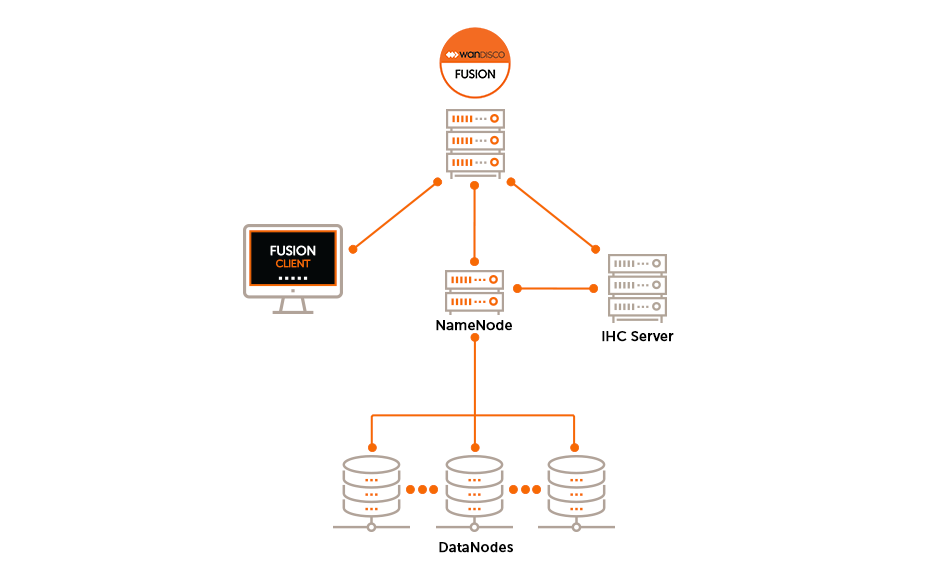
- WANdisco Fusion UI
-
A separate server that provides administrators with a browser-based management console for each WANdisco Fusion server. This can be installed on the same machine as WANdisco Fusion’s server or on a different machine within your data center.
- WANdisco Fusion Server
-
The WANdisco Fusion Servers receive and coordinate Client requests between the Fusion Zones through the use of the distributed coordination engine (DConE). Incoming data is received by the Fusion Server and written to the local HCFS/HDFS. Multiple Fusion Servers can be deployed in a Zone/Cluster for High Availability purposes.
- IHC Server
-
Inter Hadoop Communication servers handle the traffic that runs between zones or data centers that use different versions of Hadoop. IHC Servers are matched to the version of Hadoop running locally. It’s possible to deploy different numbers of IHC servers at each data center, additional IHC Servers can form part of a High Availability mechanism.
|
WANdisco Fusion servers don’t need to be collocated with IHC servers
If you deploy using the installer, both the WANdisco Fusion and IHC servers are installed into the same system by default.
This configuration is made for convenience, but they can be installed on separate systems.
This would be recommended if your servers don’t have the recommended amount of system memory.
|
- WANdisco Fusion Client
-
Client jar files to be installed on each Hadoop client, such as mappers and reducers that are connected to the cluster. The client is designed to have a minimal memory footprint and impact on CPU utilization.
|
WANdisco Fusion must not be collocated with HDFS servers (DataNodes, etc)
HDFS’s default block placement policy dictates that if a client is collocated on a DataNode, then that collocated DataNode will receive 1 block of whatever file is being put into HDFS from that client. This means that if the WANdisco Fusion Server (where all transfers go through) is collocated on a DataNode, then all incoming transfers will place 1 block onto that DataNode. In which case the DataNode is likely to consume lots of disk space in a transfer-heavy cluster, potentially forcing the WANdisco Fusion Server to shut down in order to keep the Prevaylers from getting corrupted.
|
4.1.2. Memory and storage
You deploy WANdisco Fusion/IHC server nodes in proportion to the data traffic between clusters; the more data traffic you need to handle, the more resources you need to put into the WANdisco Fusion server software.
If you plan to locate both the WANdisco Fusion and IHC servers on the same machine then check the collocated Server requirements:
- CPUs
-
Minimum for server deployment: 8 cores
Architecture: 64-bit only.
- System memory
-
There are no special memory requirements, except for the need to support a high throughput of data:
Type: Use ECC RAM
Size: Minimum for WANdisco Fusion server deployment: 48 GB-
WANdisco Fusion is tested using 16 GB of HEAP, which is a good starting point for a deployment.
-
System memory requirements are matched to the expected cluster size and should take into account the number of files.
-
The more RAM you have, the bigger the supported file system.
-
|
Collocation of WANdisco Fusion/IHC servers
16GB of this memory requirement is allocated to the IHC server which is nearly always installed on the WANdisco Fusion server.
|
Recommended WANdisco Fusion server deployment: 16 GB or more
- Storage space
-
Type: Hadoop operations are storage-heavy and disk-intensive so we strongly recommend that you use enterprise-class Solid State Drives (SSDs).
Size: Recommended: 1 TiB
Minimum: You need at least 250 GiB of disk space for a production environment.
- Network Connectivity
-
Minimum 1Gb Ethernet between local nodes.
WANdisco Fusion has no minimum requirement on network throughput, other than it is sized sufficiently for the expected data volumes.
4.1.3. TCP Port Allocation
Before beginning installation you must have sufficient ports reserved. Below are the default, and recommended, ports.
- WANdisco Fusion Server
-
Fusion port: 6444
Fusion port handles all coordination traffic that manages replication. It needs to be open between all WANdisco Fusion nodes. Nodes that are situated in zones that are external to the data center’s network will require unidirectional access through the firewall.
Fusion HTTP Server Port: 8082
The HTTP Server Port or Application/REST API is used by the WANdisco Fusion application for configuration and reporting, both internally and via REST API.
The port needs to be open between all WANdisco Fusion nodes and any systems or scripts that interface with WANdisco Fusion through the REST API.
Fusion HTTPS Server Port: 8084
If SSL is enabled, this port is used for application for configuration and reporting, both internally and via REST API.
The port needs to be open between all WANdisco Fusion nodes and any systems or scripts that interface with WANdisco Fusion through the REST API.
Fusion Request port: 8023
Port used by WANdisco Fusion server to communicate with HCFS/HDFS clients.
The port is generally only open to the local WANdisco Fusion server, however you must make sure that it is open to edge nodes.
Fusion Server listening port: 8024
Port used by WANdisco Fusion server to listen for connections from remote IHC servers. It is only used in unidirectional mode, but it’s always opened for listening.
Remote IHCs connect to this port if the connection can’t be made in the other direction because of a firewall.
The SSL configuration for this port is controlled by the same ihc.ssl.enabled property that is used for IHC connections performed from the other side.
See Enable SSL for WANdisco Fusion.
IHC ports: 7000-range or 9000-range
7000 range, (the exact port is determined at installation time based on what ports are available), it is used for data transfer between Fusion Server and IHC servers.
It must be accessible from all WANdisco Fusion nodes in the replicated system.
9000 range, (the exact port is determined at installation time based on available ports), it is used for an HTTP Server that exposes JMX metrics from the IHC server.
HTTP UI port: 8083
Used to access the WANdisco Fusion UI by end users (requires authentication), it’s also used for inter-UI communication.
This port should be accessible from all Fusion servers in the replicated system as well as visible to any part of the network where administrators require UI access.
HTTPS UI port: 8443
If SSL is enabled, this port is used to access the WANdisco Fusion UI by end users (requires authentication), it’s also used for inter-UI communication.
This port should be accessible from all Fusion servers in the replicated system as well as visible to any part of the network where administrators require UI access.
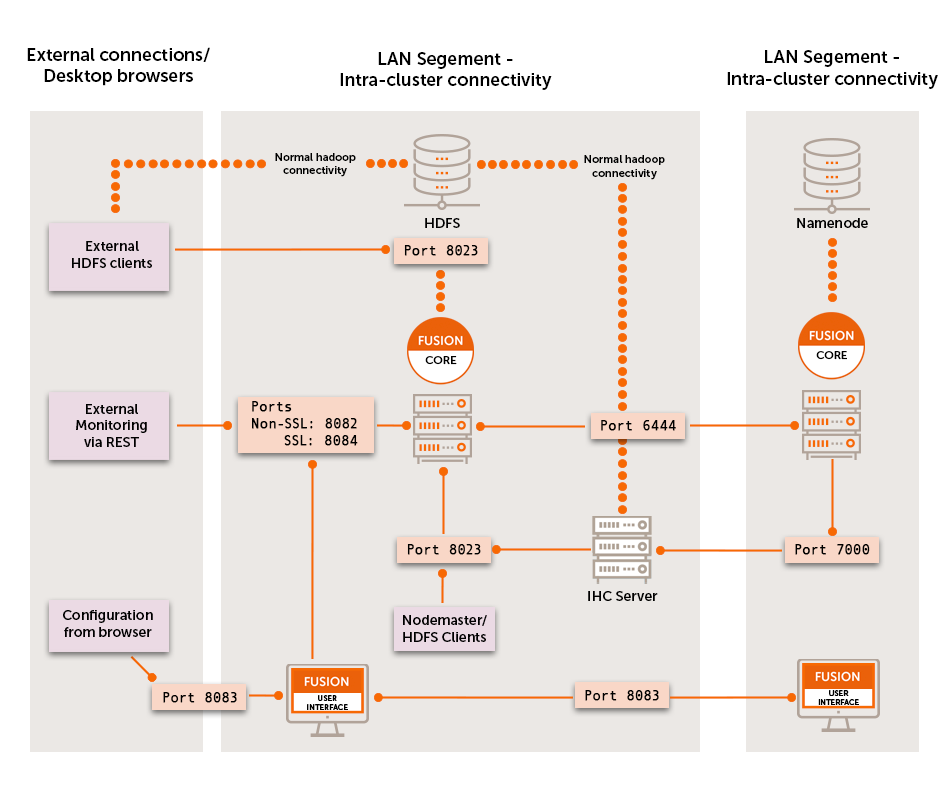
4.1.4. Software requirements
Operating systems:
Amazon Linux 2
CentOS 6 x86_64
CentOS 7 x86_64
Oracle Linux 6 x86_64
Oracle Linux 7 x86_64
Red Hat Enterprise Linux (RHEL) 6 x86_64
RHEL 7 x86_64
SUSE Linux Enterprise Server (SLES) 11 x86_64
SLES 12 x86_64
Ubuntu 14.04LTS
Ubuntu 16.04LTS
We only support AMD64/Intel64 64-Bit (x86_64) architecture.
Web browsers
We develop and test using the following browsers:
-
Chrome 45 and later
-
Edge 12 and later
-
Firefox 40 and later
-
Safari 9 and later
Other browsers and older versions may be used but bugs may be encountered.
Java
Java JRE 1.8.
Testing and development are done using a minimum of Java JRE 1.8.
There is also support for Open JDK 8, which is used in cloud deployments.
For other types of deployment we recommend running with Oracle’s Java as it has undergone more testing.
- Architecture
-
64-bit only
- Heap size
-
Set Java Heap Size of to a minimum of 1Gigabytes, or the maximum available memory on your server.
Use a fixed heap size. Give -Xminf and -Xmaxf the same value. Make this as large as your server can support.
Avoid Java defaults. Ensure that garbage collection will run in an orderly manner. Configure NewSize and MaxNewSize Use 1/10 to 1/5 of Max Heap size for JVMs larger than 4GB. Stay deterministic!
When deploying to a cluster, make sure you have exactly the same version of the Java environment on all nodes. - Where’s Java?
-
Although WANdisco Fusion only requires the Java Runtime Environment (JRE), Cloudera and Hortonworks may install the full Oracle JDK with the high strength encryption package included. This JCE package is a requirement for running Kerberized clusters.
For good measure, remove any older JDK that might be present in /usr/java. Make sure that /usr/java/default and /usr/java/latest point to an instance of java 8 version, your Hadoop manager should install this.Ensure that you set the
JAVA_HOMEenvironment variable for the root user on all nodes. Remember that, on some systems, invoking sudo strips environmental variables, so you may need to add the JAVA_HOME to Sudo’s list of preserved variables.
File descriptor/Maximum number of processes limit
Maximum User Processes and Open Files limits are low by default on some systems. It is possible to check their value with the ulimit or limit command:
ulimit -u && ulimit -n
-u The maximum number of processes available to a single user.
-n The maximum number of open file descriptors.
For optimal performance, we recommend both hard and soft limits values to be set to 64000 or more:
RHEL6 and later: A file /etc/security/limits.d/90-nproc.conf explicitly overrides the settings in security.conf, i.e.:
# Default limit for number of user's processes to prevent
# accidental fork bombs.
# See rhbz #432903 for reasoning.
* soft nproc 1024 <- Increase this limit or ulimit -u will be reset to 1024
Ambari and Cloudera manager will set various ulimit entries, you must ensure hard and soft limits are set to 64000 or higher.
Check with the ulimit or limit command. If the limit is exceeded the JVM will throw an error: java.lang.OutOfMemoryError: unable to create new native thread.
Additional requirements
iptables
Use the following procedure to temporarily disable iptables, during installation:
RHEL 6
-
Turn off with
$ sudo chkconfig iptables off
-
Reboot the system.
-
On completing installation, re-enable with
$ sudo chkconfig iptables on
RHEL 7
-
Turn off with
$ sudo systemctl disable firewalld
-
Reboot the system.
-
On completing installation, re-enable with
$ sudo systemctl enable firewalld
Comment out requiretty in /etc/sudoers
The installer’s use of sudo won’t work with some linux distributions (CentOS where /etc/sudoer sets enables requiretty, where sudo can only be invoked from a logged in terminal session, not through cron or a bash script. When enabled the installer will fail with an error:
execution refused with "sorry, you must have a tty to run sudo" message Ensure that requiretty is commented out: # Defaults requiretty
SSL encryption
- Basics
-
WANdisco Fusion supports SSL for any or all of the three channels of communication: Fusion Server - Fusion Server, Fusion Server - Fusion Client, and Fusion Server - IHC Server.
- keystore
-
A keystore (containing a private key / certificate chain) is used by an SSL server to encrypt the communication and create digital signatures.
- truststore
-
A truststore is used by an SSL client for validating certificates sent by other servers. It simply contains certificates that are considered "trusted". For convenience you can use the same file as both the keystore and the truststore, you can also use the same file for multiple processes.
- Enabling SSL
-
You can enable SSL during installation (Step 4 Server) or through the SSL Settings screen, selecting a suitable Fusion HTTP Policy Type. It is also possible to enable SSL through a manual edit of the application.properties file. We don’t recommend using the manual method, although it is available if needed: Enable HTTPS.
| Due to a bug in JDK 8 prior to 8u60, replication throughput with SSL enabled can be extremely slow (less than 4MB/sec). This is down to an inefficient GCM implementation. |
Workaround
Upgrade to Java 8u60 or greater, or ensure WANdisco Fusion is able to make use of OpenSSL libraries instead of JDK. Requirements for this can be found at http://netty.io/wiki/requirements-for-4.x.html
Updating SSL
Updating fusion-ui-server truststore for fusion-server SSL cert
If you add/update the fusion-server SSL certificate then you must update the fusion-ui-server trust store with that certificate too, otherwise fusion-ui-server will be unable to communicate with fusion-server.
| This is important to consider during installation, when you can’t change the fusion-ui-server truststore from the default JVM truststore in the UI — this will block installation if you use a certificate that isn’t signed by a CA in the default truststore. |
Workaround
Use one of the following workarounds:
-
Wait until after completing basic installation before configuring SSL for the fusion-server.
-
Add the fusion-server cert to the default JVM truststore, usually
jssecertsorcacerts(in that order of preference)-
This change may be reverted post install if a custom truststore is configured via the UI.
-
-
Change the default JVM truststore in the startup script, and then restart the Fusion UI server. This can be achieved by adding the following extra Java arguments to the
'JAVA_ARGS'string in the file/opt/wandisco/fusion-ui-server/lib/init-functions.sh:-Djavax.net.ssl.trustStore=/path/to/truststore.jks -Djavax.net.ssl.trustStoreType=jks -Djavax.net.ssl.trustStorePassword=<password>
-
This should be considered a temporary configuration for install only, and should be rolled back post install.
-
The truststore pointed to needs to include the managers CA, for example AWS CA if you are using S3.
-
-
Add the value ui.truststore.option=DISABLED into the ui.properties file and then restart Fusion UI server.
-
This configuration will turn off trust completely, and should be rectified post install.
-
Disabling low strength encryption ciphers
Transport Layer Security (TLS) and its predecessor, Secure Socket Layer (SSL) are widely adopted protocols that are used transfer of data between the client and the server through authentication and encryption and integrity.
Recent research has indicated that some of the cipher systems that are commonly used in these protocols do not offer the level of security that was previously thought.
In order to stop WANdisco Fusion from using the disavowed ciphers (DES, 3DES, and RC4), use the following procedure on each node where the Fusion service runs:
-
Confirm JRE_HOME/lib/security/java.security allows override of security properties, which requires
security.overridePropertiesFile=true -
As root user:
mkdir /etc/wandisco/fusion/security chown hdfs:hadoop /etc/wandisco/fusion/security
-
As hdfs user:
cd /etc/wandisco/fusion/security echo "jdk.tls.disabledAlgorithms=SSLv3, DES, DESede, RC4" >> /etc/wandisco/fusion/security/fusion.security
-
As root user:
cd /etc/init.d
-
Edit the fusion-server file to add
-Djava.security.properties=/etc/wandisco/fusion/security/fusion.security
to the JVM_ARG property.
-
Edit the
fusion-ihc-server-xxxfile to add-Djava.security.properties=/etc/wandisco/fusion/security/fusion.security
to the JVM_ARG property.
cd /opt/wandisco/fusion-ui-server/lib
-
Edit the init-functions.sh file to add
-Djava.security.properties=/etc/wandisco/fusion/security/fusion.security
to the JAVA_ARGS property.
-
-
Restart the fusion server, ui server and IHC server.
4.1.5. Supported versions
Please see the release notes for your specific WANdisco Fusion version for the supported Hadoop distributions and versions.
4.1.6. Supported plugins
WANdisco Fusion works with WANdisco’s family of plugins which can be found in the Fusion Plugin Compatibility Table.
4.1.7. Supported applications
|
Erasure coding - known issue
Fusion will not work for directories which have Erasure coding enabled
|
Supported Big Data applications may be noted here, as we complete testing:
Application: |
Version Supported: |
Tested with: |
Syncsort DMX-h: |
8.2.4. |
See Knowledge base |
4.2. Deployment planning
4.2.1. Licensing
WANdisco Fusion includes a licensing model that can limit operation based on time, the number of nodes and the volume of data under replication. WANdisco generates a license file matched to your agreed usage model. You need to renew your license if you exceeds these limits or if your license period ends. See License renewals.
License Limits
When your license limits are exceeded, WANdisco Fusion will operate in a limited manner, but allows you to apply a new license to bring the system back to full operation. Once a license is no longer valid:
-
Write operations to replicated locations are blocked
-
Warnings and notifications related to the license expiry are delivered to the administrator
-
Replication of data will no longer occur
-
Consistency checks and make consistent operations are not allowed
-
Operations for adding replication rules will be denied
Each different type of license has different limits.
Evaluation license
To simplify the process of pre-deployment testing, WANdisco Fusion is supplied with an evaluation license (also known as a "trial license"). This type of license imposes limits:
Time limit |
No. fusion servers |
No. of Zones |
Replicated Data |
Plugins |
Specified IPs |
14 days |
1-2 |
1-2 |
5TB |
No |
No |
Production license
Customers entering production need a production license file for each node.
These license files are tied to the node’s IP address.
In the event that a node needs to be moved to a new server with a different IP address customers should contact WANdisco’s support team and request that a new license be generated.
Production licenses can be set to expire or they can be perpetual.
Time limit |
No. fusion servers |
No. of Zones |
Replicated Data |
Plugins |
Specified IPs |
variable (default: 1 year) |
variable (default: 20) |
variable (default: 10) |
variable (default: 20TB) |
Yes |
Yes |
License renewals
-
The WANdisco Fusion UI provides a warning message whenever you log in.
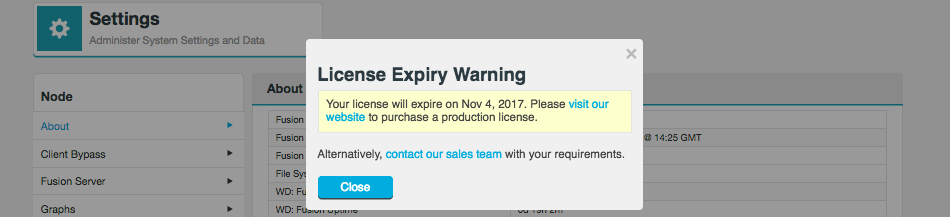 Figure 10. License expiry warning
Figure 10. License expiry warning -
A warning also appears under the Settings tab on the license Settings panel. Contact WANdisco support or follow the link to the website.
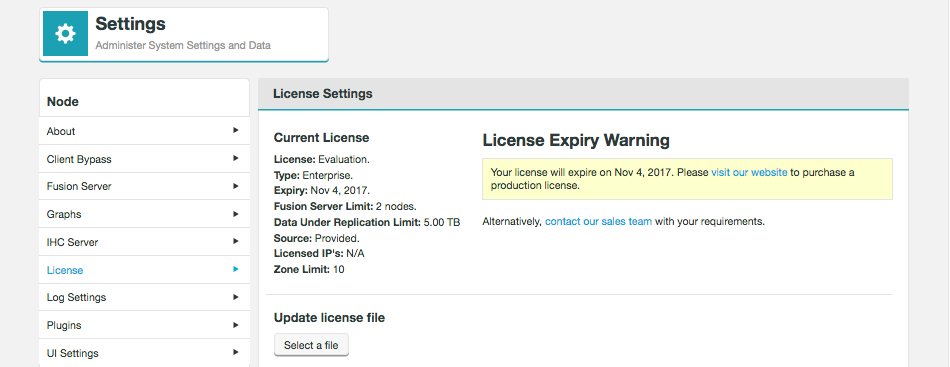 Figure 11. License expiry warning
Figure 11. License expiry warning -
Complete the form to set out your requirements for license renewal.
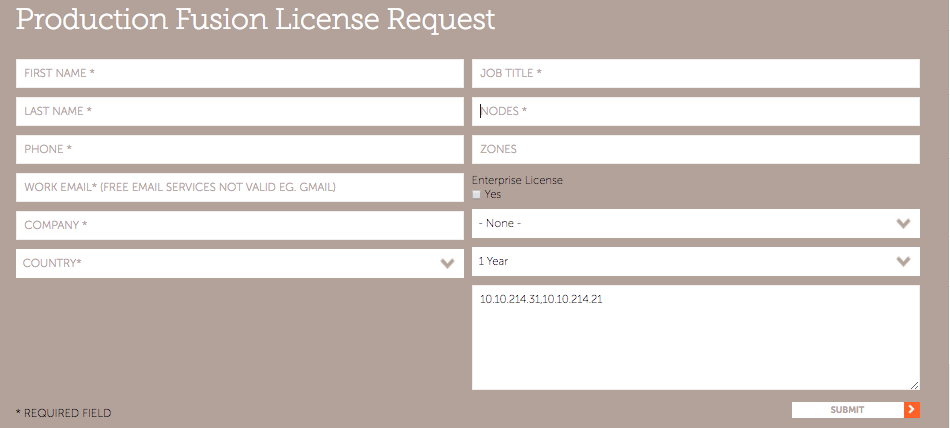 Figure 12. License webform
Figure 12. License webform
License updates
Unless there’s a problem that stops you from reaching the WANdisco Fusion UI, the correct way to upgrade a node license is through the License panel, under the Settings tab.

-
Click on License to bring up the License Settings panel.
-
Click Select a file. Navigate to and select your replacement License file.
-
Click Upload and review the details of your replacement license file.
License updates when a node is not accessible.
If one or more of your nodes are down or expired, you can still perform a license update by updating the license file on all nodes, via the UI. In this situation, the license upgrade cannot be done in a coordinated fashion, from a single node, but it can be completed locally if done on all nodes.
Manual license update
The following manual procedure should only be used if the above method is not available, such as when a node cannot be started - maybe caused by ownership or permissions errors on an existing license file. If you can, use the procedure outlined above.
-
Log in to your server’s command line, navigate to the properties directory:
/etc/wandisco/fusion/server
-
We recommend that you rename the
license.keyto something versioned, e.g.license.20170711. -
Get your new license.key and drop it into the
/etc/wandisco/fusion/serverdirectory. You need to account for the following factors:-
Ensure the filename is license.key
-
Ownership should be the same as the original file.
-
Permissions should be the same as the original file.
-
-
Restart the replicator by running the Fusion init.d script with the following argument:
service fusion-ui-server restart
This will trigger the WANdisco Fusion replicator restart, which will force WANdisco Fusion to pick up the new license file and apply any changes to permitted usage.
If you don’t restartIf you follow the above instructions but don’t do the restart WANdisco Fusion will continue to run with the old license until it performs a daily license validation (which runs at midnight). Providing that your new license key file is valid and has been put in the right place then WANdisco Fusion will then update its license properties without the need to restart. -
If you run into problems, check the replicator logs (
/var/log/fusion/server/) for more information.PANIC: License is invalid com.wandisco.fsfs.licensing.LicenseException: Failed to load filepath>
4.2.2. Final Preparations
We’ll now look at what you should know and do as you begin the installation.
Time requirements
The time required to complete a deployment of WANdisco Fusion will in part be based on its size, larger deployments with more nodes and more complex replication rules will take correspondingly more time to set up. Use the guide below to help you plan for deployments.
-
Run through this document and create a checklist of your requirements. (1-2 hours).
-
Complete the WANdisco Fusion installation (about 20 minutes per node, or 1 hour for a test deployment).
-
Complete client installations and complete basic tests (1-2 hours).
Of course, this is a guideline to help you plan your deployment. You should think ahead and determine if there are additional steps or requirements introduced by your organization’s specific needs.
Network requirements
-
See the Pre-requisites Checklist - TCP Port Allocation for a list of the TCP ports that need to be open for WANdisco Fusion.
-
WANdisco Fusion does not require that reverse DNS is set up but it is vital that all nodes can be resolved from all zones.
4.2.3. Security
Requirements for Kerberos
If you are running Kerberos on your cluster you should consider the following requirements:
-
Kerberos is already installed and running on your cluster
-
Fusion-Server is configured for Kerberos as described in the Kerberos section.
-
Kerberos Configuration before starting the installation.
For information about running Fusion with Kerberos, read this guide’s chapter on Kerberos.
|
Warning about mixed Kerberized / Non-Kerberized zones
In deployments that mix kerberized and non-kerberized zones it’s possible that permission errors will occur because the different zones don’t share the same underlying system superusers. In this scenario you would need to ensure that the superuser for each zone is created on the other zones.
|
For example, if you connect a Zone that runs CDH, which has superuser 'hdfs' with a zone running MapR, which has superuser 'mapr', you would need to create the user 'hdfs' on the MapR zone and 'mapr' on the CDH zone.
Manual Kerberos configuration
See the Knowledge base for instructions on setting up manual Kerberos settings. You only need these in special cases as the steps have been handled by the installer. See Manual Updates for WANdisco Fusion UI Configuration.
Instructions on setting up auth-to-local permissions, mapping a Kerberos principal onto a local system user. See the Knowledge base article - Setting up Auth-to-local.
4.2.4. Clean Environment
Before you start the installation you must ensure that there are no existing WANdisco Fusion installations or WANdisco Fusion components installed on your elected machines. If you are about to upgrade to a new version of WANdisco Fusion you must first see the Uninstall chapter.
|
Ensure HADOOP_HOME is set in the environment
Where the hadoop command isn’t in the standard system path, administrators must ensure that the HADOOP_HOME environment variable is set for the root user and the user WANdisco Fusion will run as, typically hdfs.
When set, HADOOP_HOME must be the parent of the bin directory into which the Hadoop scripts are installed.
Example: if the hadoop command is:
|
/opt/hadoop-2.6.0-cdh5.4.0/bin/hadoop
then HADOOP_HOME must be set to
/opt/hadoop-2.6.0-cdh5.4.0/.
4.2.5. Installer File
You need to match the WANdisco Fusion installer file to each data center’s version of Hadoop. Installing the wrong version of WANdisco Fusion will result in the IHC servers being misconfigured.
|
Why installation requires root user
Fusion core and Fusion UI packages are installed using root permissions, using the RPM tool (or equivalent for .deb packages). RPM requires root to run - hence the need for the permissions. The main requirement for running with root is the need for the installer to create the directory structure for WANdisco Fusion components, e.g.
Once all files are put into place, the permission and ownership is set the specific fusion user. After the installation of the artifacts, root is not used and the Fusion processes themselves are run as a specific Fusion user (default is "hdfs"). |
List the included files in the installer package by running the above list command, e.g.
./fusion-ui-server-<distro>_<package-type>_installer.sh --list
This will generate a list of included package files.
|
MapR availability
The MapR versions of Hadoop have been removed from the trial version of WANdisco Fusion in order to reduce the size of the installer for most prospective customers. These versions are run by a small minority of customers, while their presence nearly doubled the size of the installer package. Contact WANdisco if you need to evaluate WANdisco Fusion for MapR. |
4.3. Installation of WANdisco Fusion
The installation section covers all the steps in getting WANdisco Fusion deployed into your clusters and/or cloud infrastructure.
4.3.1. Installation Steps
These steps apply to both Cloudera and Ambari platforms, differences between platforms are highlighted during the procedure.
As of 2.14.0, the installation of the Fusion Client and changes to the cluster core-site are now performed after the installation journey. This allows the user to choose when to deploy the Fusion configuration into their Cluster. Due to this change, it is possible to install and induct all Fusion nodes in a Zone/Cluster before deploying the Cluster configuration.
|
Known issue for
When upgrading/reinstalling WANdisco Fusion to 2.14.0, there is a known issue whereby the fusion.replicated.dir.exchange property (WD-FUI-8124)fusion.replicated.dir.exchange property in the core-site will be removed if it already exists during the final step of the UI installation journey.
Please see the enablement of Fusion Replication exchange directory during the post-installation steps for the method to re-enable this property.
|
|
Known issue for Fusion 2.14.0 for
fs.defaultFS property (WD-FUI-8113)In Fusion 2.14.0, Fusion installations for Ambari/HDP with Kerberos disabled will see a stale configuration for the core-site relating to the 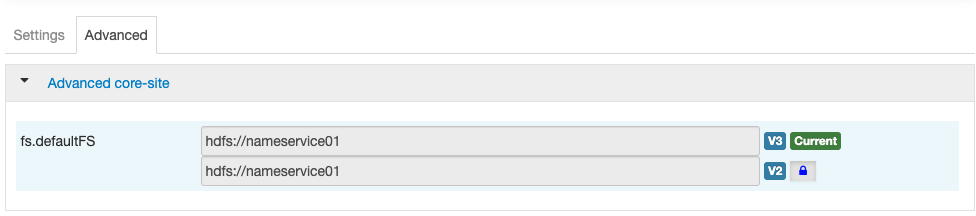
Figure 14. Known issue for Ambari installations with Kerberos disabled
The value of |
There is an alternative option for installing Fusion, this is detailed in the Silent Installation section whereby installation and configuration can be completed programmatically.
| Installation via sudo-restricted non-root user |
In some deployments, it may not be permitted to complete the installation using a root user. It should be possible to complete an installation with a limited set of sudo commands.
On the Fusion server, the user will need to be able to run the following command:
sudo /path/to/fusion-ui-server-<distro>_<package-type>_installer.sh
From then on, the UI installer runs as the user-specified user.
Note that on the management server for a cluster (i.e. Ambari Server, Cloudera Manager), the user will need to perform privileged commands.
Examples
sudo tar -xf <fusion-stack>.tar.gz
sudo ambari-server restart
sudo chown cloudera-scm:cloudera-scm <FUSION-version>-<cdh-version>.parcel
Also, potentially sudo cp if the stack/parcel cannot be directly downloaded to the correct directory.
Initial installation via the terminal
Use the following steps to complete the initial installation on the command line interface (CLI) using the Fusion installer file. The administrator will need to enter some configuration details when prompted, these will be outlined below. Once the initial settings are entered through the terminal session, the installation is then completed via a web browser.
| The screenshots shown in this section are from an Ambari/Hortonworks installation on CentOS 7 so there may be slight differences compared with your environment. |
Please note the following assumptions before beginning:
-
The Fusion installation file for your platform has been downloaded from the customer.wandisco.com site and is present on your designated installation server.
-
Rootuser is being used during the terminal session. See the tip in the previous section if another user is required (Installation via sudo-restricted non-root user).
-
Open a terminal session on your first installation server.
-
Navigate to the installation file and make it executable.
chmod u+x fusion-ui-server-<distro>_<package-type>_installer.sh
-
Execute the file.
./fusion-ui-server-<distro>_<package-type>_installer.sh
-
The installer will now start.
Verifying archive integrity... All good. Uncompressing WANdisco Fusion.............................. :: :: :: # # ## #### ###### # ##### ##### ##### :::: :::: ::: # # # # ## ## # # # # # # # # # ::::::::::: ::: # # # # # # # # # # # # # # ::::::::::::: ::: # # # # # # # # # # # ##### # # # ::::::::::: ::: # # # # # # # # # # # # # # # :::: :::: ::: ## ## # ## # # # # # # # # # # # :: :: :: # # ## # # # ###### # ##### ##### ##### Welcome to the WANdisco Fusion installation You are about to install WANdisco Fusion version 2.14 Do you want to continue with the installation? (Y/n) yThe installer will perform an integrity check, confirm the product version that will be installed, then invite you to continue. Enter
Y(or just Enter) to continue the installation. -
The installer checks that both Perl and Java are installed on the system.
Checking prerequisites: Checking for perl: OK Checking for java: OK
See the Pre-requisites Checklist - Java section for more information about these requirements.
-
Next, confirm the port that will be used to access WANdisco Fusion through a browser (the default being 8083).
Which port should the UI Server listen on? [8083]:
-
Select the platform version and type from the list of supported platforms. The example given below is from a Hortonworks installation (a Cloudera installation would list CDH versions to choose from).
Please specify the appropriate platform from the list below: [0] hdp-2.5.x [1] hdp-2.6.0/hdp-2.6.1 [2] hdp-2.6.2 [3] hdp-2.6.3 [4] hdp-2.6.4 [5] hdp-2.6.5 [6] hdp-3.0.0 [7] hdp-3.1.0 Which WANdisco Fusion platform do you wish to use?
Please ensure you select the correct version for your platform, as common functionality may be impeded without the correct underlying packages.
-
Next, set the system user for running the Fusion application.
We strongly advise against running WANdisco Fusion as the root user. For default HDFS setups, the user should be set to 'hdfs'. However, you should choose a user appropriate for running HDFS commands on your system. Which user should WANdisco Fusion run as? [hdfs] Checking 'hdfs' ... ... 'hdfs' found.
The installer does a search for the commonly used account, displaying this as the default option, e.g.
[hdfs].MapR requirements - SuperuserIf you install into a MapR cluster then you need to assign the MapR superuser system account/group
mapr. This is required if you need to run WANdisco Fusion using thefusion:///URI.See the requirements for MapR impersonation for further details.
-
Check the summary to confirm that your chosen settings are appropriate: Installing with the following settings:
Installing with the following settings: Installation Prefix: /opt/wandisco User and Group: hdfs:hadoop Hostname: <fusion.hostname> WANdisco Fusion Admin UI Listening on: 0.0.0.0:8083 WANdisco Fusion Admin UI Minimum Memory: 128 WANdisco Fusion Admin UI Maximum memory: 512 Platform: <selected platform and version> Do you want to continue with the installation? (Y/n)
If these settings are correct then enter "Y" (or just Enter) to complete the installation of the Fusion server.
-
The Fusion packages will now be installed.
Installing <your selected packages> server packages: <your selected server package> ... Done <your selected ihc-server package> ... Done Installing plugin packages: <any selected plugin packages> ... Done Installing fusion-ui-server package: <your selected ui-server package> ... Done Starting fusion-ui-server: [ OK ] Checking if the GUI is listening on port 8083: .......Done
-
The WANdisco Fusion server will now start up:
Please visit <fusion.hostname> to complete installation of WANdisco Fusion If <fusion.hostname> is internal or not available from your browser, replace this with an externally available address to access it.
At this point, the WANdisco Fusion server and corresponding IHC server will have been installed. The next step is to configure Fusion through a web browser.
|
Using Isilon and HDFS
If you have both Isilon and HDFS installed on your cluster, the default replicated filesystem is Isilon.
To override this, add the following properties to the fusion.hcfs.service.type.override={defaults to false if not in ui.properties} For example, if you want Fusion to replicate HDFS on a cluster which also has Isilon, set: Once the properties are set, restart the Fusion UI service. service fusion-ui-server restart |
Browser-based configuration of WANdisco Fusion
Follow this section to complete the installation by configuring WANdisco Fusion via the user interface on a web browser.
|
Silent Installation
For large deployments it may be worth considering the Silent Installation option.
|
To start this process, open a web browser and point it at the URL provided in the last step of the Initial installation via the terminal section.
-
In the first "Welcome" screen you’re asked to choose between creating a New Zone or Add to an existing Zone.
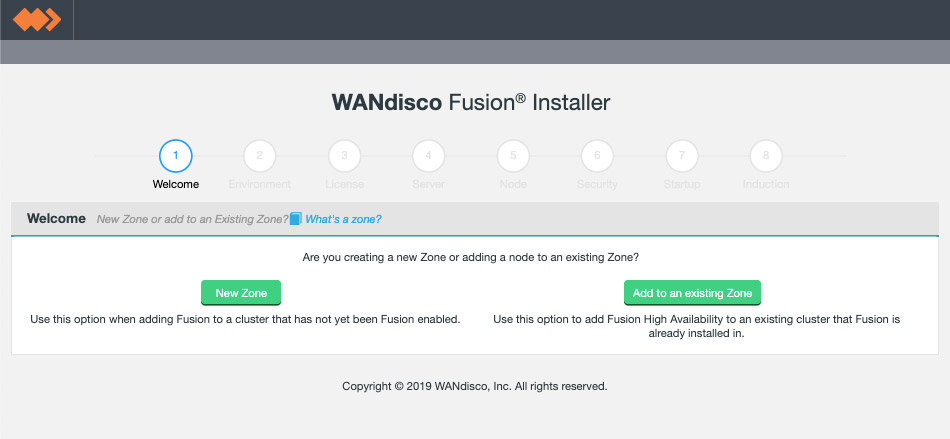 Figure 15. Welcome
Figure 15. WelcomeThe desired selection will depend on whether this is the first installation in the Zone or not.
New Zone - Select this option if this is the first server to be installed with Fusion in the Hadoop cluster.
Add to an existing Zone - Select this option if this is not the first server to be installed in the Hadoop cluster. After selecting this option, you will need to enter the Fully Qualified Domain Name of the first Fusion server in the Zone, as well as the Fusion UI port (default 8083).
When adding to an existing Zone, many of the options will be automatically filled in, as information is pulled from the existing Fusion server in the Zone.
High Availability for WANdisco FusionIt’s possible to enable High Availability in your WANdisco Fusion Zone by adding additional WANdisco Fusion nodes to a Zone. These additional nodes ensure that in the event of a system outage, there will be sufficient nodes still available to maintain replication. Use the Add to an existing Zone option on the additional nodes for a Zone to achieve this.
-
Run the environmental validation checks by selecting Validate.
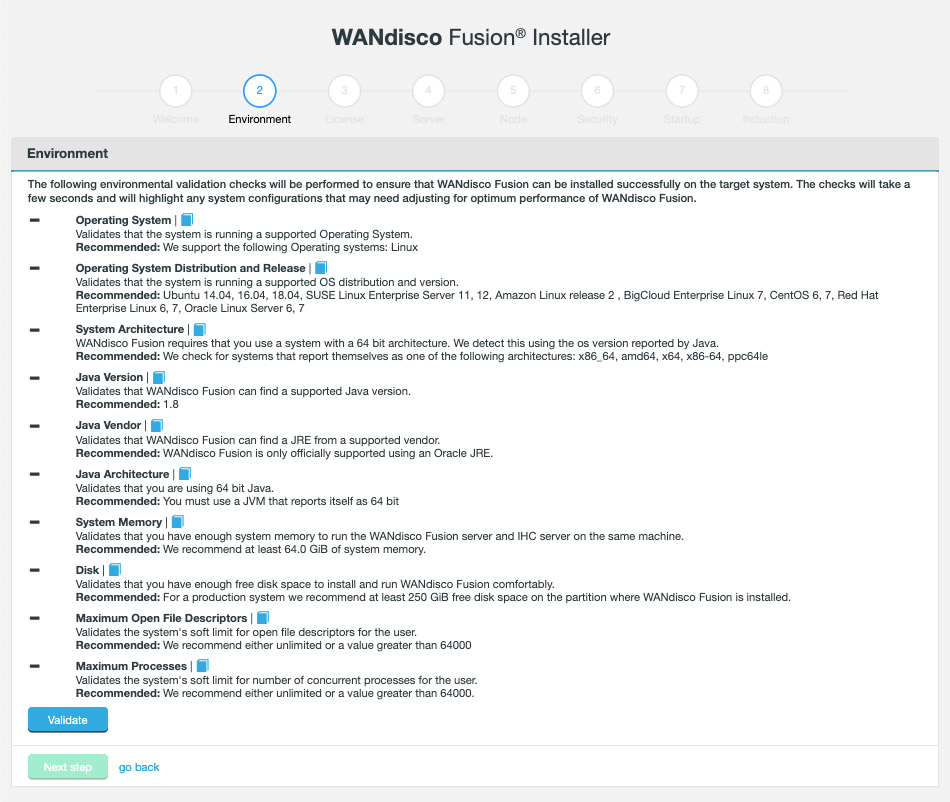 Figure 16. Environment
Figure 16. EnvironmentThe page provides high level guidance on what is being validated, for further details on the required pre-requisites, see the Pre-requisites Checklist.
After clicking Validate, the installer will run through a series of checks of your server’s hardware and software setup and warn you if any of WANdisco Fusion’s pre-requisites are missing.
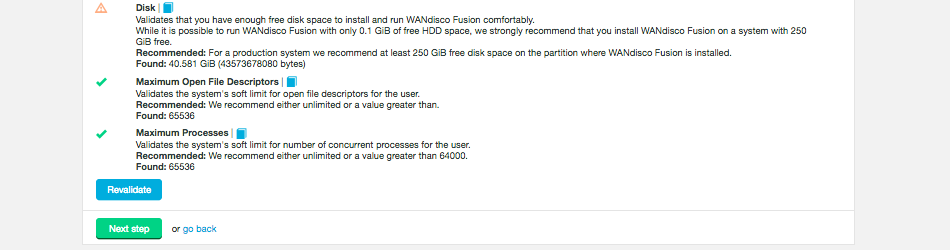 Figure 17. Validation results
Figure 17. Validation resultsAny element that fails the check should be addressed before you continue the installation.
Warnings may be ignored for the purposes of completing the installation, especially if only for evaluation purposes and not for production. However, when installing for production, you should address all warnings, or at least take note of them and exercise due care if you continue the installation without resolving and revalidating.
-
Select and Upload the WANdisco Fusion license key. The installer will perform validation checks against the license, some of the checks include;
-
An evaluation license should have an expiry date.
-
That the local network interfaces contain an IP address that the license key is valid for (unless it’s an unlimited license).
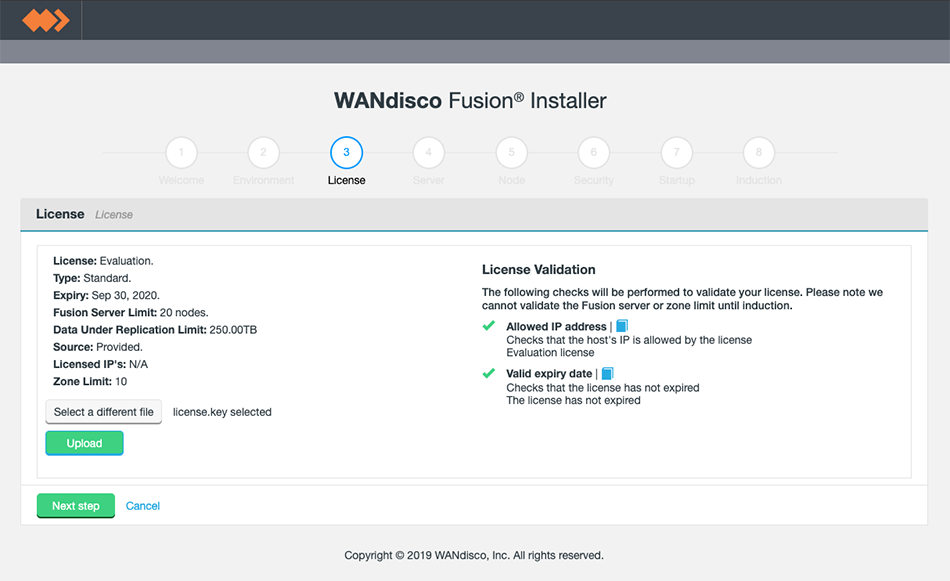 Figure 18. License validation
Figure 18. License validationThe conditions of your license agreement (e.g. number of Fusion Servers) will be shown in the panel on the left-hand side.
-
-
Enter settings for the Fusion Server and IHC components.
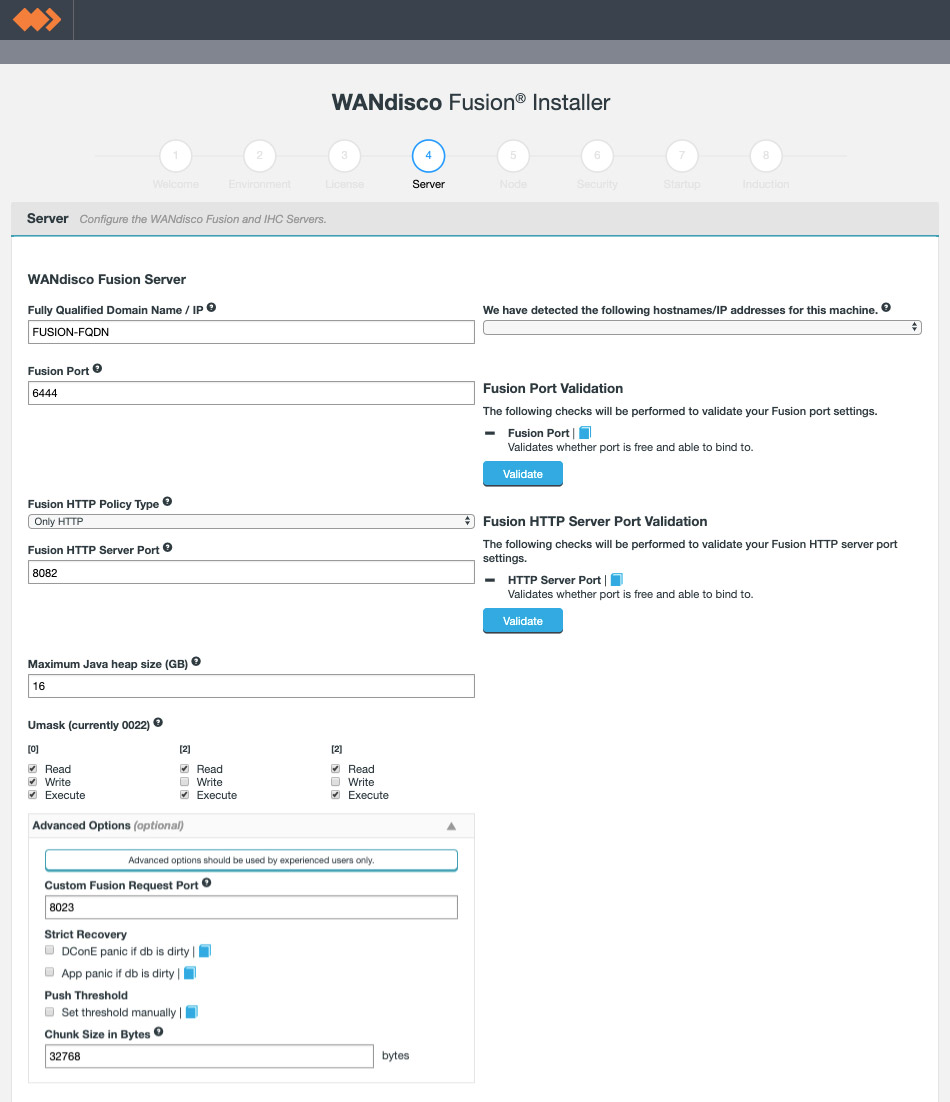 Figure 19. Fusion Server settingsWANdisco Fusion Server
Figure 19. Fusion Server settingsWANdisco Fusion Server- Fully Qualified Domain Name / IP
-
The full hostname for the server.
- We have detected the following hostname/IP addresses for this machine.
-
The installer will try to detect the server’s hostname from its network settings. Additional hostnames will be listed on the drop-down selector.
- Fusion Port
-
TCP port used by Fusion for replicated traffic (default 6444). Validation will check that the port is free and that it can be bound to.
- Fusion HTTP Policy Type
-
Sets the policy for communication with the Fusion Core Server API.
Select from one of the following policies:
Only HTTP - Fusion will not use SSL encryption on its API traffic.
Only HTTPS - Fusion will only use SSL encryption for API traffic.
Use HTTP and HTTPS - Fusion will use both encrypted and un-encrypted traffic.If possible, consider enabling HTTPS on the Fusion API post-installation so that traffic can be established and considered working prior to activating SSL encryption. - Fusion HTTP Server Port
-
The TCP port used for standard HTTP traffic. Validation checks whether the port is free and that it can be bound.
- Fusion HTTPS Server Port (if enabled)
-
The TCP port used for encrypted HTTPS traffic. Validation checks whether the port is free and that it can be bound.
- SSL Settings Between WANdisco Fusion Core Servers / IHC Servers (if enabled)
-
When selecting Only HTTPS or Use HTTP and HTTPS, new fields will appear for entering SSL details.
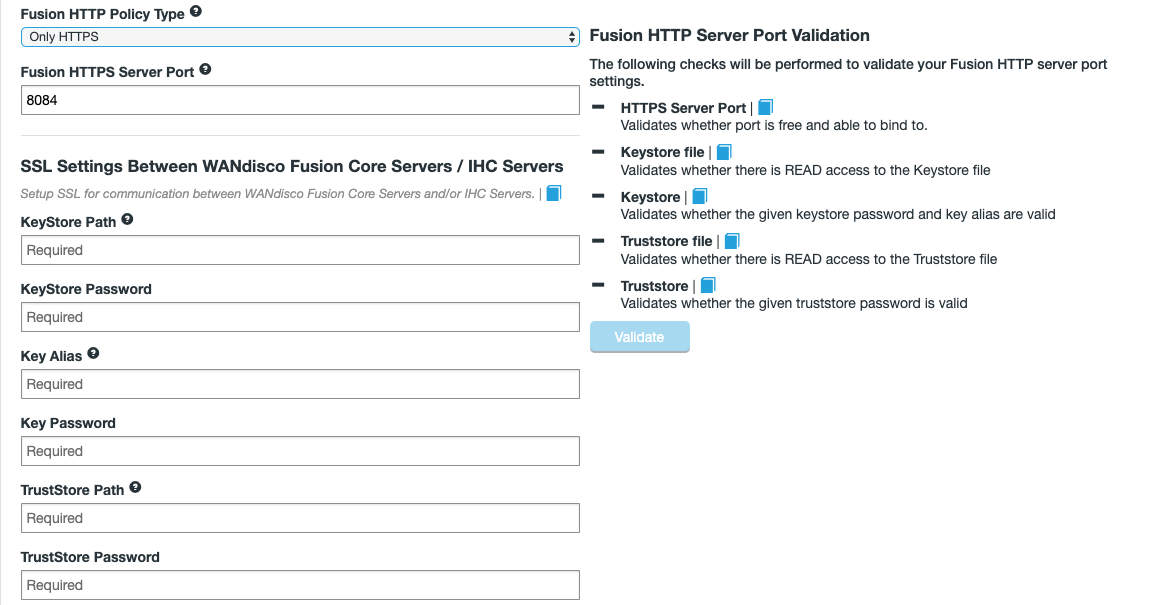 Figure 20. SSL Settings for Fusion Server API
Figure 20. SSL Settings for Fusion Server APIKeyStore Path - Absolute system file path to the Keystore.
KeyStore Password - Password for the Keystore.
Key Alias - Alias of the private key.
Key Password - Password for the private key.
TrustStore Path - Absolute system file path to the Truststore.
TrustStore Password - Password for the Truststore.
All fields are required, select to Validate once complete.
- Maximum Java heap size (GB)
-
Enter the maximum Java Heap value for the Fusion server. The minimum for production is 16GB but 64GB is recommended.
- Umask (default 0022)
-
Set the default permissions applied to newly created files. The value 022 results in default directory permissions 755 and default file permissions 644. This ensures that the installation will be able to start up/restart.
Advanced options (optional)
|
Only apply these options if you fully understand what they do.
The following advanced options provide a number of low level configuration settings that may be required for installation into certain environments. The incorrect application of some of these settings could cause serious problems, so for this reason we strongly recommend that you discuss their use with WANdisco’s support team before enabling them.
|
Custom Fusion Request Port
You can provide a custom TCP port for the Fusion Request Port (also known as Fusion Client port).
The default value is 8023. The Fusion Server will use this port to listen to incoming requests from Fusion Clients.
Strict Recovery
Two advanced options are provided to change the way that the Fusion server responds to a system shutdown whereby the Fusion server was not shutdown cleanly. The default setting is to not enforce a panic event in the logs, when detecting an unsafe shutdown. This is suitable for using the product as part of an evaluation effort.
However, when operating in a production environment, you may prefer to enforce the panic event which will stop any attempted restarts to prevent possible corruption to the database.
-
DConE panic if db is dirty
This option lets you enable the strict recovery option for WANdisco’s replication engine, to ensure that any corruption to its prevayler database doesn’t lead to further problems. When the checkbox is ticked, Fusion will log a panic message whenever Fusion is not properly shutdown, either due to a system or application problem.
-
App panic if db is dirty
This option lets you enable the strict recovery option for Fusion’s database, to ensure that any corruption to its internal database doesn’t lead to further problems. When the checkbox is ticked, Fusion will log a panic message whenever Fusion is not properly shutdown, either due to a system or application problem.
Push Threshold
-
Set threshold manually
When checked, the option to set the Blocksize in Bytes will appear. This is the number of bytes that a Client will write before indicating they are available to transfer. This can always be adjusted post-installation, see Set push threshold manually panel under the Fusion Server section of the Settings tab.
Chunk Size in Bytes
The size of the 'chunks' used in file transfer between Zones (in 2.14.0, default is 32768).
Enter the settings for the IHC Server.
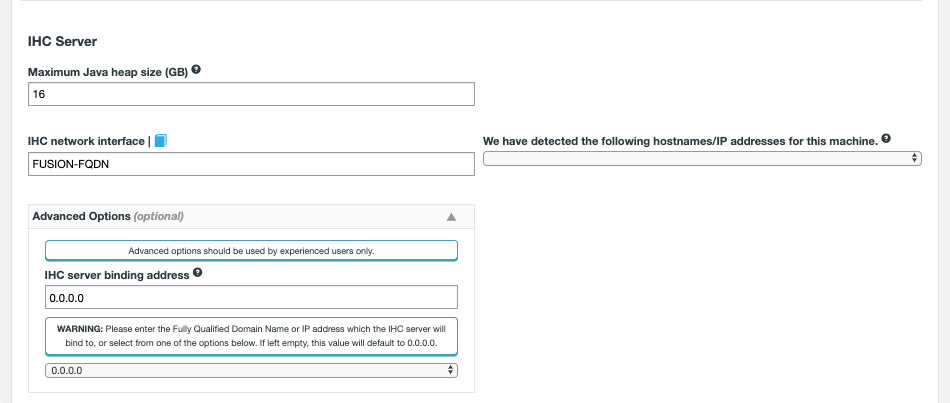
- Maximum Java heap size (GB)
-
Enter the Maximum Java Heap value for the Inter-Hadoop Communication (IHC) server. The minimum for production is 16GB.
- IHC network interface
-
The hostname for the IHC server.
- We have detected the following hostname/IP addresses for this machine.
-
The installer will try to detect the server’s hostname from its network settings. Additional hostnames will be listed on the drop-down selector.
|
Don’t use Default route (0.0.0.0) for this address
Use the actual hostname for an interface that is accessible from the other clusters/zones. Default route is already used by the WANdisco Fusion server on the other side to pick up a proper address for the IHC server at the remote end.
|
Advanced Options (optional)
- IHC server binding address
-
In the advanced settings you can decide which address the IHC server will bind to. The address is optional, by default the IHC server binds to all interfaces (0.0.0.0), using the port specified in the
ihc.serverfield.
-
Enter the settings for the new Zone.
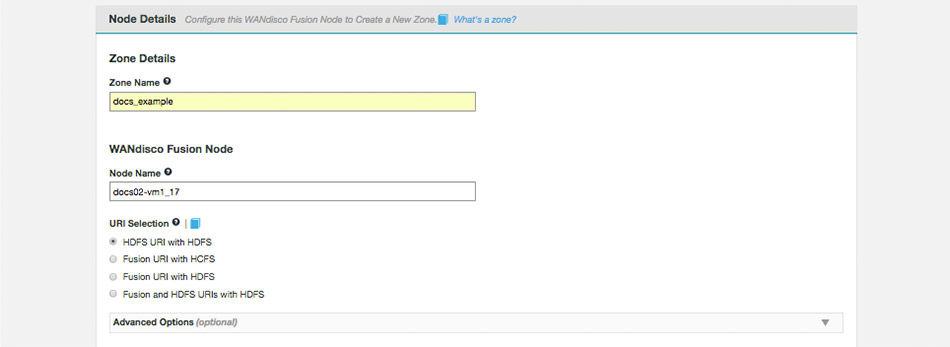 Figure 22. Zone informationZone Details
Figure 22. Zone informationZone Details- Zone Name
-
The name used to identify the Zone in which the server operates. Must be unique to other Zones.
- Node Name
-
The Node’s assigned name that is used in with the Fusion UI. Must be unique to other Nodes.
URI Selection
The default behavior for WANdisco Fusion is to fix all replication to the Hadoop Distributed File System / (or hdfs:/// URI). Setting the HDFS scheme provides the widest support for Hadoop client applications, since some applications cannot support the available fusion:/// URI. Each option is explained below:
|
MapR requirements - URI
MapR needs to use WANdisco Fusion’s native Ensure that during installation you select the Use Fusion URI with HCFS option. |
- HDFS URI with HDFS
-
The element appears in a radio button selector:
 Figure 23. URI option A
Figure 23. URI option A
This option is available for deployments where the Hadoop applications support neither the Fusion URI nor the HCFS standards. Fusion operates entirely within the standard HDFS URI scheme.
This configuration will not allow paths with the fusion:/// uri to be used; only paths starting with / (or hdfs:///).
The underlying file system will be an instance of the HDFS DistributedFileSystem, which will support applications that are not written to the HCFS specification.
- Fusion URI with HCFS
-
 Figure 24. URI option B
Figure 24. URI option B
When selected, you need to use fusion:/// for all data that must be replicated over an instance of the Hadoop Compatible File System.
If your deployment includes Hadoop applications that are either unable to support the Fusion URI or are not written to the HCFS specification, this option will not work.
| Platforms that must be run with Fusion URI with HCFS: |
|---|
Azure |
LocalFS |
OnTapLocalFs |
UnmanagedBigInsights |
UnmanagedSwift |
UnmanagedGoogle |
UnmanagedS3 |
UnmanagedEMR |
MapR |
- Fusion URI with HDFS
-
 Figure 25. URI option C
Figure 25. URI option C
This differs from the default in that while the Fusion URI is used to identify data to be replicated, the replication is performed using HDFS itself. This option should be used if you are deploying applications that can support the WANdisco Fusion URI but not the Hadoop Compatible File System.
- Fusion URI and HDFS URIs with HDFS
-
 Figure 26. URI option D
Figure 26. URI option D
This "mixed mode" supports all the replication schemes (fusion:///, hdfs:/// and no scheme) and uses HDFS for the underlying file system, to support applications that aren’t written to the HCFS specification.
Advanced Options
|
Only apply these options if you fully understand what they do.
The following Advanced Options provide a number of low level configuration settings that may be required for installation into certain environments.
The incorrect application of some of these settings could cause serious problems, so for this reason we strongly recommend that you discuss their use with WANdisco’s support team before enabling them.
|
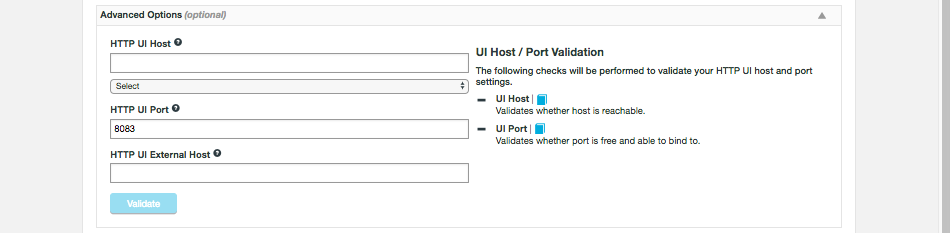
- HTTP UI Host
-
To change the host the UI binds to, enter your UI host or select it from the drop down below.
- HTTP UI Port
-
To change the port the UI binds to, enter the port number for the Fusion UI. Make sure this port is available.
- HTTP UI External Host
-
The address external processes should use to connect to the UI on. This is the address used by, for example, the Jump to node button on the Fusion UI Nodes tab. Depending on your system configuration, this may be different to the internal address used when accessing the node via a web browser.
UI TrustStore Options
The next section deals with your installation’s Fusion UI TrustStore settings. Select the appropriate radio button option, then click Update and Validate or Update (if you select Disable TrustStore).
- Use JVM TrustStore
-
Select Use JVM TrustStore to install with the default JVM TrustStore, e.g.
$JAVA_HOME/jre/lib/security/cacerts.
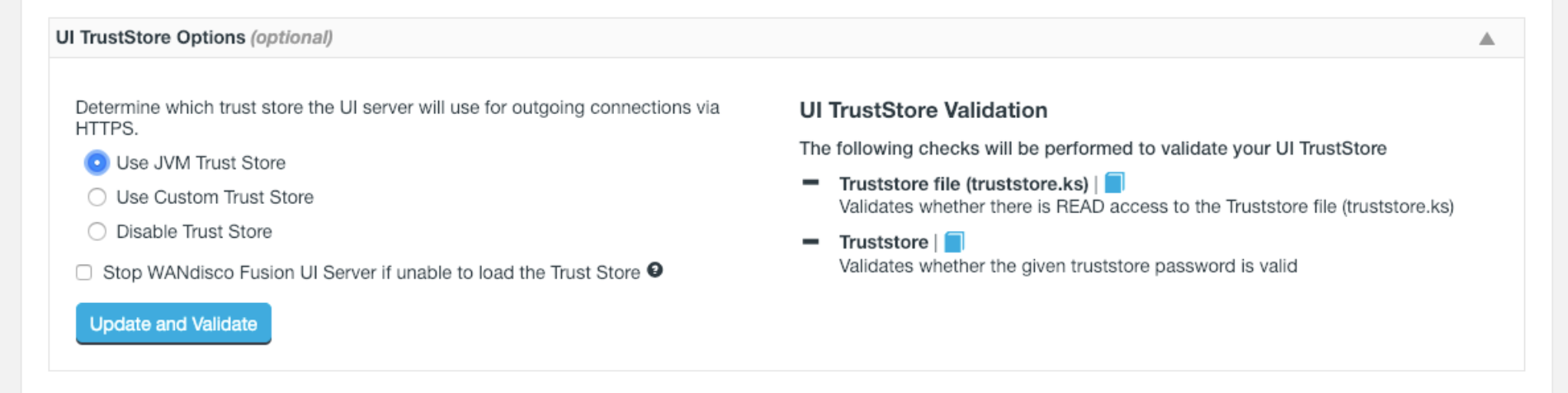
- Use Custom Trust Store
-
Select Use Custom Trust Store to install with your own TrustStore.
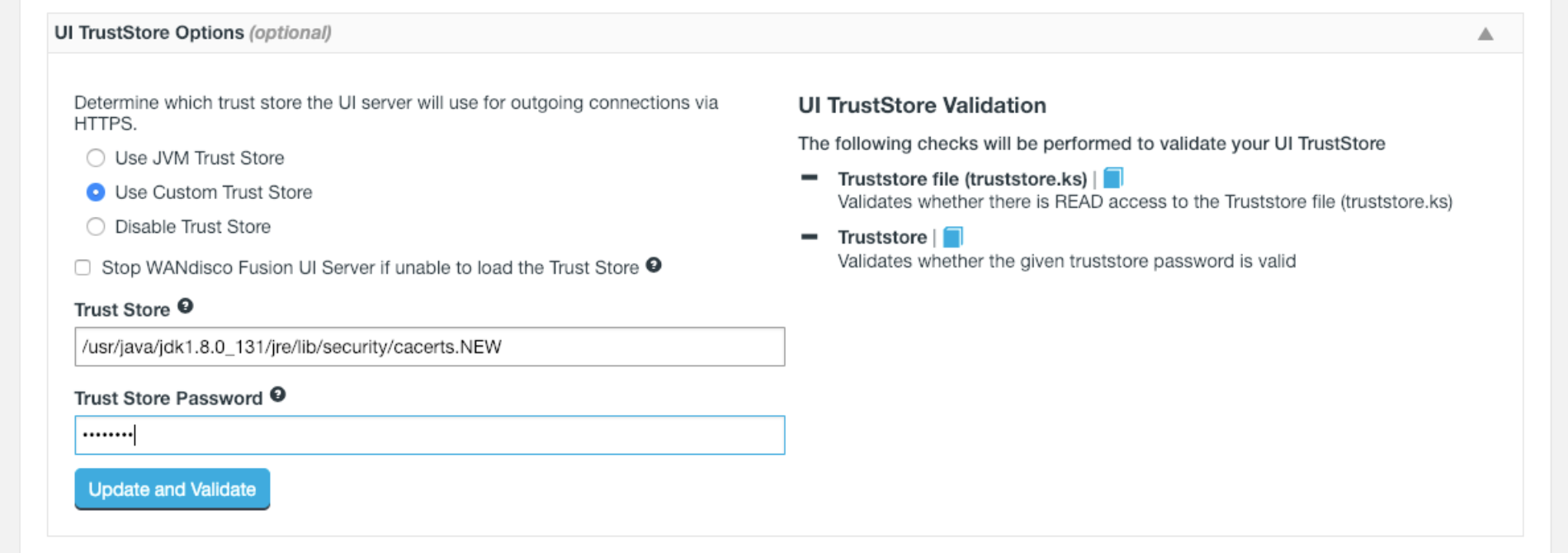
- Disable Trust Store
-
Select Disable Trust Store to continue without setting up a TrustStore.
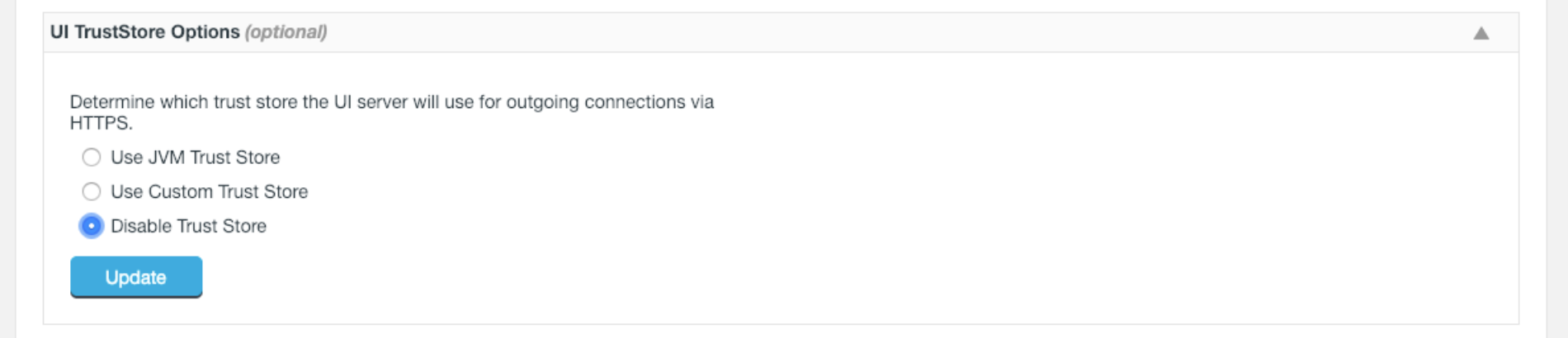
-
Stop WANdisco Fusion UI Server if unable to load the Trust Store
Tick the checkbox if you want the Fusion UI Server to halt if it doesn’t find the TrustStore.
The installer will validate your TrustStore selection. The truststore.ks file is checked for READ access and the password is checked. If validation fails, ensure that your TrustStore details are correct and then retry the step.
Cluster Manager Configuration
In the lower panel, configure the Cloudera or Ambari manager details, whichever relevant to your set up.
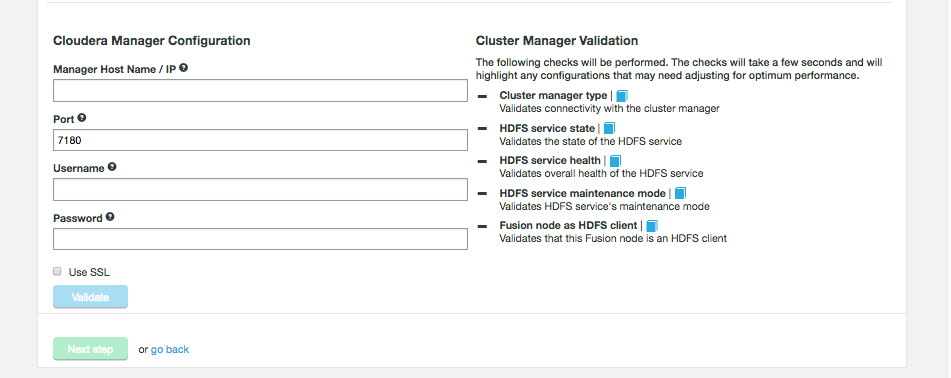
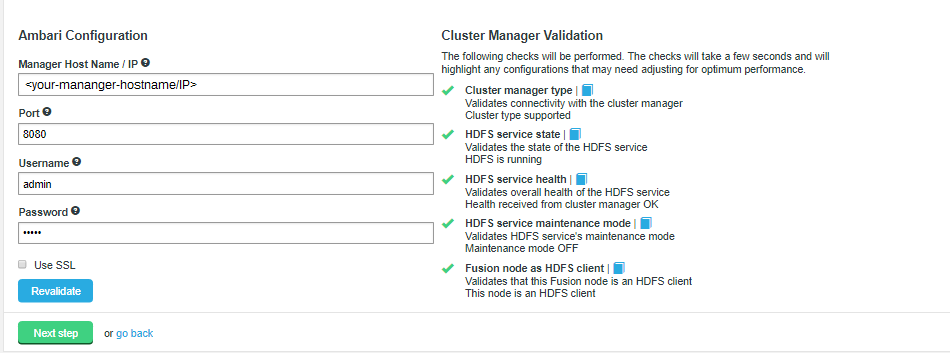
- Manager Host Name /IP
-
The FQDN for the server the manager is running on.
- Port
-
The TCP port the manager is served from. The default is 7180 (Cloudera Manager) and 8080 (Ambari).
- Username
-
The username of the account that runs the manager. This account must have admin privileges on the Management endpoint.
- Password
-
The password that corresponds with the above username.
-
Use SSL
Tick the SSL checkbox if your Cluster Manager’s hostname uses HTTPS. You will be prompted to update the Port if you enable SSL, udpate if required.
If using SSL the Ambari server certificate needs to be added to the Fusion UI SSL TrustStore (see UI TrustStore Options for which option was selected). Example below:
Java keystore = /usr/java/jdk1.8.0_131/jre/lib/security/
-
Once you have entered the information, click Validate.
The following aspects will be validated:
Validates connectivity with the cluster manager.
Fusion validates that the HDFS service is running. If it is unable to confirm the HDFS state, a warning is given that will tell you to check the UI logs for possible errors. See the Logs section for more information.
Fusion validates the overall health of the HDFS service.
If the installer is unable to communicate with the HDFS service then you’re told to check the Fusion UI logs for any clues.
See the Logs section for more information.
Fusion looks to see if HDFS is currently in maintenance mode.
Both Ambari and Cloudera support this mode for when you need to make changes to your Hadoop configuration or hardware, it suppresses alerts for a host, service, role or, if required, the entire cluster.
Fusion does not require maintenance mode to be off, this validation is simply to bring the state to your attention.
Validates that this Fusion node is a HDFS client.
Cluster Kerberos Configuration
-
Enter the security details applicable to your deployment.
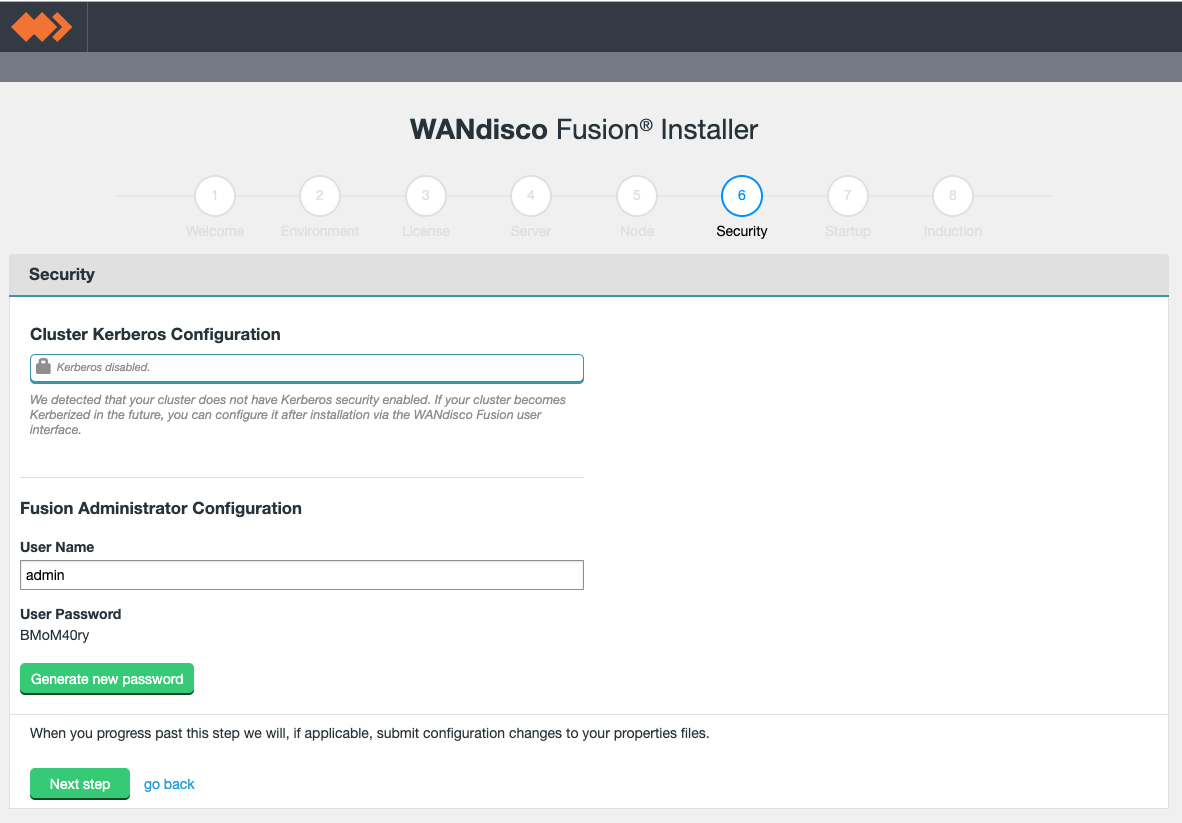 Figure 33. Security - No Kerberos
Figure 33. Security - No Kerberos- Kerberos disabled
-
When Kerberos is not enabled, this element will appear with the following message:
We detected that your cluster does not have Kerberos security enabled. If your cluster becomes Kerberized in the future, you can configure it after installation via the WANdisco Fusion user interface.
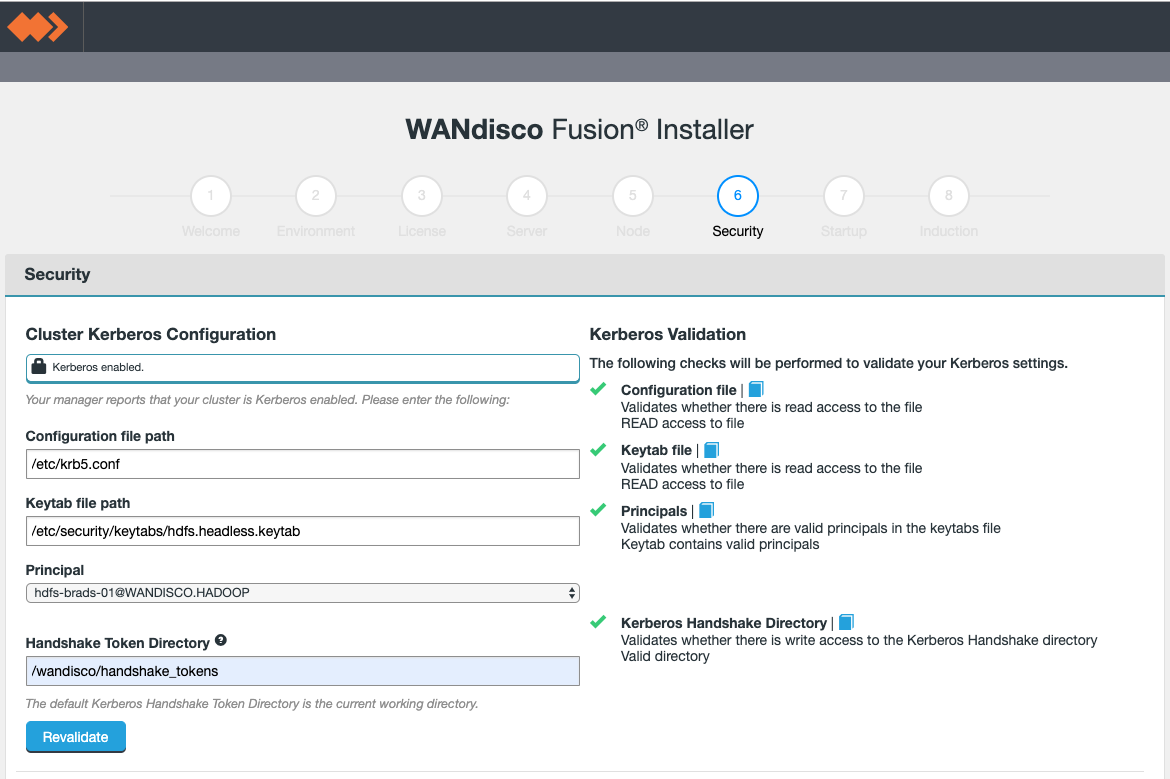 Figure 34. Security - Kerberos enabled
Figure 34. Security - Kerberos enabled - Kerberos enabled
-
When Kerberos is enabled, this element will appear with the following message:
Your manager reports that your cluster is Kerberos enabled. Please enter the following:
- Configuration file path
-
The local file system path to the Kerberos krb5 configuration file. Normally installed in the /etc directory.
- Keytab file path
-
The path to the Kerberos keytab file.
- Principal
-
The unique identity to which Kerberos will assign authentication tickets.
- Handshake Token Directory
-
An optional entry. It defines what the root token directory should be for the Kerberos Token field. This is set if you want to target the token creations within the NFS directory and not on just the actual LocalFileSystem. If left unset it will default to the original behaviour; which is to create tokens in the /user/<username>/ directory.
Click Validate.
Prior to Fusion 2.14, the optional settings for using your Kerberos authentication with the Fusion server could be set during installation. This can now be done post installation on the Settings page.
Fusion Administrator Configuration
During installation you must provide credentials for a Fusion Administrator account. This account replaced the "admin", although you can still use "admin" as its username. This account will function as a user with all available Fusion privileges, in contrast to other user roles that are now available if you deploy using an authentication/authorization mechanism, such as LDAP/Active Directory. See Authorization and authentication.
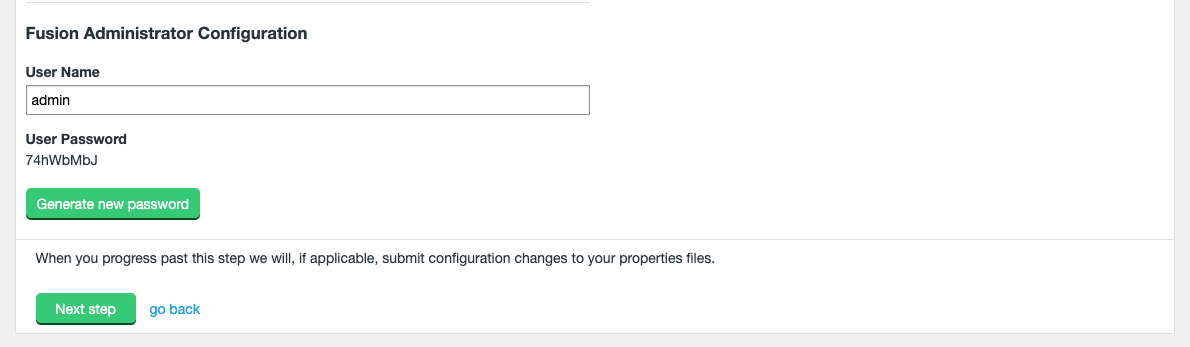
- Username
-
The username for the controlling Fusion Administrator account that will be used to access all areas of the WANdisco Fusion UI.
- User Password
-
The installer automatically generates a well formed (random) password that you use, or you may use the Generate new password feature.
Should you ever need to reset the Fusion Administrator password, see Generate a new password Before you click Next step note the message:
When you progress past this step we will - if applicable - submit configuration changes to your properties files.
|
Once you have completed installation you can access the Fusion Administrator Details under the Security section of the Settings Screen. 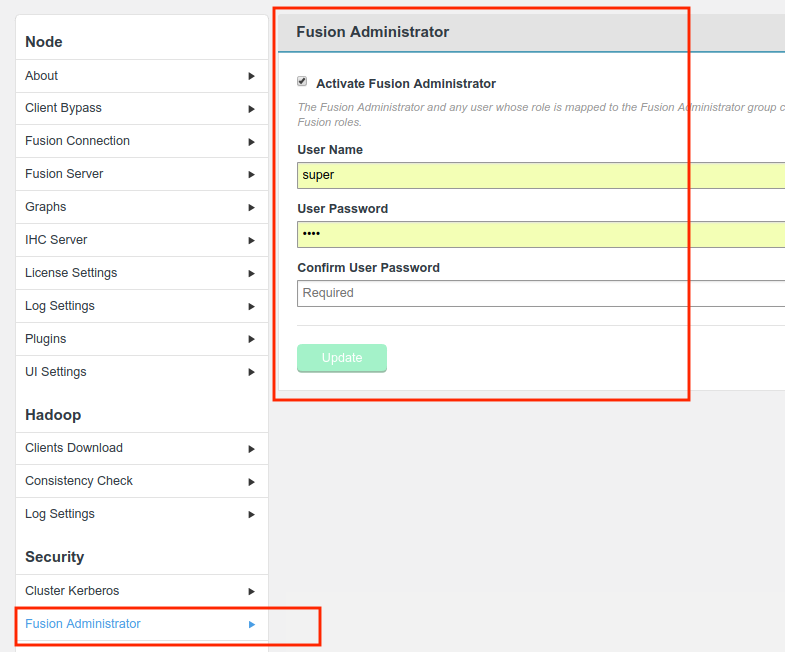
Figure 36. Fusion Administrator settings
Use this screen to update the User Name or associated Password. |
-
Configuration is now complete. Click Start WANdisco Fusion to continue, as this will start up the Fusion services on the local node.
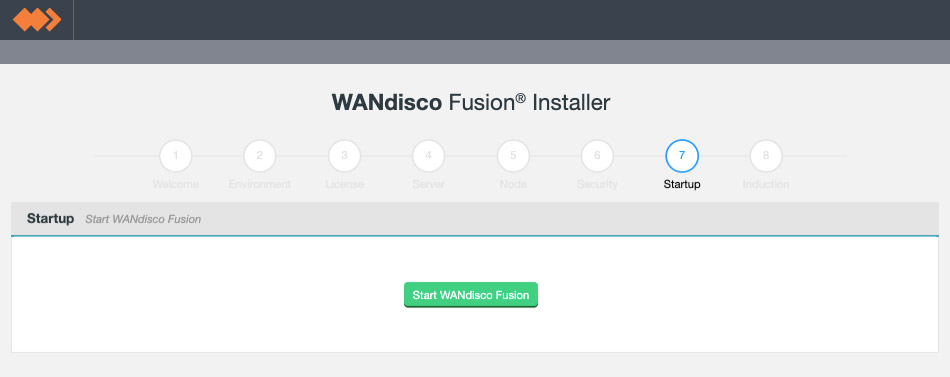 Figure 37. Startup
Figure 37. Startup -
If you have existing nodes you can induct them now. If you would rather induct them later, click Skip Induction.
No induction for the first installed nodeWhen you install the first node in the first Zone, you will always select "Skip Induction".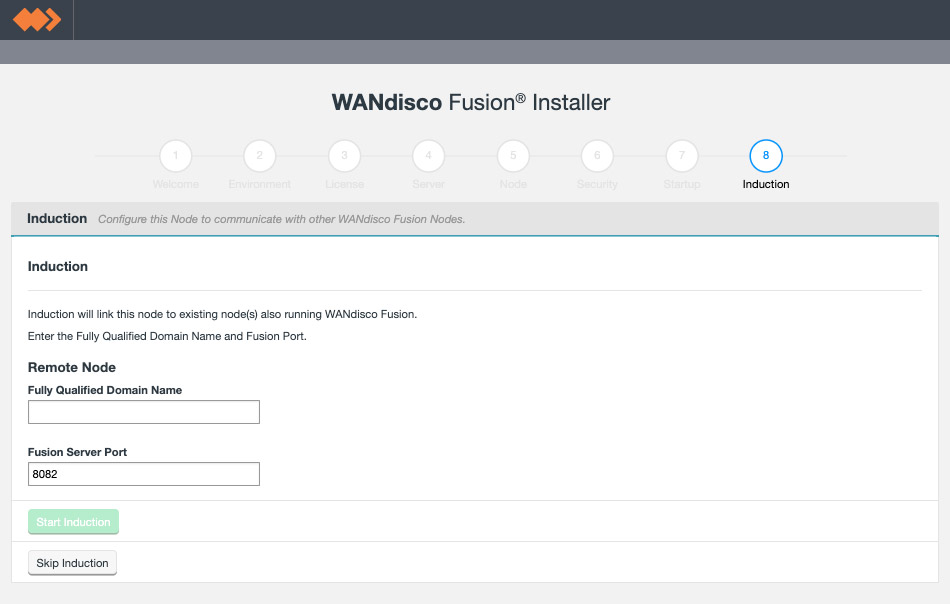 Figure 38. Induction
Figure 38. Induction- Fully Qualified Domain Name
-
The fully qualified domain name of the node that you wish to connect to.
- Fusion Server Port
-
The TCP port used by the remote node being used for induction (8082 is the default port).
Induction failureIf induction fails, attempting a fresh installation may be the most straight forward cure, however, it is possible to push through an induction manually, using the REST API. See Handling Induction Failure.
Configure WANdisco Fusion
Once WANdisco Fusion has been installed on all Clusters/Zones, you can log into the Fusion UI for each node.
The Fusion UI will highlight tasks that need to be completed prior to setting up replication between Zones. Amber warnings may also be displayed that recommend enabling additional features (such as Kerberos authentication for the Fusion Core Server). Example below:
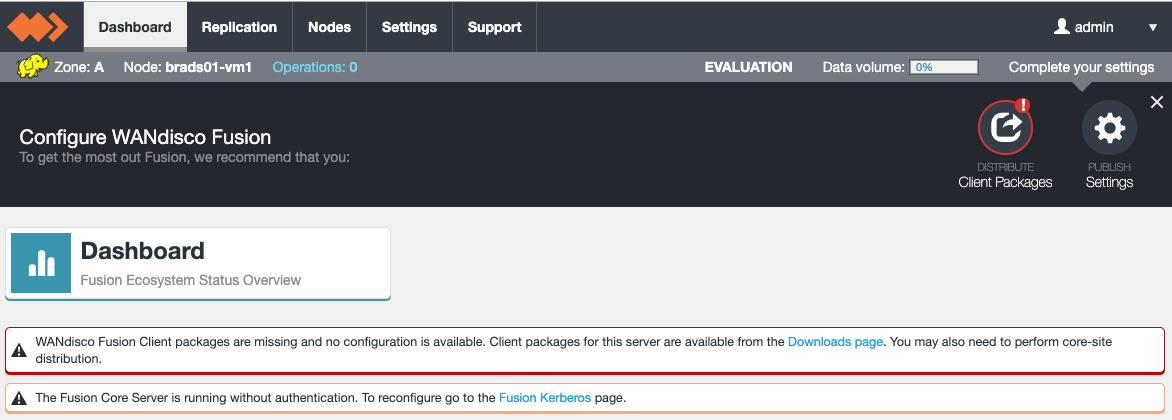
Minimal steps required before Live replication
-
Recommended action: Enable Replication Exchange Directory.
It is recommended to enable this feature in Fusion before publishing settings for the first time. See the Replication Settings section for more information on how to activate this. -
Deploy the Fusion Client onto the local Cluster, see the following links depending on the platform:
-
Publish settings via the Fusion UI so that the local Cluster’s core-site and Fusion properties are updated.
After publishing settings, a restart of local Cluster services and Fusion services (on all Fusion nodes in the Zone) will be required.
 Figure 40. Publish Your Changes
Figure 40. Publish Your ChangesThis action is needed to activate the published configuration.
-
Configure Hadoop Cluster applications to use WANdisco’s protocol. See Working in the Hadoop ecosystem section.
-
MapR only: Ensure MapR Client Configuration and MapR Impersonation has been set up.
-
LocalFileSystem only: Ensure the Additional property required for LocalFileSystem installations instructions have been actioned after installation.
Setting up Replication
The following steps are used to start replicating HDFS data. The detail of each step will depend on your cluster setup and your specific replication requirements, although the basic steps remain the same.
-
Create and configure a Replication Rule. See Replication Rules.
-
Perform a consistency check on your replication rule. See Consistency Check.
-
Perform a Make Consistent operation on your replication rule. See Make Consistent.
-
Run tests to validate that your replication rule remains consistent between Zones whilst data is being written to each data center.
4.3.2. Client Distribution - Hortonworks
After WANdisco Fusion has been successfully installed, you can proceed to distribute and then configure the Fusion client.
-
Fusion client packages need to be distributed before configuration is possible. Client packages for this server are available from Downloads Page.
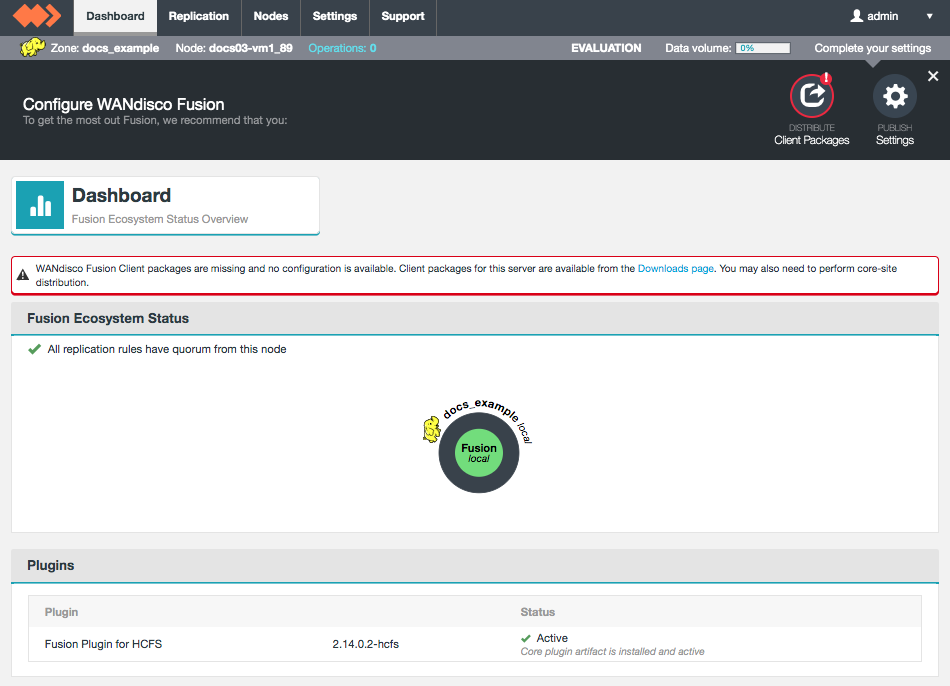 Figure 41. Client configuration
Figure 41. Client configuration -
Follow the on screen steps to download the Stack packages.
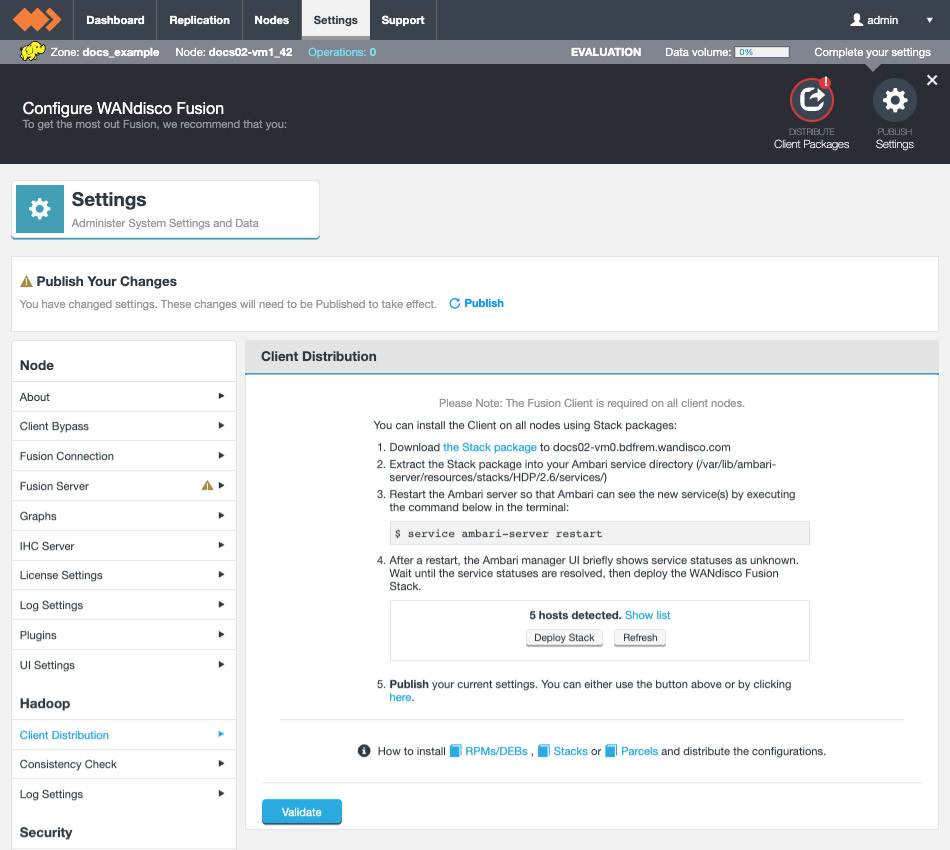 Figure 42. Ambari - Client Distribution
Figure 42. Ambari - Client Distribution -
Open a terminal session to the location of your Stack repository, normally your Ambari Manager server. Ensure that you have suitable permissions for handling files.
-
Download the appropriate stack for your deployment.
-
Extract the Stack package and move it to your Ambari service directory. The service is a gz file (e.g.
fusion-hdp-<your_version>.stack.tar.gz) that will expand to a directory called /FUSION.
First check for and remove existing /FUSION directories in/var/lib/ambari-server/resources/stacks/HDP/<version-of-stack>/services, before placing in the new /FUSION directory. If you don’t clear out a pre-existing directory you might end up installing an outdated version of the client. -
Restart the ambari-server
ambari-server restart
-
After the server restarts, go to + Add Service.
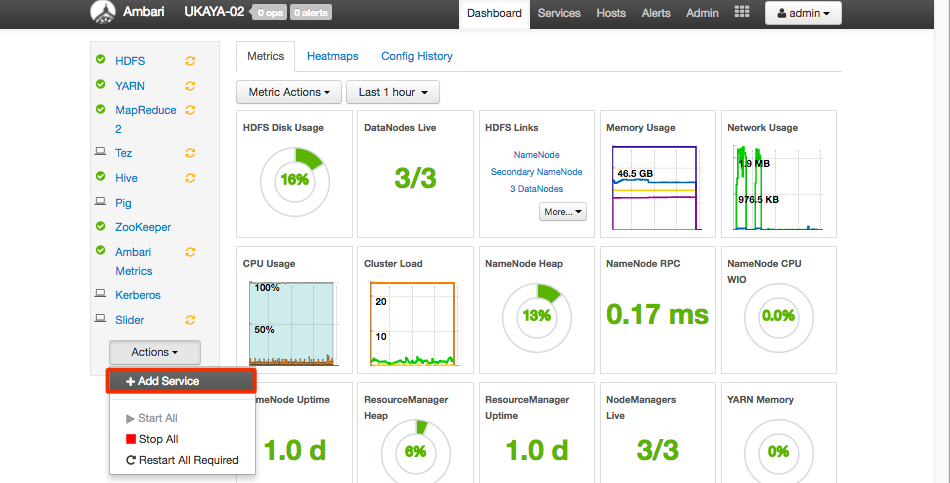 Figure 43. Ambari - Add service
Figure 43. Ambari - Add service -
Scroll down the Choose Services window to varify that WANdisco Fusion is present on the list
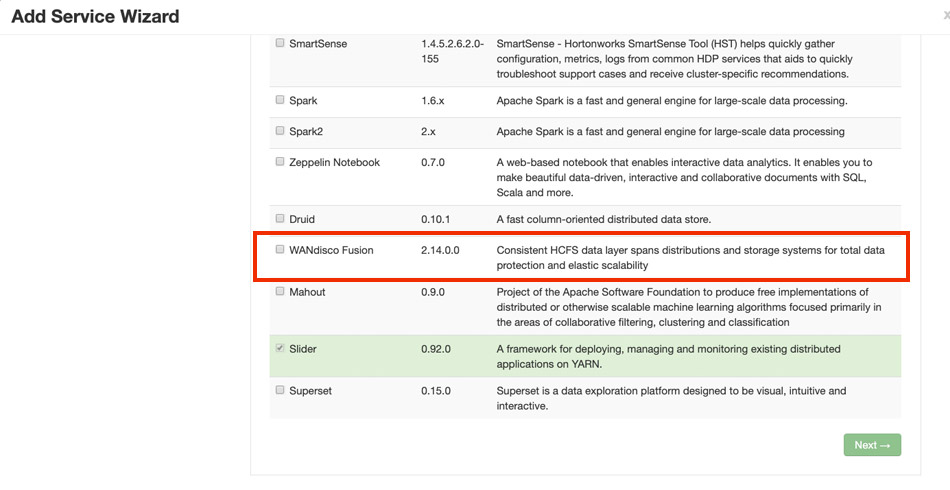 Figure 44. Choose service
Figure 44. Choose service -
Do not add the service here, instead go back to the Fusion Installer UI and follow the on screen instructions.
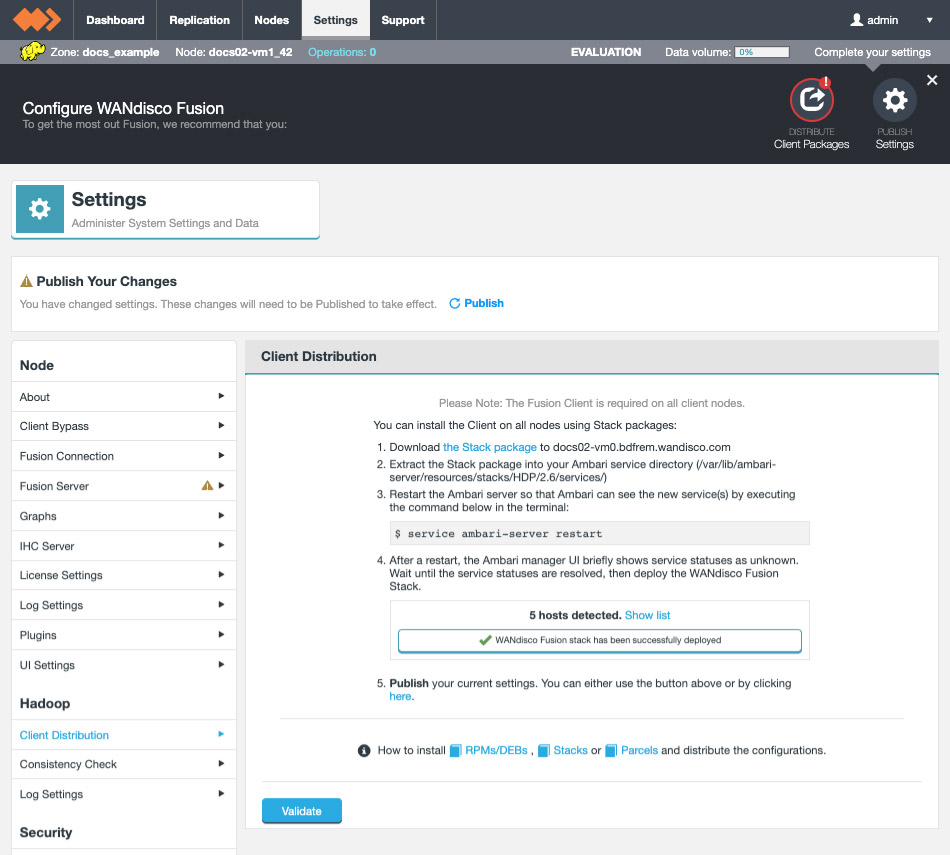 Figure 45. Deploying stacks
Figure 45. Deploying stacksIf you are using HDP 3.x and Kerberos, you also have to enter your KDC admin credentials. Once details are entered, validate and deploy the stack.
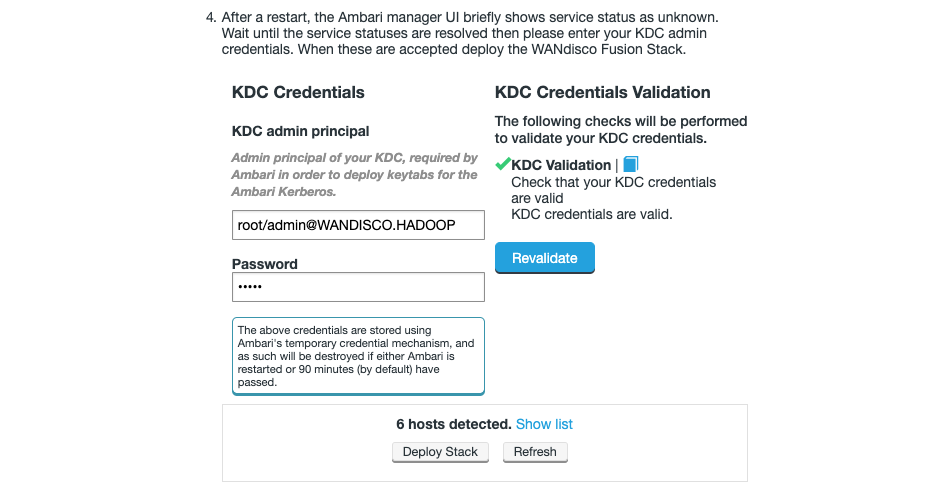 Figure 46. Ambari - Client DistributionRecovering from a stack deploy errorIf the deploy stack action fails, see this Knowledge base article for more information - Recovering from a stack deploy error.
Figure 46. Ambari - Client DistributionRecovering from a stack deploy errorIf the deploy stack action fails, see this Knowledge base article for more information - Recovering from a stack deploy error. -
Publish your current settings following the on screen instructions.
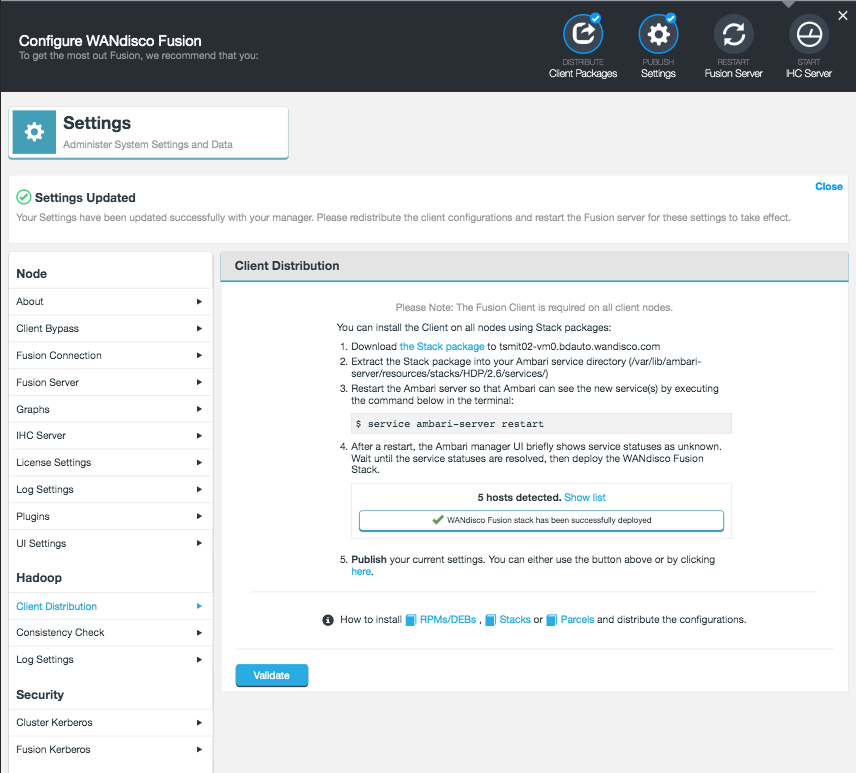 Figure 47. Publish confirmation
Figure 47. Publish confirmation -
Then Validate the client distribution to complete the configuration. Follow the on screen instructions to restart HDFS, (TEZ, Spark and Storm if you use them) in the Ambari UI.
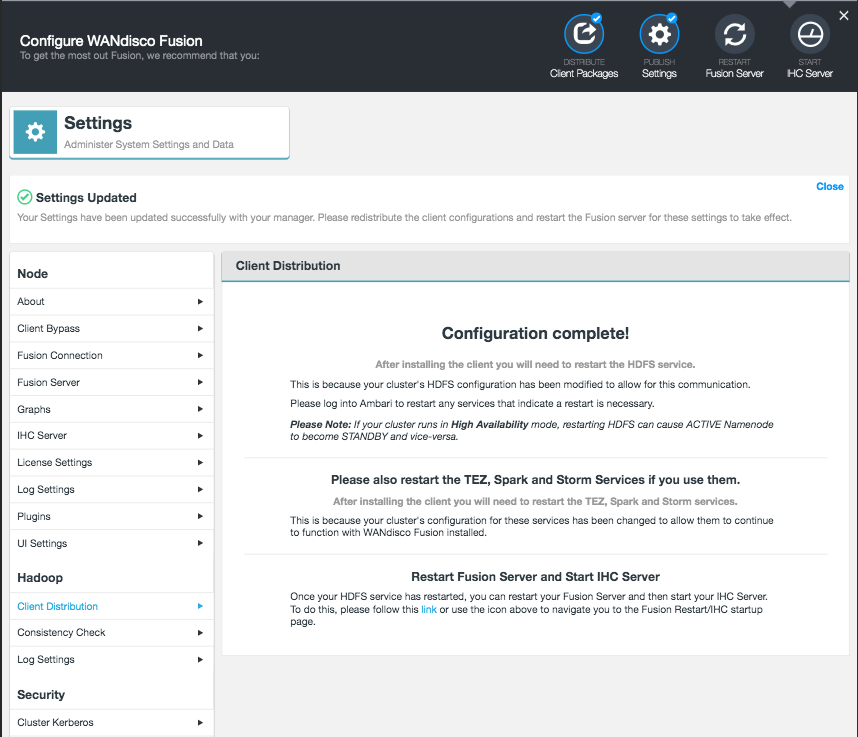 Figure 48. Validation complete
Figure 48. Validation complete -
Follow the link to restart the Fusion Server.
Click Stop.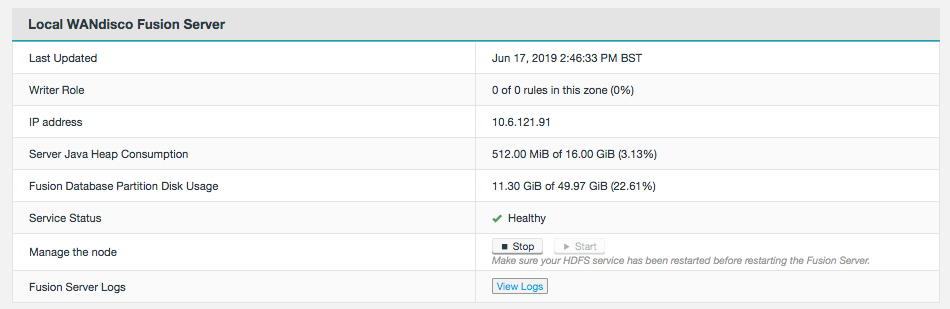 Figure 49. Restart Fusion server
Figure 49. Restart Fusion serverThen click Start node.
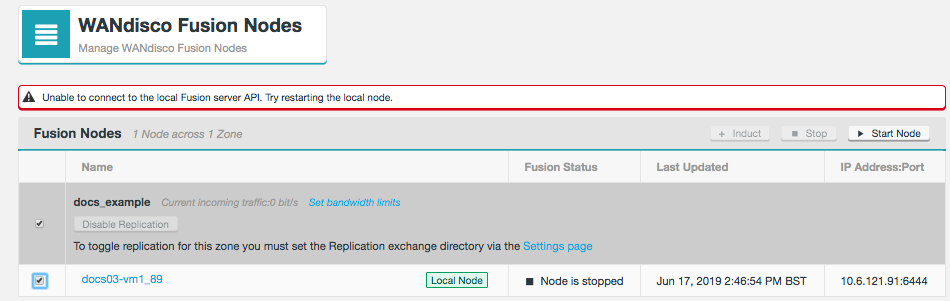 Figure 50. Restart Fusion server
Figure 50. Restart Fusion server -
Once your HDFS service has been restarted, you can start your IHC Server.
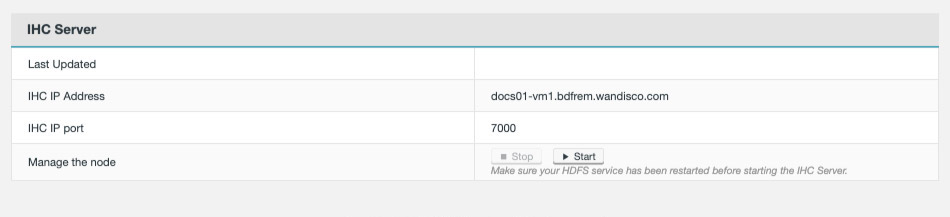 Figure 51. Restart IHC Server
Figure 51. Restart IHC Server -
If there is more than one node in your cluster, repeat these steps on all other nodes.
4.3.3. Client Distribution - Cloudera
After WANdisco Fusion has been successfully installed, you can proceed to distribute and then configure the Fusion client.
-
Fusion client packages need to be distributed before configuration is possible. Client packages for this server are available from Downloads Page.
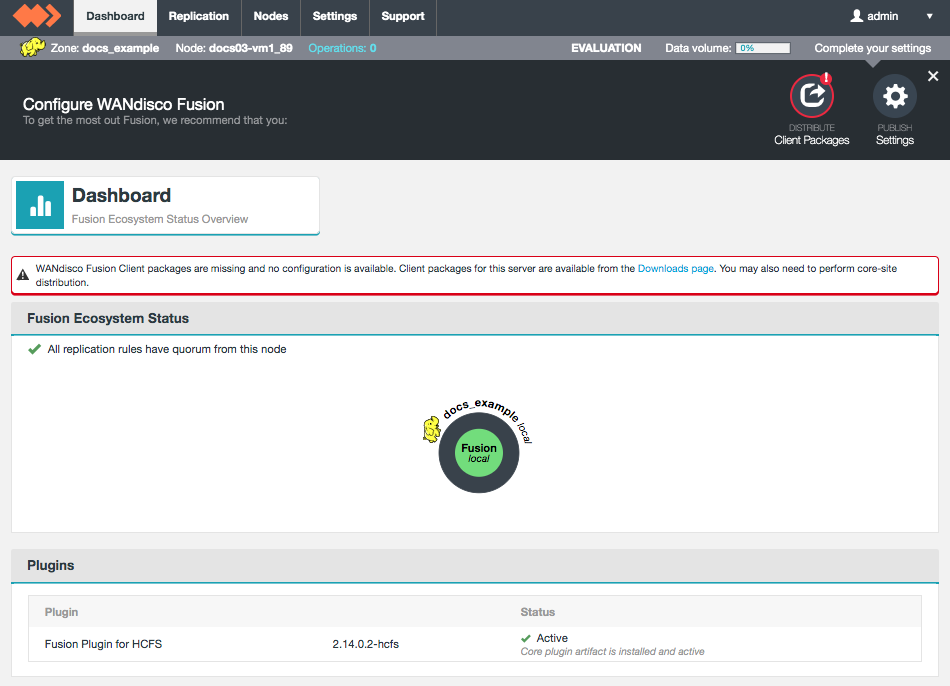 Figure 52. Client configuration
Figure 52. Client configuration -
Follow the on screen steps to download the Parcel packages.
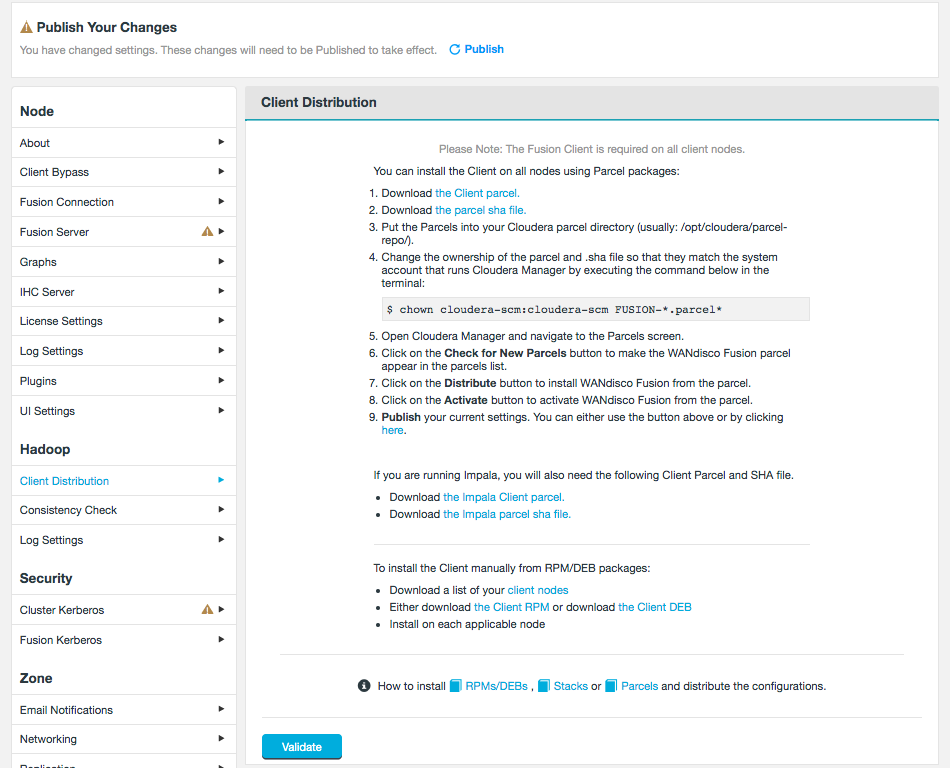 Figure 53. Parcel Download
Figure 53. Parcel Download -
Open a terminal session to the location of your parcels repository, normally your Cloudera Manager server. Ensure that you have suitable permissions for handling files.
-
Download the appropriate parcel and sha for your deployment.
-
Move the files into your Cloudera parcel directory, i.e.
mv FUSION-*.parcel* /opt/cloudera/parcel-repo/
-
Change the ownership of the parcel and .sha files so that they match the system account that runs Cloudera Manager:
chown cloudera-scm:cloudera-scm FUSION-*.parcel*
-
Open Cloudera Manager and navigate to the Parcels screen by clicking on the Parcel icon.
 Figure 54. Open Cloudera Manager
Figure 54. Open Cloudera Manager -
Click Check for New Parcels.
 Figure 55. Check for new parcels
Figure 55. Check for new parcels -
The WANdisco Fusion client package is now ready to distribute. Click on the Distribute button to install WANdisco Fusion from the parcel.
 Figure 56. Ready to distribute
Figure 56. Ready to distribute -
Click on the Activate button to activate WANdisco Fusion from the parcel.
 Figure 57. Activate Parcels
Figure 57. Activate ParcelsThen confirm you want to activate Fusion.
-
Return to the Fusion UI and publish the changes.
-
Now click Validate. This will check that the parcels have been distributed correctly.
-
If validation is successful you will then need to restart the HDFS service.
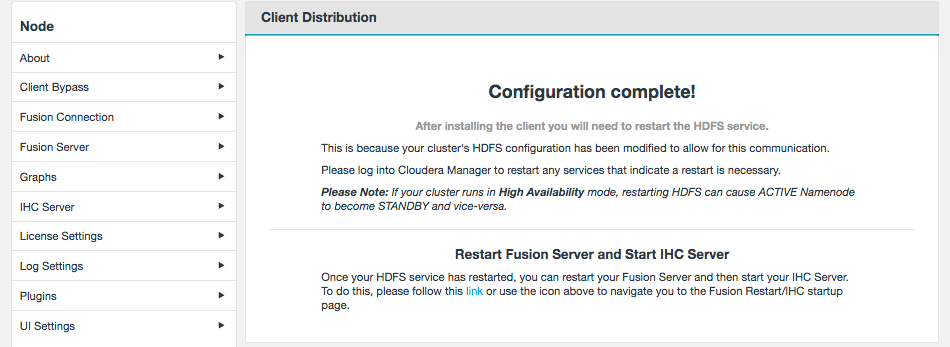 Figure 58. Restart HDFS Service
Figure 58. Restart HDFS ServiceLog into the Cloudera Manager to restart any services that indicate a restart is necessary.
-
Follow the link to restart the Fusion Server.
Click Stop.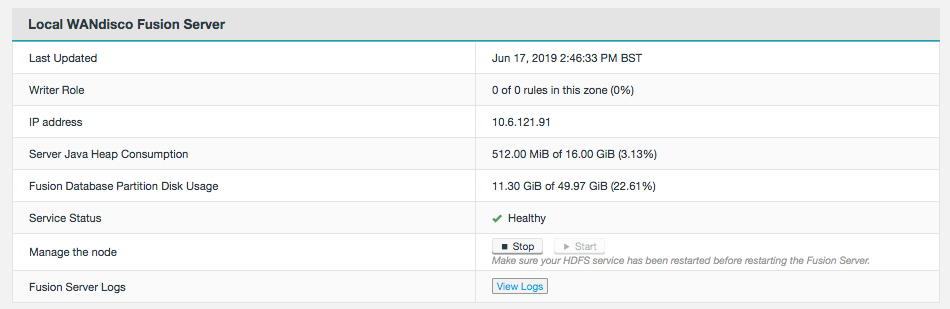 Figure 59. Restart Fusion server
Figure 59. Restart Fusion serverThen click Start node.
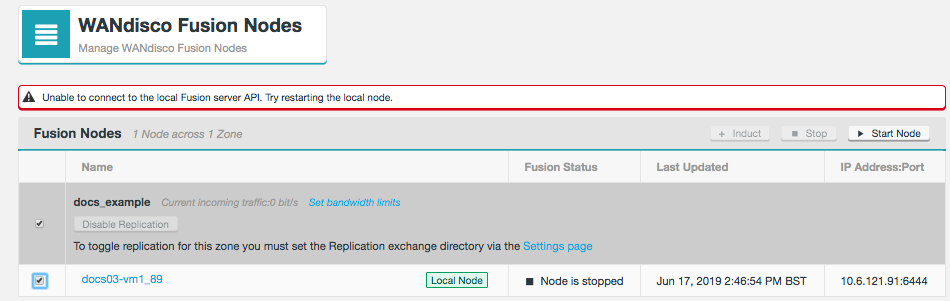 Figure 60. Restart Fusion server
Figure 60. Restart Fusion server -
Once your HDFS service has been restarted, you can start your IHC Server.
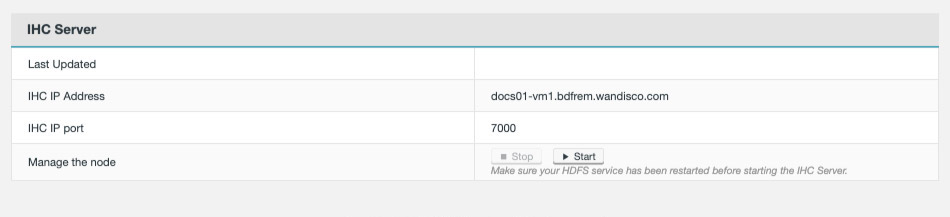 Figure 61. Restart IHC ServerUsing HttpFSIf you are using HttpFS, an extra step is required. Once the parcel has been installed and HDFS has been restarted, the HttpFS service must also be restarted.
Figure 61. Restart IHC ServerUsing HttpFSIf you are using HttpFS, an extra step is required. Once the parcel has been installed and HDFS has been restarted, the HttpFS service must also be restarted. -
If there is more than one node in your cluster, repeat these steps on all other nodes.
4.3.4. MapR Configuration
These tasks will be required only for MapR deployments. Please ensure the Client Configuration is only performed after installing WANdisco Fusion.
MapR Client Configuration
On MapR clusters, you need to copy WANdisco Fusion configuration onto all other nodes in the cluster:
-
Open a terminal to your WANdisco Fusion node.
-
Navigate to
/opt/mapr/hadoop/<hadoop-version>/etc/hadoop. -
Copy the
core-site.xmlandyarn-site.xmlfiles to the same location on all other nodes in the cluster. -
Now restart HDFS, and any other service that indicates that a restart is required.
When using MapR and doing a TeraSort run, if one runs without the simple partitioner configuration, then the YARN containers will fail with a Fusion Client ClassNotFoundException. The remedy is to set yarn.application.classpath on each node’s yarn-site.xml.
|
MapR Impersonation
Enable impersonation when cluster security is disabled
Follow these steps on the client to configure impersonation without enabling cluster security.
-
Enable impersonation for all relevant components in your ecosystem. See the MapR documentation - Component Requirements for Impersonation.
-
Enable impersonation for the MapR core components:
The following steps will ensure that MapR will have the necessary permissions on your Hadoop cluster:-
Open the
core-site.xmlfile in a suitable editor. -
Add the following *hadoop.proxyuser* properties:
<property> <name>hadoop.proxyuser.mapr.hosts</name> <value>*</value> </property> <property> <name>hadoop.proxyuser.mapr.groups</name> <value>*</value> </property>Note: The wildcard asterisk * lets the "mapr" user connect from any host and impersonate any user in any group.
-
Check that your settings are correct, save and close the
core-site.xmlfile.
-
-
On each client system on which you need to run impersonation:
-
Set a MAPR_IMPERSONATION_ENABLED environment variable with the value, true. This value must be set in the environment of any process you start that does impersonation. E.g.
export MAPR_IMPERSONATION_ENABLED=true
-
Create a file in
/opt/mapr/conf/proxy/that has the name of the mapr superuser. The default file name would be mapr. To verify the superuser name, check themapr.daemon.user=line in the/opt/mapr/conf/daemon.conffile on a MapR cluster server.
-
4.4. LocalFileSystem Installation
The following section covers the installation and setup of WANdisco Fusion deployed over the LocalFileSystem.
4.4.1. Installer-based LocalFileSystem Deployment
The installation requires an administrator to enter details throughout the procedure. Once the initial settings are entered through the terminal session, the deployment to the LocalFileSystem is then completed through a browser.
The procedure to install for LocalFileSystem (LFS) is very similar to the standard installation outlined in the On-premises installation guide. Follow these steps having read the differences highlighted below.
-
Make sure that you use an LFS specific installer, for example
fusion-ui-server-localfs_rpm_installer.sh. -
During the terminal session of the installer, there is an optional option to choose whether to install the Fusion Client on the current node.
-
On step 5 of the UI installer, there are no Cluster Manager details to enter.
-
On step 6 of the UI installer, there is an optional tickbox for entering Kerberos details if it is a requirement for file system access.
-
On step 6 of the UI installer, the Username and Password for the Fusion UI is defined manually.
Additional property required for LocalFileSystem installations
When deploying a LocalFileSystem installation, there is an additional property that will need to be set after the installation is complete.
-
On the Fusion node(s) installed for LocalFileSystem, add an additional property to the core-site.xml file that exists in two locations:
/etc/wandisco/fusion/server/core-site.xml
/etc/wandisco/fusion/ihc/server/localfs-2.7.0/core-site.xml -
Add the following entry to the file(s) and save them afterwards:
<property><name>fusion.check.ownerAndGroup</name><value>false</value></property>Ensure that the entry above is entered after the
<configuration>and before the</configuration>in the same format as other properties. -
Restart the Fusion services on the node(s) once the additional entries have been added.
service fusion-ihc-server-localfs_2_7_0 restart service fusion-server restart service fusion-ui-server restart
LocalFileSystem installations do not set this property at install and the outcome is that Consistency Checks return results that have different usernames / groups, but Fusion cannot resolve them. This property allows Fusion to ignore user/group and perform other checks such as object presence, type and size.
LocalFileSystem files do have usernames, but as Fusion runs as a single user, all replicated objects will be owned by this user and not individual users like in HDFS.
4.4.2. Notes on user settings
When using LocalFileSystem, you can only support a single user. This means when you configure the WANdisco Fusion Server’s process owner, that process owner should also be the process owner of the IHC server, the Fusion UI server, and the client user that will be used to perform any puts.
|
Fusion under LocalFileSystem only supports 1 user
Again, Fusion under LocalFileSystem only supports 1 user (on THAT side; you don’t have to worry about the other DCs). To assist administrators the LocalFS RPM comes with Fusion and Hadoop shell, so that it is possible to run suitable commands from either. E.g.
|
hadoop fs -ls / fusion fs -ls /
Using the shell is required for replication.
4.5. Silent installation
The "Silent" installation tools are still under development, although, with a bit of scripting, it should now be possible to automate WANdisco Fusion node installation. The following section looks at the provided tools, in the form of a number of scripts, which automate different parts of the installation process.
|
Client Installations
The silent installer does not handle the deployment of client stacks/parcels. You must be aware of the following:
Stacks/Parcels must be in place before the silent installer is run, this includes restarting/checking for parcels on their respective managers.
Failure to do so will leave the HDFS cluster in a state without fusion clients and running with a config that expects them to be there, this can be fixed by reverting service configs if necessary.
See Installing Parcels and Stacks.
|
|
How to skip client installation
When installing Fusion, using the full silent installation procedure, on any node other than the name node, you will need to set the following flag to skip the installation of the Ambari client, as this has already been installed. e.g. ./silent-installer_full_install.sh --skip-client-install <location of silent-installer.properties file> |
4.5.1. Overview
The silent installation process supports two levels: Unattended installation handles just the command line steps of the installation, leaving the web UI-based configuration steps in the hands of an administrator. See unattended installation.
Fully Automated also includes the steps to handle the configuration without the need for user interaction.
4.5.2. Set the environment
There are a number of properties that need to be set up before the installer can be run:
- FUSIONUI_USER
-
User which will run WANdisco Fusion services. This should match the user who runs the hdfs service.
- FUSIONUI_GROUP
-
Group of the user which will run Fusion services. The specified group must be one that FUSIONUI_USER is in.
|
Check FUSIONUI_USER is in FUSIONUI_GROUP
Verify that your chosen user is in your selected group. > groups hdfs hdfs : hdfs hadoop |
- FUSIONUI_FUSION_BACKEND_CHOICE
-
Should be one of the supported package names, as per the following list, which includes all options, not all will be available on a single installer:
|
Check your release notes
Check the release notes for your version of WANdisco Fusion to be sure the packages are supported on your version.
|
-
cdh-5.11.0:2.6.0-cdh5.11.0
-
cdh-5.12.0:2.6.0-cdh5.12.0
-
cdh-5.13.0:2.6.0-cdh5.13.0
-
cdh-5.14.0:2.6.0-cdh5.14.0
-
cdh-5.15.0:2.6.0-cdh5.15.0
-
cdh-5.16.0:2.6.0-cdh5.16.0
-
cdh-6.0.0:2.6.0-cdh6.0.0
-
cdh-6.1.0:2.6.0-cdh6.1.0
-
cdh-6.2.0:2.6.0-cdh6.2.0
-
emr-5.3.0:2.7.3-amzn-1
-
emr-5.4.0:2.7.3-amzn-1
-
gcs-1.0:2.7.3
-
gcs-1.1:2.7.3
-
gcs-1.2:2.7.3
-
gcs-1.3:2.7.3
-
hdi-3.6:2.7.3.2.6.2.0-147
-
hdp-2.5.0:2.7.3.2.5.0.0-1245
-
hdp-2.6.0:2.7.3.2.6.0.3-8
-
hdp-2.6.2:2.7.3.2.6.2.0-205
-
hdp-2.6.3:2.7.3.2.6.3.0-235
-
hdp-2.6.4:2.7.3.2.6.4.0-91
-
hdp-2.6.5:2.7.3.2.6.5.0-292
-
hdp-3.0.0:3.1.1.3.0.1.0-136
-
hdp-3.1.0:3.1.1.3.1.0.0-78
-
ibm-4.2:2.7.2-IBM-12
-
ibm-4.2.5:2.7.3-IBM-29
-
localfs-2.7.0:2.7.0
-
mapr-5.0.0:2.7.0-mapr-1506
-
asf-2.7.0:2.7.0
-
asf-3.1.0:3.1.0
This mode only automates the initial command line installation step, the configuration steps still need to be handled manually in the browser steps.
4.5.3. Unattended Installation
Use the following command for an unattended installation where an administrator will complete the configuration steps using the browser UI.
sudo FUSIONUI_USER=x FUSIONUI_GROUP=y FUSIONUI_FUSION_BACKEND_CHOICE=z ./fusion-ui-server_rpm_installer.sh
Example
sudo FUSIONUI_USER=hdfs FUSIONUI_GROUP=hadoop FUSIONUI_FUSION_BACKEND_CHOICE=hdp-2.6.0 ./fusion-ui-server_rpm_installer.sh
4.5.4. Fully Automated Installation
This mode is closer to a full "Silent" installation as it handles the configuration steps as well as the installation.
This must be run as the user chosen to run Fusion. This is normally hdfs.
Properties that need to be set:
- SILENT_CONFIG_PATH
-
Path for the environmental variables used in the command-line driven part of the installation. The paths are added to a file called silent_installer_env.sh.
- SILENT_PROPERTIES_PATH
-
Path to
silent_installer.propertiesfile. This is a file that will be parsed during the installation, providing all the remaining parameters that are required for getting set up. The template is annotated with information to guide you through making the changes that you’ll need.
Take note that parameters stored in this file will automatically override any default settings in the installer. - FUSIONUI_USER
-
User which will run Fusion services. This should match the user who runs the hdfs service.
- FUSIONUI_GROUP
-
Group of the user which will run Fusion services. The specified group must be one that FUSIONUI_USER is in.
- FUSIONUI_FUSION_BACKEND_CHOICE
-
Should be one of the supported package names.
- FUSIONUI_UI_HOSTNAME
-
The hostname for the WANdisco Fusion server.
- FUSIONUI_UI_PORT
-
Specify a fusion-ui-server port (default is 8083)
- FUSIONUI_TARGET_HOSTNAME
-
The hostname or IP of the machine hosting the WANdisco Fusion server.
- FUSIONUI_TARGET_PORT
-
The fusion-server port (default is 8082)
- FUSIONUI_MEM_LOW
-
Starting Java Heap value for the WANdisco Fusion server.
- FUSIONUI_MEM_HIGH
-
Maximum Java Heap.
- FUSIONUI_UMASK
-
Sets the default permissions applied to newly created files. The value 022 results in default directory permissions 755 and default file permissions 644. This ensures that the installation will be able to start up/restart.
- FUSIONUI_INIT
-
Sets whether the server will start automatically when the system boots. Set as "1" for yes or "0" for no
Cluster Manager Variables are deprecated
The cluster manager variables are mostly redundant as they generally get set in different processes though they currently remain in the installer code.
FUSIONUI_MANAGER_TYPE FUSIONUI_MANAGER_HOSTNAME FUSIONUI_MANAGER_PORT
- FUSIONUI_MANAGER_TYPE
-
"AMBARI", "CLOUDERA", "MAPR" or "UNMANAGED_EMR" and "UNMANAGED_BIGINSIGHTS" for IBM deployments. This setting can still be used but it is generally set at a different point in the installation now.
- validation.environment.checks.enabled
-
Permits the validation checks for environmental
- validation.manager.checks.enabled
-
Note manager validation is currently not available for S3 installs
- validation.kerberos.checks.enabled
-
Note kerberos validation is currently not available for S3 installs
If this part of the installation fails it is possible to re-run the silent_installer part of the installation by running:
/opt/wandisco/fusion-ui-server/scripts/silent_installer_full_install.sh /path/to/silent_installer.properties
Note that available silent installer scripts are located in:
/opt/wandisco/fusion-ui-server/silent_installer_properties/
i.e.
ls -l /opt/wandisco/fusion-ui-server/silent_installer_properties/ -rw-r--r-- 1 root root 2466 Jul 25 14:16 silent_installer_env.sh -rw-r--r-- 1 root root 14876 Jul 25 14:16 silent_installer.properties ...
4.5.5. Uninstall WANdisco Fusion UI only
This procedure is useful for installations not requiring the Fusion UI:
sudo yum erase -y fusion-ui-server sudo rm -rf /opt/wandisco/fusion-ui-server /etc/wandisco/fusion/ui
4.5.6. To Uninstall Fusion UI, Fusion Server and Fusion IHC Server (leaving any fusion clients installed):
See the Uninstall Script Usage Section for information on removing Fusion.
4.5.7. Silent Installation files
For every package of WANdisco Fusion there’s both an env.sh and a .properties file. The env.sh sets environment variables that complete the initial command step of an installation. The env.sh also points to a properties file that is used to automate the browser-based portion of the installer. The properties files for the different installation types are provided below:
- silent_installer.properties
-
standard HDFS installation.
- s3_silent_installer.properties
-
properties file for Amazon S3-based installation.
- swift_silent_installer.properties
-
file for Swift-based installation.
4.5.8. Ambari - Install the WANdisco Fusion stack via the API
These steps can be used as part of an automated install. Ensure the Fusion Client stack is in place on the Ambari Server before attempting to install via the API.
Example
ls -l /var/lib/ambari-server/resources/stacks/HDP/2.5/services | grep FUSION
There should be a FUSION directory present in the services directory.
-
Add the FUSION service.
curl -u <username>:<password> -H "X-Requested-By: ambari" http://<ambari-server-host>:8080/api/v1/clusters/<cluster-name>/services -d '{"ServiceInfo":{"service_name":"FUSION"}}' -
Add the FUSION_CLIENT component.
curl -u <username>:<password> -H "X-Requested-By: ambari" http://<ambari-server-host>:8080/api/v1/clusters/<cluster-name>/services/FUSION/components/FUSION_CLIENT -X POST
-
Get a list of the hosts.
curl -u <username>:<password> -H "X-Requested-By: ambari" http://<ambari-server-host>:8080/api/v1/clusters/<cluster-name>/hosts/
-
For each of the hosts in the list, add the FUSION_CLIENT component.
curl -u <username>:<password> -H "X-Requested-By: ambari" http://<ambari-server-host>:8080/api/v1/clusters/<cluster-name>/hosts/<host-name>/host_components/FUSION_CLIENT -X POST
-
Install the FUSION_CLIENT component
curl -u <username>:<password> -H "X-Requested-By: ambari" http://<ambari-server-host>:8080/api/v1/clusters/<cluster-name>/services/FUSION/components/FUSION_CLIENT -X PUT -d '{"ServiceComponentInfo":{"state": "INSTALLED"}}' -
Make sure the service components are created and the configurations attached by making a GET call, e.g.
http://<ambari-server-host>:8080/api/v1/clusters/<cluster-name>/services/FUSION
4.5.9. Cloudera - Installing the WANdisco Fusion parcel via the API
The steps for deployment of the Fusion Client in Cloudera via the API are currently in development. This section will be updated as soon as the steps have been fully qualified.
Ensure the Fusion Client parcel is in place on the Cloudera Management Server before attempting to install via the API.
Example
ls -l /opt/cloudera/parcel-repo | grep FUSION
There should be a FUSION .parcel and .sha file in the parcel repository directory.
4.6. Manual induction of Fusion nodes
Induction is the process used to incorporate new nodes into the WANdisco Fusion LiveData platform. The process can be run at the end of a node installation or at a later point.
Use this procedure if you have installed a new node but did not complete its induction into your replication system at the end of the installation process.
-
Log in to one of the active nodes, clicking on the Nodes tab. Click the + Induct button.
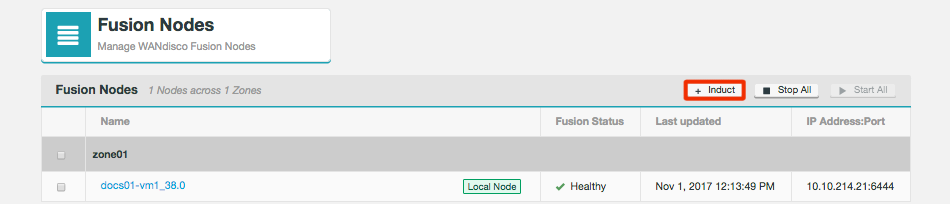 Figure 62. Induct node
Figure 62. Induct node -
Enter the FQDN of the new node that you wish to induct and the Fusion Server Port. Click Start Induction.
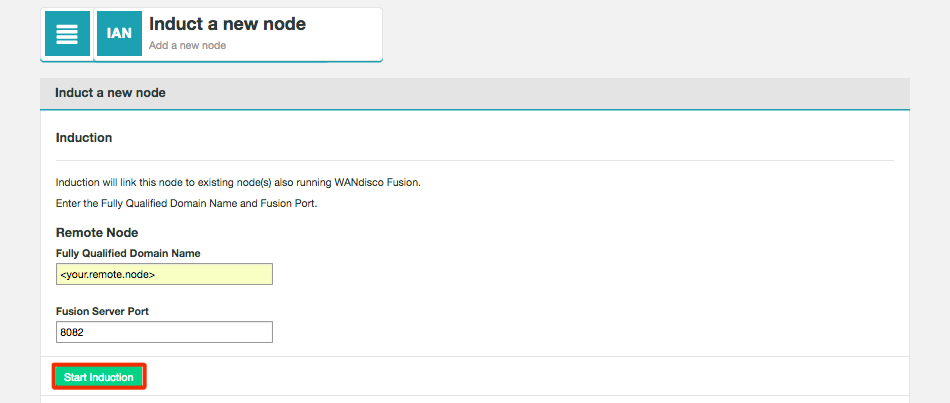 Figure 63. Remote node details
Figure 63. Remote node details- Fully Qualified Domain Name
-
The full domain name for the new node that you will induct into your replication system.
- Fusion Server Port
-
The TCP port used by the WANdisco Fusion application for configuration and reporting, both internally and via REST API. The port needs to be open between all WANdisco Fusion nodes and any systems or scripts that interface with WANdisco Fusion through the REST API. Default is 8082.
-
When the induction process completes you have the option to induct another node. The Nodes tab will refresh with the new node added to the list.
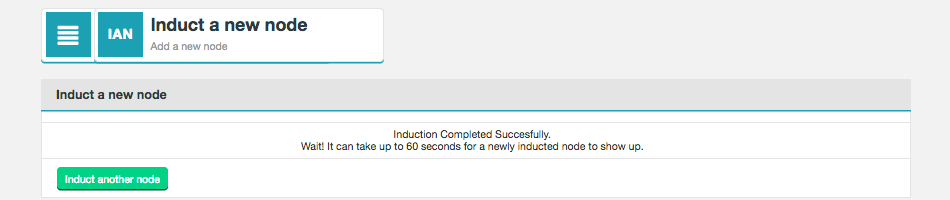 Figure 64. Induction complete
Figure 64. Induction complete
|
Re-make Replication Rules
To add your newly inducted nodes to existing Replication Rules you will need to manually remove existing rules and create new ones including the new node.
This process will be improved in future releases.For information on how to create rules see Create a Rule. |
4.6.1. Induction Failure
The induction process performs some validation before running. If this validation failures you will quickly see a warning messages appear.
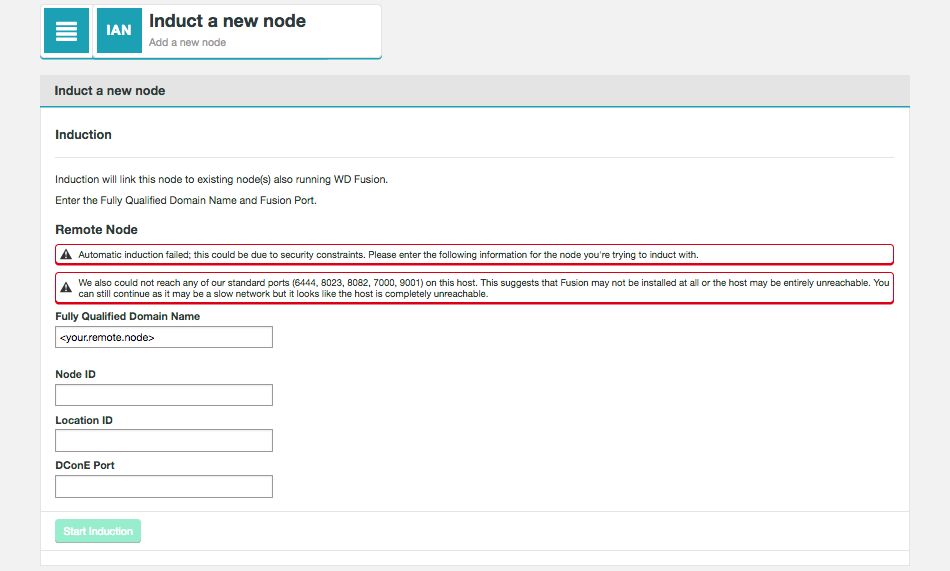
- Automatic Induction Failure
-
If the induction process can’t connect to the new node using the details provided, a failure will happen instantly. This could happen because of an error in the new node’s installation, however it could also be caused by the node being kerberized.
- We also could not reach any of our standard ports
-
If connections can’t be made on specific Fusion ports, they will be listed here. If none of the standard ports are reachable then you will be warned that this is the case.
- Fully Qualified Domain Name
-
The full hostname for the server.
- Node ID
-
A unique identifier that will be used by WANdisco Fusion UI to identify the server.
- Location ID
-
This is the unique string (e.g. "db92a062-10ba-11e6-9df2-4ad1c6ce8e05") that appears on the Node screen (see below).
- Fusion Port
-
The TCP port used by the replication system. It needs to be open between all WANdisco Fusion nodes. Nodes that are situated in zones that are external to the data center’s network will require unidirectional access through the firewall.
4.7. Validation
Before moving into production you should always perform completion testing to ensure that Fusion is functioning as expected, with the minimum required levels of performance.
4.7.1. Environment
Ensure…
-
operation across two data centers
-
there are three servers that can act as Name Nodes
-
there are a minimum of three data nodes
4.8. Upgrade
If you wish to perform a major upgrade, please contact WANdisco support.
To upgrade from an earlier version of WANdisco Fusion to 2.14.0, an outline of the steps involved is:
-
Run a script to gather information on existing configurations
-
Upgrade Fusion components
-
Renew configurations
4.9. Uninstall WANdisco Fusion
|
To avoid issues during the uninstall process, it is advisable to follow the order below when removing Fusion from the cluster:
|
Please note that this section does not cover the uninstallation of plugins. Please see the relevant plugin documentation for details on how to uninstall them. In general, plugins should always be removed prior to removing Fusion.
4.9.1. Fusion Touchpoints
In this section, all known configuration changes made as part of a Fusion installation will be documented. This will allow a thorough removal/reversion of Fusion related configuration (if required).
Fusion servers
The following directories will be created on the Fusion nodes if they did not exist previously.
/opt/wandisco /etc/wandisco /var/log/fusion /var/run/fusion
Service scripts for Fusion will also be created in the following locations:
/etc/init.d/fusion-ihc-server-<distro-version> /etc/init.d/fusion-server /etc/init.d/fusion-ui-server
If using the uninstall Fusion script (documented here), the service scripts will be removed. The purge flag can be used when running the uninstall script to automatically remove the directories listed (they will not be removed by default).
Ambari touchpoints
Directories created on the Ambari Server:
/var/lib/ambari-server/resources/stacks/HDP/<hdp-version>/services/FUSION
Directories created on nodes with an Ambari Agent installed (i.e. all nodes being managed by Ambari):
/var/lib/ambari-agent/cache/stacks/HDP/<hdp-version>/services/FUSION
All nodes that have a Fusion Client installed will have directories and contents created within (if they didn’t exist previously):
/opt/wandisco /etc/wandisco /var/log/fusion
Client distribution will update the following directory with symlinks to the Fusion Client libraries:
/usr/hdp/<hdp-version>/hadoop/lib /etc/alternatives /var/lib/alternatives
Deletion of the Fusion service and removal of the Fusion Client will also remove these directories and files, except for the /var/lib/ambari-server/resources/stacks/HDP/<hdp-version>/services/FUSION directory. This will have to be removed manually.
Ambari configuration
Publishing changes in the Fusion UI will result in the core-site being updated on the local Ambari manager. The properties added to the core-site will vary depending on the configuration of Fusion. The following properties will be added regardless of configuration:
HDFS
fs.fusion.underlyingFs fusion.client.ssl.enabled fusion.server fusion.http.authentication.enabled fusion.http.authorization.enabled
A list of properties that may be added to the core-site can be found in the Fusion Configuration Properties section.
Additional properties added or appended to Ambari service configurations (not relating to core-site):
YARN
log4j.logger.com.wandisco.fusion.client.BypassConfiguration=OFF
log4j.logger.com.wandisco.fs.client=OFF
MapReduce2
mapreduce.application.classpath=:/opt/wandisco/fusion/client/lib/* - appended
Tez
tez.cluster.additional.classpath.prefix=:/opt/wandisco/fusion/client/lib/* - appended
Storm
topology.classpath=/opt/wandisco/fusion/client/lib/*
Ambari Metrics
hbase_classpath_additional=/opt/wandisco/fusion/client/lib/*
Slider
export SLIDER_CLASSPATH_EXTRA=$SLIDER_CLASSPATH_EXTRA:`for i in /opt/wandisco/fusion/client/lib/*;do echo -n "$i:" ; done`
All these properties will need to be removed manually during uninstallation of Fusion. Instructions for this are documented later for Ambari.
Ambari services
Client distribution will update the following directories with symlinks or copies of the Fusion Client libraries (if they exist):
Accumulo
/usr/hdp/<hdp-version>/accumulo/lib/ext
Ambari Metrics
/usr/lib/ambari-metrics-collector - Ambari Metrics Collector
Atlas
/usr/hdp/<hdp-version>/atlas/libext
Druid
/usr/hdp/<hdp-version>/druid/extensions/druid-hdfs-storage
Knox
/usr/hdp/<hdp-version>/knox/ext/ranger-knox-plugin-impl
Oozie
/usr/hdp/<hdp-version>/oozie/libext
/usr/hdp/<hdp-version>/oozie/oozie-server/webapps/oozie/WEB-INF/lib - Oozie server
Ranger
/usr/hdp/<hdp-version>/ranger-admin/ews/webapp/WEB-INF/lib
Spark
/usr/hdp/<hdp-version>/livy/jars - Livy Server
Spark2
/usr/hdp/<hdp-version>/spark2/jars
/usr/hdp/<hdp-version>/livy2/jars - Livy2 server
All of these symlinks/copies will be removed during the uninstallation of the Fusion Client.
HttpFS
Client distribution will also create a script on any node that contains a HttpFS server (webhdfs access via the REST HTTP API):
/usr/lib/bigtop-tomcat/bin/setenv.sh
When the HttpFS server is started, this will ensure the Fusion Client libraries are automatically copied to the classpath directory for HttpFS:
/usr/hdp/<hdp-version>/hadoop-httpfs/webapps/webhdfs/WEB-INF/lib
These scripts will need to be edited or removed manually during uninstallation of Fusion. This is documented later in the HttpFS reversion section.
Spark
If Spark 1 is installed, the Spark Assembly jar may need to have been updated with the Fusion Client libraries. See the updating the Spark Assembly JAR section for details of this procedure.
/usr/hdp/<hdp-version>/spark/lib/spark-assembly-<spark-version>.jar
A copy of the original Spark Assembly jar will have been made as part of the update procedure. When uninstalling Fusion, the original will need to be copied back into place. This is documented later in the Spark reversion section.
Cloudera touchpoints
Files added on the Cloudera Management Server for Client distribution:
/opt/cloudera/parcel-repo/FUSION-<fusion-parcel-version>.parcel /opt/cloudera/parcel-repo/FUSION-<fusion-parcel-version>.parcel.sha /opt/cloudera/parcel-repo/FUSION_IMPALA-<impala-parcel-version>.parcel /opt/cloudera/parcel-repo/FUSION_IMPALA-<impala-parcel-version>.parcel.sha
/opt/cloudera/parcel-cache/FUSION-2.14.0.6.2.6.0-cdh5.16.0-el7.parcel.torrent /opt/cloudera/parcel-cache/FUSION_IMPALA-3.0-el7.parcel.torrent
Directories added on the Cloudera Management Server during Client distribution:
/opt/cloudera/parcels/FUSION-<fusion-parcel-version> /opt/cloudera/parcels/FUSION_IMPALA-<impala-parcel-version>
All nodes that have a Fusion Client installed will have a directory and contents created within (if it didn’t exist previously):
/opt/cloudera/parcels/FUSION-<fusion-parcel-version>
Deactivation, removal and deletion of the Fusion parcel, and removal of the Fusion Client will remove these directories and files.
Cloudera configuration
Publishing changes in the Fusion UI will result in the core-site being updated on the local Cloudera Management Server. The properties added to the core-site will vary depending on the configuration of Fusion. The following properties will be added regardless of configuration:
HDFS
fs.fusion.underlyingFs fusion.client.ssl.enabled fusion.server fusion.http.authentication.enabled fusion.http.authorization.enabled
A list of properties that may be added to the core-site can be found in the Fusion Configuration Properties section.
Additional properties added or appended to Cloudera service configurations (not relating to core-site), these are currently added after Step 6 (Security) of the Fusion UI installation journey:
YARN
log4j.logger.com.wandisco.fusion.client.BypassConfiguration=OFF
log4j.logger.com.wandisco.fs.client=OFF
All these properties will need to be removed manually during uninstallation of Fusion. Instructions for this are documented later for Cloudera.
Cloudera services
Client distribution will update the following directories with symlinks or copies of the Fusion Client libraries (if they exist):
Accumulo
/opt/cloudera/parcels/ACCUMULO-<accumulo-version>/lib/accumulo/lib/ext
Cloudera Management Server (Enterprise)
/usr/share/cmf/lib
/usr/share/cmf/cloudera-navigator-server/jars - Cloudera Navigator Server
Oozie
/var/lib/oozie
/opt/cloudera/parcels/CDH-<cdh-version>/lib/oozie/libtools
Solr
/opt/cloudera/parcels/CDH-<cdh-version>/lib/solr/webapps/solr/WEB-INF/lib
All of these symlinks/copies will be removed during the uninstallation of the Fusion Client.
HttpFS
If running a HttpFS server, the following directory may contain a script that ensures the HttpFS service loads the Fusion Client libraries (see the HttpFS section for information about setting this up):
/var/lib/hadoop-httpfs/tomcat-deployment/bin/setenv.sh
These scripts will need to be edited or removed manually during uninstallation of Fusion. This is documented later in the HttpFS reversion section.
Spark
If Spark 1 is installed, the Spark Assembly jar may need to have been updated with the Fusion Client libraries. See the updating the Spark Assembly JAR section for details of this procedure.
/opt/cloudera/parcels/CDH-<cdh-version>/jars/spark-assembly-<spark-version>.jar
A copy of the original Spark Assembly jar will have been made as part of the update procedure. When uninstalling Fusion, the original will need to be copied back into place. This is documented later in the Spark reversion section.
4.9.2. Remove Fusion properties from core-site and cluster services
In order to remove Fusion configuration from the cluster, the Fusion related properties should be removed from the core-site.xml and cluster services.
-
For the core-site properties, filter/search for "fusion" in the HDFS config of the cluster.
-
If using Ambari, these properties will reside in "Custom core-site".
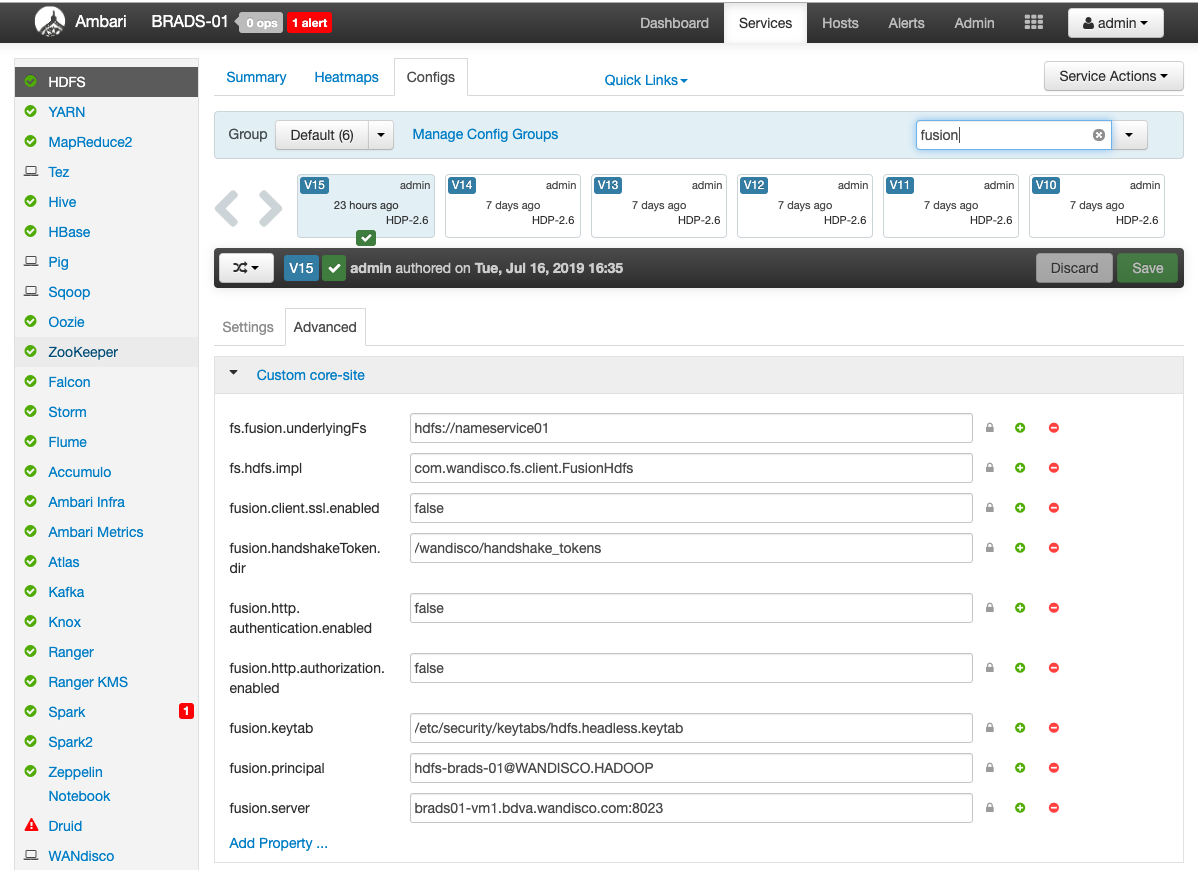 Figure 66. Ambari - Fusion properties
Figure 66. Ambari - Fusion properties -
If using Cloudera, these properties will reside in "Cluster-wide Advanced Configuration Snippet (Safety Valve) for core-site.xml".
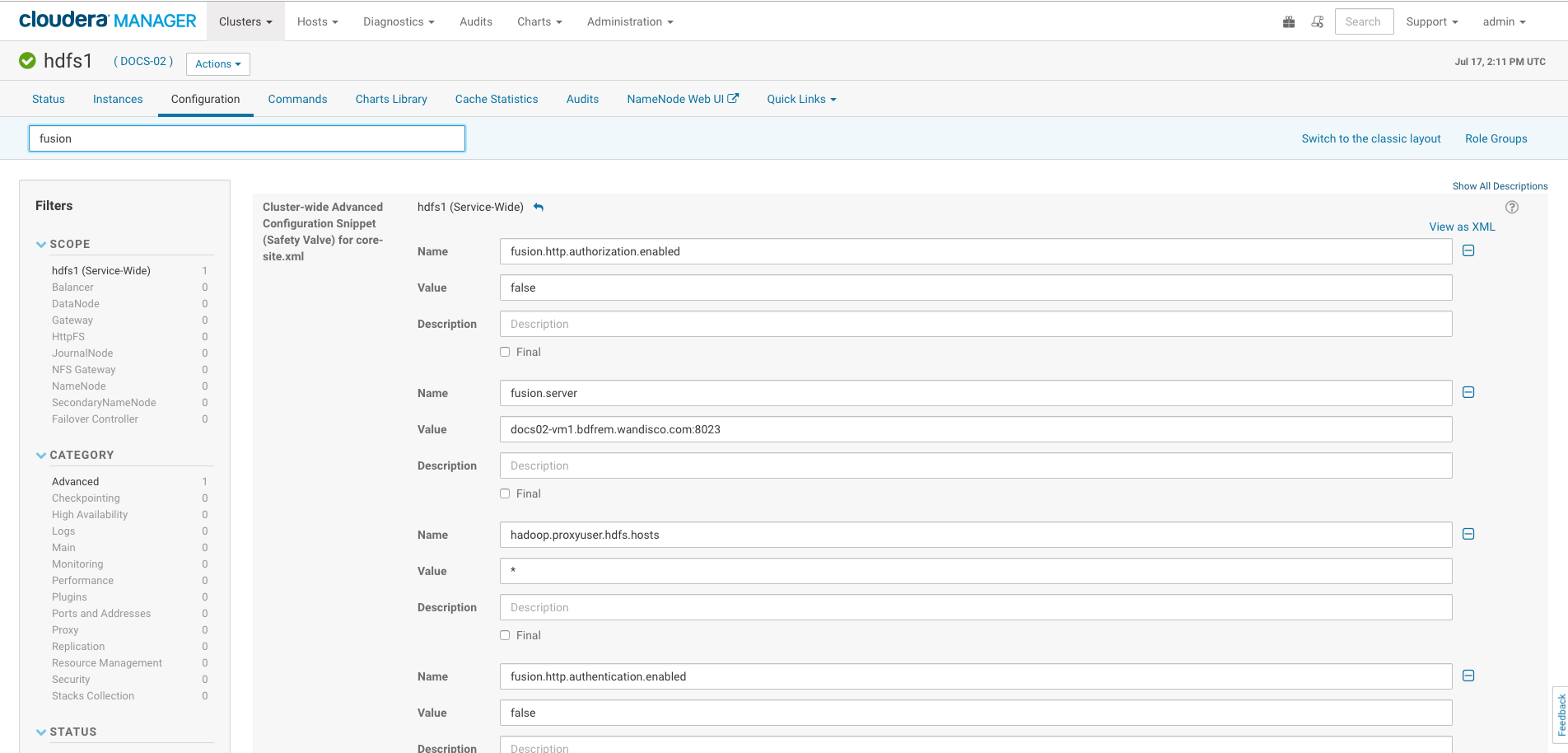 Figure 67. Cloudera - Fusion properties
Figure 67. Cloudera - Fusion properties
-
-
Select to remove all these properties.
-
In addition to the above task, ensure that the
fs.hdfs.implproperty is also removed. It should only be present if the "HDFS URI with HDFS" scheme was selected for Fusion. Its removal ensures that the native Hadoop class is used (i.e.org.apache.hadoop.hdfs.DistributedFileSystem).-
Ambari
 Figure 68. Ambari - fs.hdfs.impl
Figure 68. Ambari - fs.hdfs.impl -
Cloudera
 Figure 69. Cloudera - fs.hdfs.impl
Figure 69. Cloudera - fs.hdfs.impl
-
-
Once all properties have been removed, select to Save changes afterwards.
-
In addition, some of the cluster services will contain properties related to Fusion.
-
Refer to the Ambari configuration or Cloudera configuration sections for guidance on what properties to remove.
-
Ensure that any changes to service configurations are saved before continuing.
-
-
A restart of services is recommended once the Fusion service is removed. This is part of the documented steps in the remove the Fusion service from the cluster section.
Additional step if Spark 1 is installed
If Spark 1 service is installed in the cluster, then it is highly likely that the Spark Assembly Jar will have been updated to include the Fusion client libraries. This will need to be reverted as part of the uninstallation of Fusion.
It is worth performing this step before proceeding onto the removal of the WANdisco Fusion service, as cluster services will be restarted as part of those steps.
Please see the Spark 1 for Ambari or Spark 1 for Cloudera notes referenced earlier in the uninstall section for background information.
Example to revert Spark assembly
Create a file (e.g. cluster_hosts) containing a list of all nodes in the cluster (one per line), and run a for loop command such as the example below:
for i in `cat cluster_hosts`; do echo $i && ssh $i mv /usr/hdp/<hdp-version>/spark/lib/spark-assembly-<spark-version>.BACKUP /usr/hdp/<hdp-version>/spark/lib/spark-assembly-<spark-version>.jar; done
for i in `cat cluster_hosts`; do echo $i && ssh $i mv /opt/cloudera/parcels/CDH-<cdh-version>/jars/spark-assembly-<spark-version>.BACKUP /opt/cloudera/parcels/CDH-<cdh-version>/jars/spark-assembly-<spark-version>.jar; done
This example assumes that the original Spark Assembly Jar is present in the same location with the .BACKUP suffix.
A restart of the Spark 1 service will be required after this, although this can be done as part of the cluster restarts that are performed once the WANdisco Fusion service is removed.
Additional step if HttpFS is installed
See the HttpFS for Ambari or HttpFS for Cloudera notes referenced earlier in the uninstall section for background information.
If a HttpFS server is installed on the cluster, then it is likely that it was made compatible for the Fusion client. In order to revert this, a script for Tomcat should be edited to remove references to the Fusion client libraries.
-
On any node that hosts a HttpFS server, edit the
setenv.shscript for the HttpFS server.Example for Hortonworksvi /usr/lib/bigtop-tomcat/bin/setenv.shExample for Clouderavi /var/lib/hadoop-httpfs/tomcat-deployment/bin/setenv.sh -
Delete the references to the Fusion client libraries from the script (see output below).
Example for Hortonworks# START_FUSION - do not remove this line, or the STOP_FUSION line (shopt -s nullglob if [ -d "/opt/wandisco/fusion/client/jars" -a -d "/usr/hdp/current/hadoop-httpfs" ]; then for jar in "/opt/wandisco/fusion/client/jars/*"; do cp "$jar" "/usr/hdp/current/hadoop-httpfs/webapps/webhdfs/WEB-INF/lib" done fi) # STOP_FUSIONExample for Cloudera# START_FUSION - do not remove this line, or the STOP_FUSION line (shopt -s nullglob if [ -d "/opt/cloudera/parcels/FUSION/lib" -a -d "/opt/cloudera/parcels/CDH/lib/hadoop-httpfs" ]; then for jar in "/opt/cloudera/parcels/FUSION/lib/*"; do cp "$jar" "/var/lib/hadoop-httpfs/tomcat-deployment/webapps/webhdfs/WEB-INF/lib" done fi) # STOP_FUSION -
Once the references have been removed, save and quit the file.
A restart of the HttpFS service will be required after this, although this can be done as part of the cluster restarts that are performed once the WANdisco Fusion service is removed.
4.9.3. Remove the Fusion service and client from the cluster
Follow the instructions for the relevant distribution to remove Fusion artefacts from the cluster.
Ambari - remove the WANdisco Fusion service and stack
Use these steps if wanting to remove the WANdisco Fusion service from the Ambari cluster.
| Prior to Ambari 2.4, it was not possible to remove a service via the Ambari UI. As such, step 1b provides an example command for deleting the WANdisco Fusion service via the Ambari API. |
-
Ambari - Remove the WANdisco Fusion service from the cluster (choose option a or b, option a is recommended).
-
UI - Delete the WANdisco Fusion service via the Service Actions drop-down in Ambari.
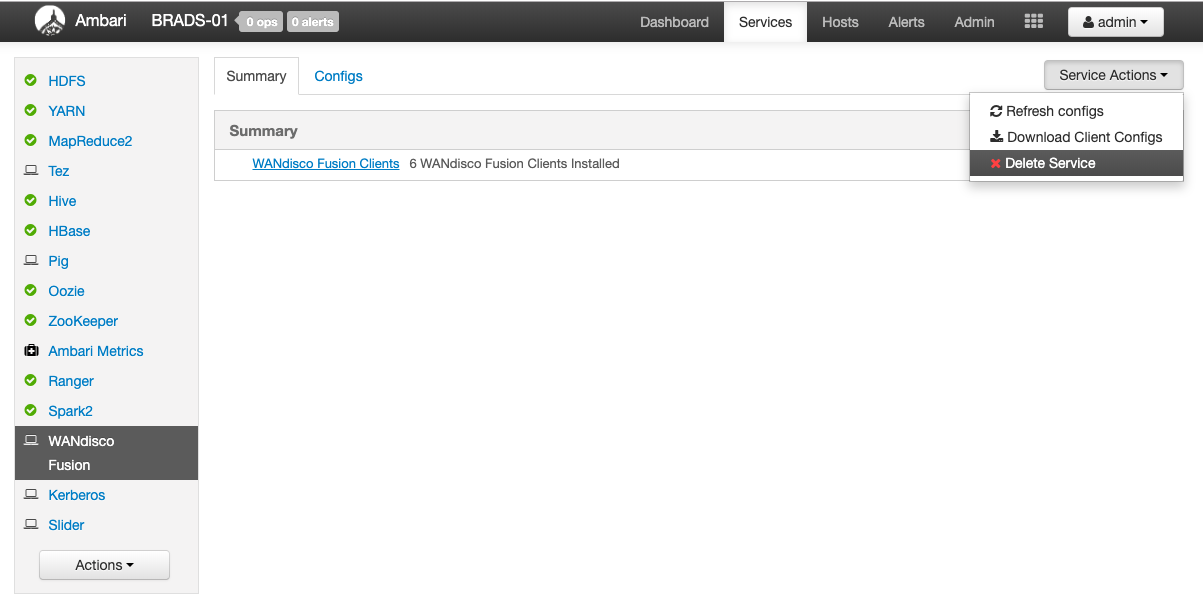 Figure 70. Ambari - delete WANdisco Fusion service
Figure 70. Ambari - delete WANdisco Fusion service -
API - Delete the WANdisco Fusion service using a curl call to Ambari.
Example
curl -su <user>:<password> -H "X-Requested-By: ambari" http(s)://<ambari-server>:<ambari-port>/api/v1/clusters/<cluster-name>/services/FUSION -X DELETE
Replacing the following with your specific information:
-
<user>:<password>- login and password used for Ambari. -
http(s)- Adjust this prefix depending on whether the Ambari Server is SSL enabled or not. -
<ambari-server>:<ambari-port>- the URL used to access Ambari UI. -
<cluster>- this refers to the cluster name, it can be seen at the very top next to the Ambari logo.
-
-
-
Remove the stack from the Ambari server, and restart the Ambari server afterwards:
Example
-
rm -f /var/lib/ambari-server/resources/stacks/HDP/<hdp-version>/services/FUSION -
ambari-server restart
-
-
Restart services as necessary in Ambari. This will allow the configuration changes to go through.
Remove the Fusion Client from all nodes in the Ambari cluster
Removing the WANdisco Fusion service does not automatically remove the Fusion client.
As such, the Fusion client RPM/DEB packages will need to be removed manually from all nodes in the cluster.
-
Run the command below to obtain the client package name, which can then be used to be remove it:
RHELyum list installed | grep fusionDebianapt list --installed | grep fusion -
Remove the client from all nodes in the cluster (choose option a or b, b is recommended).
-
Run the command below on each node in the cluster to remove the client package:
RHELyum remove -y fusion-hcfs-<PLATFORM-VERSION>-client-hdfs.noarchDebianapt remove -y fusion-hcfs-<PLATFORM-VERSION>-client-hdfs.deb -
Alternatively, create a file (e.g.
cluster_hosts) containing a list of all nodes in the cluster (one per line), and run a for loop command such as the example below:RHELfor i in `cat cluster_hosts`; do echo $i && ssh $i yum remove -y fusion-hcfs-<PLATFORM-VERSION>-client-hdfs.noarch; done
Debianfor i in `cat cluster_hosts`; do echo $i && ssh $i apt remove -y fusion-hcfs-<PLATFORM-VERSION>-client-hdfs.deb; done
-
-
The following output will be seen on all nodes where the Fusion client was installed:
WANdisco Fusion Client uninstalled successfully.
Cloudera - deactivate and remove the FUSION parcel/client
Use these steps if wanting to remove the WANdisco Fusion service from the Cloudera cluster. This will also uninstall the Fusion client on all nodes in the cluster.
-
On the Cloudera UI, click on the Parcels icon.
 Figure 71. Cloudera - parcels
Figure 71. Cloudera - parcels -
If the FUSION_IMPALA parcel is installed, first select to Deactivate this.
 Figure 72. Cloudera - Deactivate Fusion Impala
Figure 72. Cloudera - Deactivate Fusion Impala -
On the pop out, change to Deactivate only.
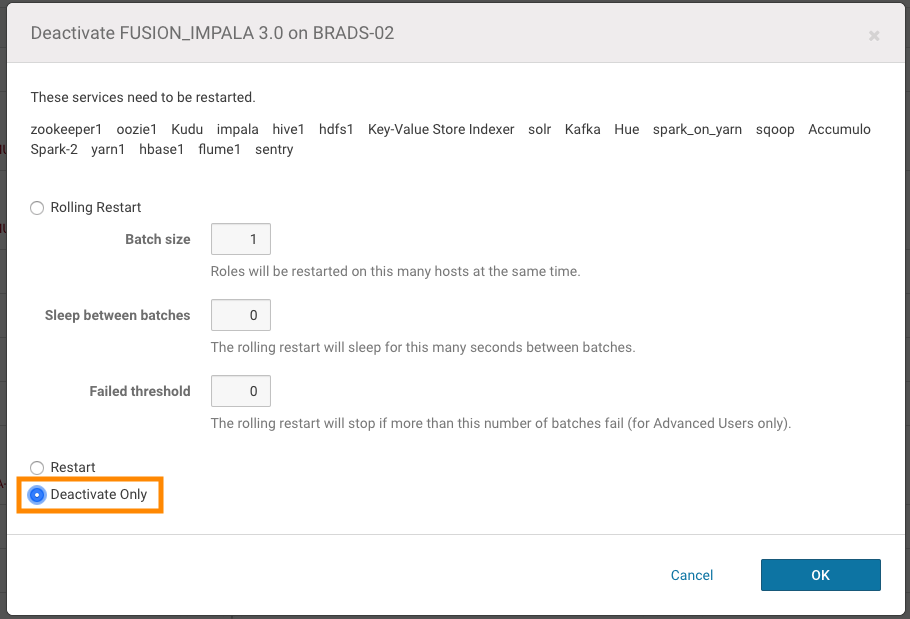 Figure 73. Cloudera - Fusion Impala - Deactivate only
Figure 73. Cloudera - Fusion Impala - Deactivate only -
Scroll down to FUSION and click Deactivate.
 Figure 74. Cloudera - Deactivate Fusion
Figure 74. Cloudera - Deactivate Fusion -
On the pop out, select to Deactivate only. Note that the Remove From Hosts step cannot be performed until services are restarted.
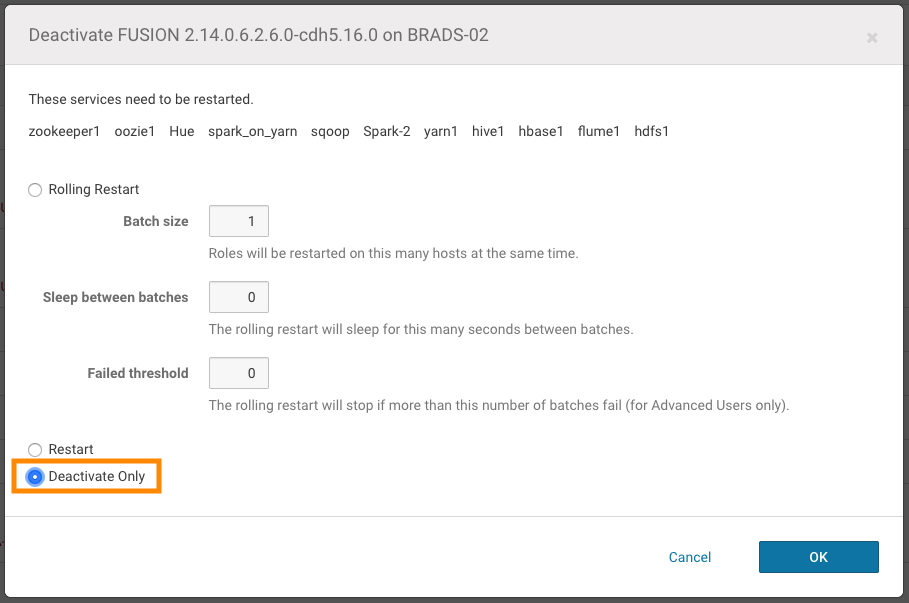 Figure 75. Cloudera - Fusion - Deactivate only
Figure 75. Cloudera - Fusion - Deactivate only -
Restart services as necessary in Cloudera. This will allow the configuration changes to go through, and the relevant services will be highlighted in the UI.
-
On the Parcels page, click Remove From Hosts for the FUSION_IMPALA parcel (if installed).
 Figure 76. Cloudera - Fusion Impala - Remove From Hosts
Figure 76. Cloudera - Fusion Impala - Remove From HostsConfirm the removal in the pop-up for the FUSION_IMPALA parcel by selecting OK.
-
On the Parcels page, click Remove From Hosts for the FUSION parcel.
 Figure 77. Cloudera - Fusion - Remove From Hosts
Figure 77. Cloudera - Fusion - Remove From HostsConfirm the removal in the pop-up for the FUSION parcel by selecting OK. This action will remove the Fusion client from all nodes in the cluster.
-
For the FUSION_IMPALA parcel (if installed), select to Delete to delete the parcel from the filesystem on the Cloudera Manager.
 Figure 78. Cloudera - Fusion Impala - Delete parcel
Figure 78. Cloudera - Fusion Impala - Delete parcel -
For the FUSION parcel, select to Delete to delete the parcel from the filesystem on the Cloudera Manager.
 Figure 79. Cloudera - Fusion - Delete parcel
Figure 79. Cloudera - Fusion - Delete parcel
Manual removal of the Fusion Client
This step is only required if the FUSION parcel was not used in the distribution of the Fusion client and the client package was installed manually on the cluster nodes.
To uninstall the Fusion client package from all nodes in the Cloudera cluster, follow the same steps provided in the Ambari section - remove the Fusion Client from all nodes in the cluster.
4.9.4. Uninstall Fusion packages from the Fusion nodes
Follow this guidance for removing the core WANdisco Fusion installation from a server. This must be performed on all Fusion nodes that need to be uninstalled.
Use the following script:
/opt/wandisco/fusion-ui-server/scripts/uninstall.sh
-
The script is placed on the node during the installation process.
-
You must run the script as root or invoke sudo.
| Prior to running this script, it is highly recommended that a backup of the Fusion configuration is performed. See the "Backup config/log files" section for details. |
Usage
Running the script with -h outputs a list of options for the script.
Usage: ./uninstall.sh [-c] [-l] [-p] [-d] -c: Backup config to '$CONFIG_BACKUP_DIR' (default: /tmp/fusion_config_backup). -d: Dry run mode. Demonstrates the effect of the uninstall without performing the requested actions. -h: This help message. -l: Backup logs to '$LOG_BACKUP_DIR' (default: /tmp/fusion_log_backup). -p: Purge config, log, data files, etc to leave a cleaned up system.
Backup config/log files
Run the script with the -c option to back up your config and -l to back up WANdisco Fusion logs.
The files will be backed up to the following location by default:
/tmp/fusion_config_backup/fusion_configs-YYYYMMDD-HHmmss.tar.gz /tmp/fusion_log_backup/fusion_logs-YYYYMMDD-HHmmss.tar.gz
Change the default backup directory
You can change the locations that the script uses for these backups by adding the following environmental variables:
CONFIG_BACKUP_DIR=/path/to/config/backup/dir LOG_BACKUP_DIR=/path/to/log/backup/dir
See the example below for usage of these variables:
CONFIG_BACKUP_DIR=/path/to/config/backup/dir LOG_BACKUP_DIR=/path/to/log/backup/dir /opt/wandisco/fusion-ui-server/scripts/uninstall.sh -c -l
This will backup the config and logs to the directories specified, and uninstall Fusion leaving the related directories intact.
Dry run
Use the -d option to test an uninstallation.
This option lets you test the effects of an installation, without any actual file changes being made.
Use this option to be sure that your uninstallation will do what you expect.
Default uninstallation
Running the script without using any additional options performs the following default actions:
-
Stops all WANdisco Fusion related services.
-
Uninstalls the Fusion, IHC and UI servers.
-
It does not remove the Fusion Client, this should be done manually if it hasn’t been performed already.
-
If the default options are used, then the Fusion directories will need to manually deleted:
Example
rm -rf /opt/wandisco/fusion /opt/wandisco/fusion-ui-server /etc/wandisco/ /var/run/fusion/ /var/log/fusion/
In this example, the /opt/wandisco parent directory has been left intact. Please ensure that any potential files within are safely backed up before removing this.
Uninstallation with config purge
Running the script with -p will also include the removal of all directories that were created as part of the WANdisco Fusion installation.
|
A known issue in the product may result in the
The remaining artefacts can be deleted afterwards alongside the directory, but ensure that there is nothing else worth keeping beforehand. |
It is advisable to use the purge (-p) option in the event that you need to complete a fresh installation, although ensure that the current configuration is backed up (see the "Backup config/log files" section for details).
Please note that the backup option is for recording previous configuration and capturing logs for analysis. It isn’t practical for this option to be used to restore an installation.
4.10. Additional installation options
4.10.1. Installing to a custom location
The WANdisco Fusion installer places files into specific directories that are created if they do not exist, (see Installer File section for default locations). We strongly recommend that you use the default locations as they are better supported and more roundly tested. For deployments where these locations are not permitted, the use of symlinks should be considered.
Example
ln -s /opt/wandisco /path/to/target_opt_directory ln -s /etc/wandisco /path/to/target_etc_directory ln -s /var/log/wandisco /path/to/target_log_directory ln -s /var/run/wandisco /path/to/target_run_directory
The following RPM relocation feature is also available, although this does have certain limitations (listed below in Pre-requisites). The feature allows installations of WANdisco Fusion to a user-selected location.
Pre-requisites
-
RHEL and derivatives only (SLES not currently supported)
-
Special attention will be required for client installations.
-
Limitation concerning Ambari stack installation
|
Non-root Ambari agents
Unfortunately the Ambari Stack installer cannot be configured for non-root if you intend to use this RPM relocation feature.
Ambari can be configured for non-root Ambari Agents.
|
FUSION_PREFIX Environmental variable
When running the installer, first set the following environmental variable:
sudo FUSION_PREFIX=<custom-directory> ./fusion-ui-server-hdp_rpm_installer.sh
This will change the installation directory from the default to the one that you provide, e.g.
sudo FUSION_PREFIX=/CustomInstallLocation ./fusion-ui-server-hdp_rpm_installer.sh
The above example would install fusion-ui-server into /CustomInstallLocation/fusion-ui-server. Also, the WANdisco Fusion server and IHC server will be installed under /CustomInstallLocation/fusion/server and /CustomInstallLocation/fusion/ihc/server/ respectively.
If you run with the FUSION_PREFIX, an additional line will appear on the summary screen of the installer:
:: :: :: # # ## #### ###### # ##### ##### ##### :::: :::: ::: # # # # ## ## # # # # # # # # # ::::::::::: ::: # # # # # # # # # # # # # # ::::::::::::: ::: # # # # # # # # # # # ##### # # # ::::::::::: ::: # # # # # # # # # # # # # # # :::: :::: ::: ## ## # ## # # # # # # # # # # # :: :: :: # # ## # # # ###### # ##### ##### ##### Installing with the following settings: Installation Prefix: /CustomInstallLocation User and Group: hdfs:hdfs Hostname: localhost.localdomain Fusion Admin UI Listening on: 0.0.0.0:8083 Fusion Admin UI Minimum Memory: 128 Fusion Admin UI Maximum memory: 512 Platform: hdp-2.6.0 Do you want to continue with the installation? (Y/n)
Alternate method
You can also perform an installation to a custom directory using the following alternative:
Inject the environmental variable:
`export FUSION_PREFIX=<custom-directory>`
Run the installer as per the usual method, i.e.:
./fusion-ui-server-hdp_rpm_installer.sh
The installer will use the provided path for the installation, as described in the main procedure.
Custom location installations - Client Installation
When installing to a custom location, you will need to ensure that your clients are configured with the matching location. You should be able to correctly install clients using the normal procedure, outlined above. See Client Installation, immediately below.
4.10.2. Client installation
If you need to download the Fusion Client after installation is complete, use the links on this screen.
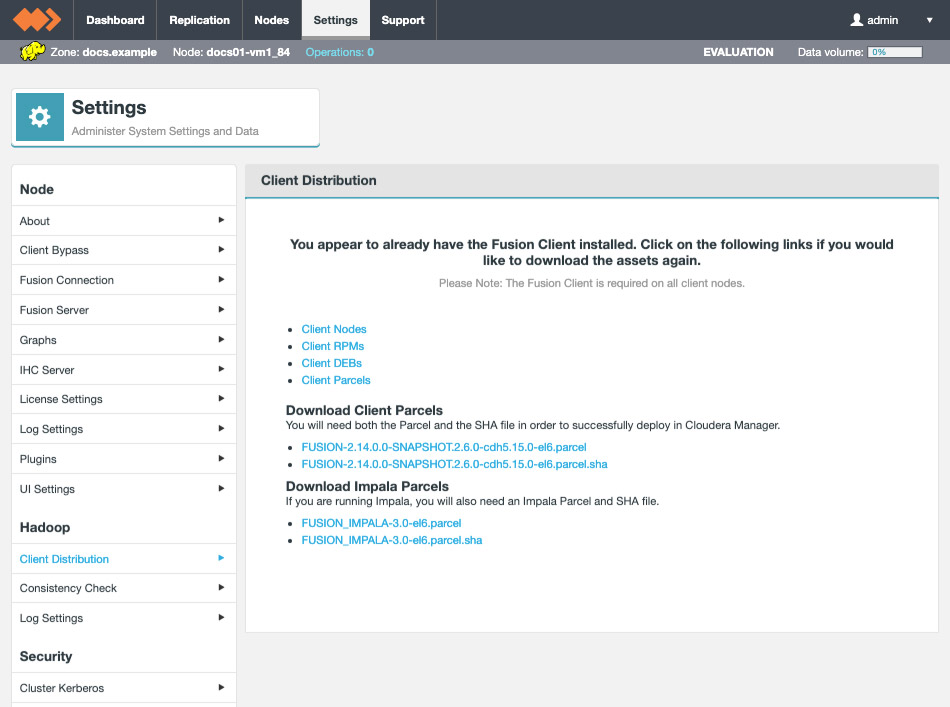
Installation with RPM
RPM package location
If you need to find the packages after leaving the installer page with the link, you can find them in your installation directory, here:
/opt/wandisco/fusion-ui-server/ui-client-platform/downloads/
If you are installing the RPMs, download and install the package on each of your nodes.
Installing the client RPM is done in the usual way:
rpm -i <package-name>
Install checks
-
First, we check if we can run
hadoop classpath, in order to complete the installation. -
If we’re unable to run
hadoop classpaththen we check forHADOOP_HOMEand run the Hadoop classpath from that location. -
If the checks cause the installation to fail, you need to export HADOOP_HOME and set it so that the hadoop binary is available at $HADOOP_HOME/bin/hadoop, e.g.
export HADOOP_HOME=/opt/hadoop/hadoop export HIVE_HOME=/opt/hadoop/hive export PATH=$HADOOP_HOME/bin:$HIVE_HOME/bin
Installation with DEB
Debian not supported
Although Ubuntu uses Debian’s packaging system, currently Debian itself is not supported. Note: Hortonworks HDP does not support Debian.
If you are running with an Ubuntu Linux distribution, you need to go through the following procedure for installing the clients using Debian’s DEB package:
DEB package location
If you need to find the packages after leaving the installer page with the link, you can find them in your installation directory, here:
/opt/wandisco/fusion-ui-server/ui-client-platform/downloads/client_package
-
To install WANdisco Fusion client, download and install the package on each of your nodes.
-
You can install it using
sudo dpkg -i /path/to/deb/file
followed by
sudo apt-get install -f
Alternatively, move the DEB file to
/var/cache/apt/archives/and then runapt-get install <fusion-client-filename.deb>
Parcel Locations
By default local parcels are stored on the Cloudera Manager Server:/opt/cloudera/parcel-repo. To change this location, follow the instructions in Configuring Server Parcel Settings.
The location can be changed by setting the parcel_dir property in /etc/cloudera-scm-agent/config.ini file of the Cloudera Manager Agent and restart the Cloudera Manager Agent or by following the instructions in Configuring the Host Parcel Directory.
|
Don’t link to /usr/lib/
The path to the CDH libraries is /opt/cloudera/parcels/CDH/lib instead of the usual /usr/lib.
We strongly recommend that you don’t link /usr/lib/ elements to parcel deployed paths, as some scripts distinguish between the two paths.
|
Replacing earlier parcels?
If you are replacing an existing package that was installed using a parcel, once the new package is activated you should remove the old package through Cloudera Manager. Use the Remove From Host button.

Client installation on ASF
If using an ASF setup, follow the client installation instructions below to install the client on each applicable node.
Once complete, distribute the core-site.xml to all nodes in the Hadoop cluster.
-
To install the Client manually, download the from RPM/DEB packages from the UI.
-
Install on each applicable node
-
Distribute the
core-site.xml. How you do this depends on your setup:-
If a
core-site.xmlfile exists in the local config directory (default is/usr/hadoop-<version>/etc/hadoop/core-site.xml) and has an entry forfusion.serverthen this file should be copied and placed on every node where the Fusion client is installed. -
If a
core-site.xmlfile exists in the local config directory but has no entry forfusion.server, then this file should be updated with the values from the Fusion Server (generated) core site file. This is located at/etc/wandisco/fusion/server/core-site.xmlby default. All<property>elements of this file should be merged into the defaultcore-site.xmlfile. This file should be copied and placed on every node where the Fusion client is installed. -
If no
core-site.xmlfile exists in the local config directory, then the generated core site file should be copied and placed on every node where the Fusion client is installed. The generated file is located at/etc/wandisco/fusion/server/core-site.xmlby default.
-
4.10.3. Installer Help
Running the following command on the installer will generate a number of helpful options:
./fusion-ui-server-<distro>_<package-type>_installer.sh --help
Makeself version 2.1.5
1) Getting help or info about ./fusion-ui-server-<distro>_<package-type>_installer.sh :
./fusion-ui-server-hdp_rpm_installer.sh --help Print this message
./fusion-ui-server-hdp_rpm_installer.sh --info Print embedded info : title, default target directory, embedded script ...
./fusion-ui-server-hdp_rpm_installer.sh --lsm Print embedded lsm entry (or no LSM)
./fusion-ui-server-hdp_rpm_installer.sh --list Print the list of files in the archive
./fusion-ui-server-hdp_rpm_installer.sh --check Checks integrity of the archive
2) Running ./fusion-ui-server-<distro>_<package-type>_installer.sh :
./fusion-ui-server-hdp_rpm_installer.sh [options] [--] [additional arguments to embedded script]
with following options (in that order)
--confirm Ask before running embedded script
--noexec Do not run embedded script
--keep Do not erase target directory after running
the embedded script
--nox11 Do not spawn an xterm
--nochown Do not give the extracted files to the current user
--target NewDirectory Extract in NewDirectory
--tar arg1 [arg2 ...] Access the contents of the archive through the tar command
-- Following arguments will be passed to the embedded script
3) Environment:
LOG_FILE Installer messages will be logged to the specified fileRunning the installer script will write files to the filesystem’s /tmp directory. If the /tmp directory is mounted with the "noexec" option then the following argument can be used when running the installer:
--target /path/to/executable_directory
Example
sudo ./fusion-ui-server-<distro>_<package-type>_installer.sh --target /opt/wandisco/installation/
The target directory should have the following attributes:
-
No write/execute restrictions.
-
Sufficient storage space.
4.10.4. Installing without the installer
The following procedures covers the hands-on approach to installation and basic setup of a deployment that deploys over the LocalFileSystem. For the vast majority of cases you should use the previous Installer-based LocalFileSystem Deployment procedure.
|
Don’t do it this way unless you have to.
We provide this example to illustrate how a completely hands-on installation can be performed. We don’t recommend that you use it for a deployment unless you absolutely can’t use the installers.
Instead, use it as a reference so that you can see what changes are made by our installer.
|
Non-HA Local filesystem setup
-
Start with the regular WANdisco Fusion setup. You can go through either the installation manually or using the installer.
-
When you select the $user:$group you should pick a master user account that will have complete access to the local directory that you plan to replicate. You can set this manually by modifying etc/wandisco/fusion-env.sh setting FUSION_SERVER_GROUP to
$groupand FUSION_SERVER_USER to$user. -
Next, you’ll need to configure the core-site.xml, typically in /etc/hadoop/conf/, and override “fs.file.impl” to “com.wandisco.fs.client.FusionLocalFs”, “fs.defaultFS” to "file:///", and "fs.fusion.underlyingFs" to "file:///". (Make sure to add the usual Fusion properties as well, such as "fusion.server").
-
If you are running with fusion URI, (via “fs.fusion.impl”), then you should still set the value to “com.wandisco.fs.client.FusionLocalFs”.
-
If you are running with Kerberos, then you should override “fusion.handshakeToken.dir” to point to some directory that will exist within the local directory you plan to replicate to/from. You should also ensure that the “fusion.keytab” and “fusion.principal” properties are defined as usual.
-
Ensure that the local directory you plan to replicate to/from already exists. If not, create it and give it 777 permissions or create a symlink (locally) that will point to the local path you plan to replicate to/from.
-
For example, if you want to replicate /repl1/ but don’t want to create a directory on your root level, you can create a symlink to repl1 on your root level and point it to wherever you want to actually be your replicated directory. In the case of using NFS, it should be used to point to /mnt/nfs/.
-
Set-up an NFS.
Be sure to point your replicated directory to your NFS mount, either directly or using a a symlink.
HA local file system setup
-
Install Fusion UI, Server, IHC, and Client (for LocalFileSystem) on every node you plan to use for HA.
-
When you select the
$user:$groupyou should pick a master user account that will have complete access to the local directory that you plan to replicate. You can set this manually by modifying /etc/wandisco/fusion-env.sh setting FUSION_SERVER_GROUP to$groupand FUSION_SERVER_USER to$user. -
Next, you’ll need to configure the core-site.xml, typically in /etc/hadoop/conf/, and override “fs.file.impl” to “com.wandisco.fs.client.FusionLocalFs”, “fs.defaultFS” to "file:///", and “fs.fusion.underlyingFs” to "file:///". (Make sure to add the usual Fusion properties as well, such as "fs.fusion.server").
-
If you are running with fusion URI, (via “fs.fusion.impl”), then you should still set the value to “com.wandisco.fs.client.FusionLocalFs”.
-
If you are running with Kerberos, then you should override “fusion.handshakeToken.dir” to point to some directory that will exist within the local directory you plan to replicate to/from. You should also ensure that the “fusion.keytab” and “fusion.principal” properties are defined as usual.
-
Ensure that the local directory you plan to replicate to/from already exists. If not, create it and give it 777 permissions or create a symlink (locally) that will point to the local path you plan to replicate to/from.
-
For ex, if you want to replicate /repl1/ but don’t want to create a directory on your root level, you can create a symlink to repl1 on your root level and point it to wherever you want to actually be your replicated directory. In the case of using NFS, it should be used to point to /mnt/nfs/.
-
Now follow a regular HA set up, making sure that you copy over the core-site.xml and fusion-env.sh everywhere so all HA nodes have the same configuration.
-
Create the replicated directory (or symlink to it) on every HA node and chmod it to 777.
5. Installation (Cloud)
The following section covers the installation of WANdisco Fusion into a cloud / hybrid-cloud environment.
5.1. Alibaba Installation
WANdisco Fusion can be installed on Alibaba Cloud, enabling you to replicate on-premises data over to Alibaba Cloud.
5.1.1. Installation of WANdisco Fusion for use with Alibaba
Installing WANdisco Fusion for use with Alibaba Cloud follows a very similar process to the standard installation.
The first part of the installation is CLI based.
Follow the steps in the Starting the Installation section to do this.
Note - you will need to use an Alibaba specific installer, for example, fusion-ui-server-alibaba_rpm_installer.sh.
The next section of the installer is browser based. For this, follow the steps in the Browser-based configuration section. All steps are the same for Alibaba installation except for some additional fields which need to be completed on page 5 of the installer.
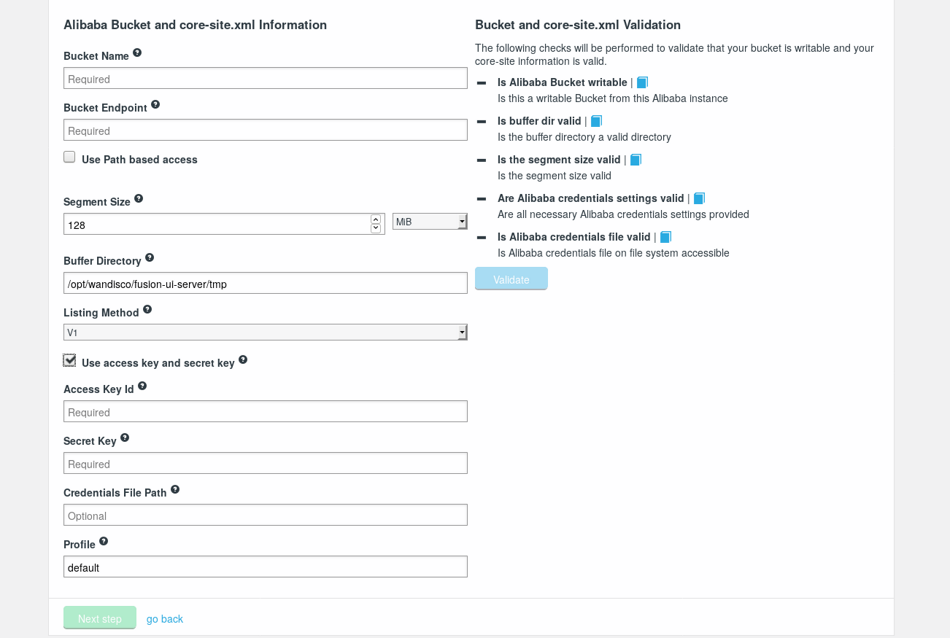
- Bucket Name
The name of the storage bucket that will be replicated. Validation checks that this bucket is writable.
- Bucket Region Endpoint
-
This is where your bucket is based. As the bucket name contains no identifying information on where it is located, this information is necessary.
- Use Path based access
-
Select this if you want to use path based access, this is important if your bucket is protect by SSL.
- Segment Size
-
This the smallest block to write.
- Buffer Directory
-
This is where complete objects are stored before being pushed to storage. Appends are not supported and so complete files must always be pushed.
- Listing Method
-
This defines which listing request Fusion makes.
If you are using access key and secret key then additional fields are required. Please see the Use access key and secret key section for more information on this.
As there are no clients to install for this Cloud Platform you can skip step 7 of the installer.
For more information on post-installation configuration see the Configuration for S3 section, and for information about completing cloud or hybrid deployments, see the Cloud Deployment Guide.
5.2. Amazon Installation
Seamlessly move transactional data at petabyte scale to Amazon S3 with no downtime and no disruption.
There are 2 flavors of WANdisco Fusion underpinned by Amazon’s S3 service. The Live S3 plugin is covered in the Plugin guide. This section gives information on installing and using Fusion with EMR, this Fusion flavor allows multi-directional replication and is used through AWS. This set up can use Bring Your Own License (BYOL) or the AWS metering model. The BYOL model requires that you have already contacted WANdisco and purchased a license whereas metering is purchased through the AWS Marketplace.
IMPORTANT: Amazon cost considerations.
Please take note of the following costs, when running Fusion from Amazon’s cloud platform:
-
AWS EC2 instances are charged per hour or annually.
-
WANdisco Fusion nodes provide continuous replication to S3 that will translate into 24/7 usage of EC2 and will accumulate charges that are in line with Amazon’s EC2 charges (noted above).
-
When you stop the Fusion EC2 instances, Fusion data on the EBS storage will remain on the root device and its continued storage will be charged for. However, temporary data in the instance stores will be flushed as they don’t need to persist.
-
If the WANdisco Fusion servers are turned off then replication to the S3 bucket will stop.
5.2.1. Prerequisites for AWS
See the Prerequisites Checklist for information about what is required for a WANdisco Fusion set up.
There is also more information on, for example, networking in the Cloud Deployment Guide.
Known issues when using WANdisco Fusion with AWS
-
With EMR consistency view enabled, if data is edited other than through the consistency view setting it will become out of sync. If you do edit data outside of the consistency view then the following needs to be added to
/etc/wandisco/fusion/server/core-site.xml:<property> <name>fs.s3.consistent.retryCount</name> <value>0</value> </property> <property> <name>fs.s3.consistent.throwExceptionOnInconsistency</name> <value>false</value> </property>
-
Known Issue when replicating data to S3 while not using the EMR version of Fusion.
Take note that the Amazon DynamoDB NoSQL database holds important metadata about the state of the content that would be managed by EMR and Fusion in S3. Deleting or modifying this content on any level except the EMR filesystem libraries (e.g. by manually deleting bucket content) will result in that metadata becoming out of sync with the S3 content.
This can be resolved by either using the EMRFS CLI tool "sync" command, or by deleting the DynamoDB table used by EMRFS. See AWS’s documentation about EMRFS CLI Reference.
This is a manual workaround that should only be used when strictly necessary. Ideally, when using the EMRFS variant of Fusion to replicate with S3, you should not modify S3 content unless doing so via an EMR cluster.
-
The following log message is a benign warning and can be ignored:
com.amazonaws.services.s3.internal.S3AbortableInputStream - AgreedExecutor-1-4:[Not all bytes were read from the S3ObjectInputStream, aborting HTTP connection. This is likely an error and may result in sub-optimal behavior. Request only the bytes you need via a ranged GET or drain the input stream after use.
It is a message which can occur in the version of AWS SDK used by WANdisco Fusion, see Github for more information.
-
Currently, the AWS Metering plugin status appears as "unknown", both on the Dashboard and Plugin Status panel, under the Settings tab, although it will work correctly.
5.2.2. AWS Metering
Amazon metering is a new pricing model available to AWS EC2 instances that charges for usage based on Data under replication during a clock hour. This value is the total size of data contained in replicated directories rounded up to the nearest terabyte.
|
WANdisco Fusion plugin status unknown
The AWS metering plugin status will show as unknown on the WANdisco Fusion dashboard. This will be fixed in the next release.
|
Data under replication
This is defined as the total amount of data held in AWS in directories that are replicated, excluding those files that are excluded from replication through regex-based filtering. WANdisco Fusion therefore measures the amount of data under replication each hour.
| Pricing bands for data replication | |
|---|---|
0-25TB |
$0.1/hour per TB under replication per instance |
26-50TB |
$0.075/hour per TB under replication per instance |
51-100TB |
$0.05/hour per TB under replication per instance |
101-200TB |
$0.04/hour per TB under replication per instance |
>200TB |
$0.03/hour per TB under replication per instance |
Installation via the AWS Marketplace
Follow these instructions to set up the metered option of WANdisco Fusion through the AWS Marketplace.
-
Login to your AWS account and navigate to the AWS Marketplace. Locate the WANdisco Fusion products and select WANdisco Fusion - Metered.
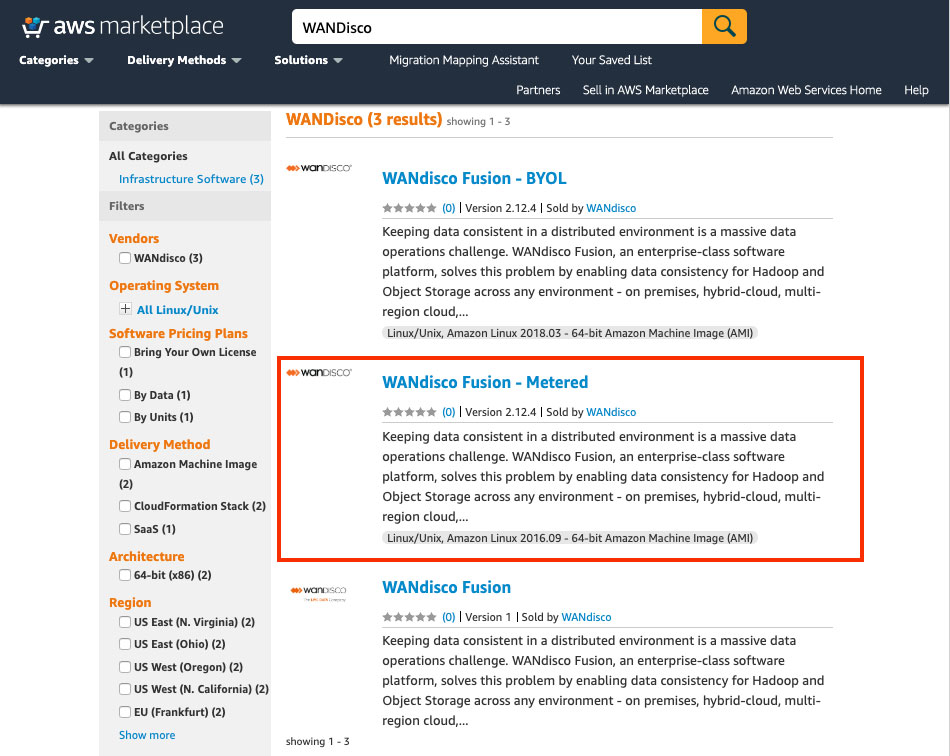 Figure 82. AWS Marketplace - search for WANdisco
Figure 82. AWS Marketplace - search for WANdisco -
You can review the product details on the product page. Click Continue to Subscribe to begin.
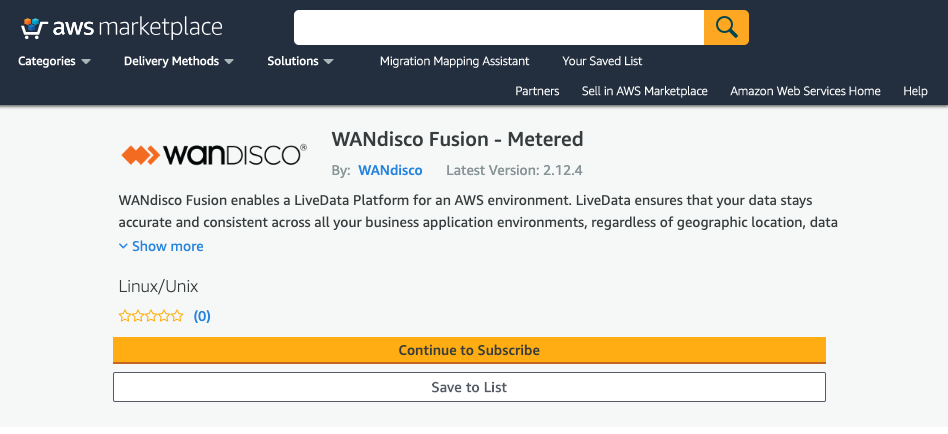 Figure 83. AWS Marketplace - continue to subscribe
Figure 83. AWS Marketplace - continue to subscribe -
On the Product Detail tab read the additional information available.
You must accept the terms for your specific version of FusionIf you try to start a CFT without first clicking the Accept Terms button you will get an error and the CFT will fail. If this happens, go to the Amazon Marketplace, search for the Fusion download screen that correspond with the version that you are deploying, run through the screen until you have clicked the Accept Terms button. -
Then click Continue to Configuration, this will take you to fulfillment options.
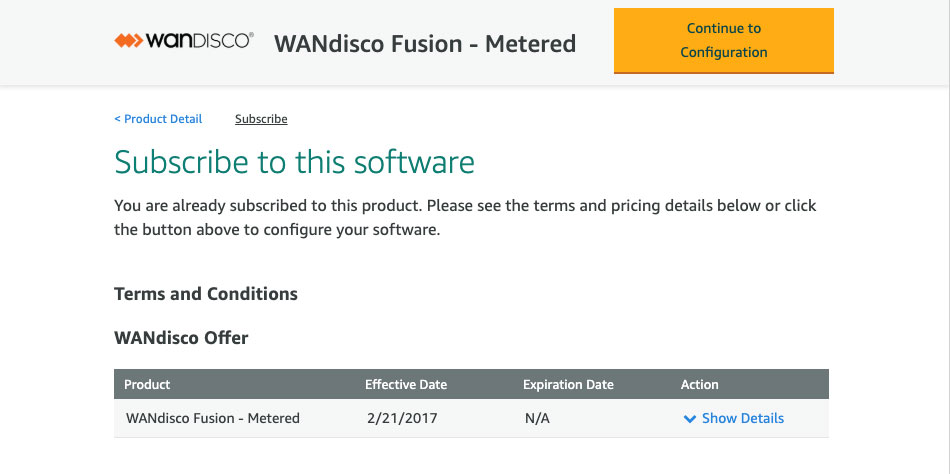 Figure 84. AWS Marketplace - configuration
Figure 84. AWS Marketplace - configuration -
Select Complete Installation of Fusion from the drop down menu then click Continue to Launch to proceed to the CFT launch.
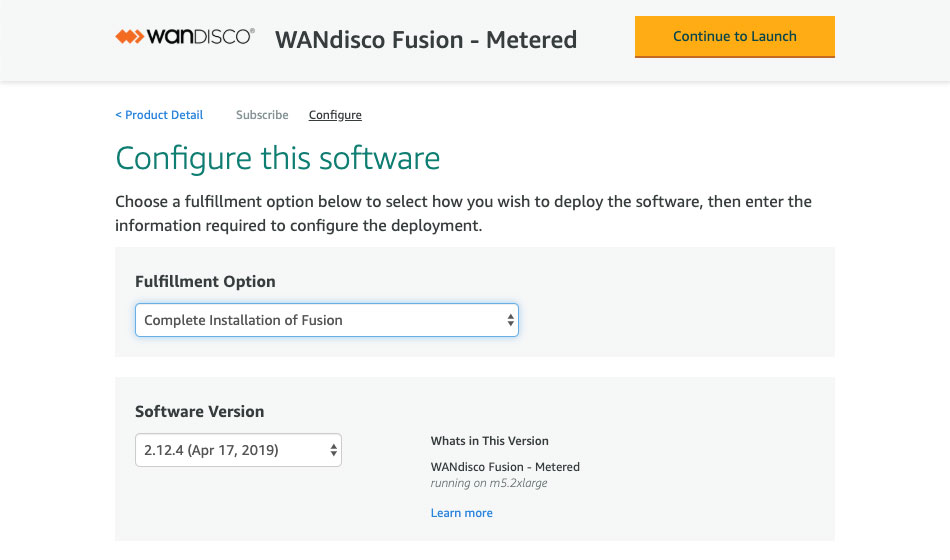 Figure 85. AWS Marketplace - installation option
Figure 85. AWS Marketplace - installation option -
Select Launch CloudFormation from the drop down menu then click Launch to proceed to the CFT stack creation.
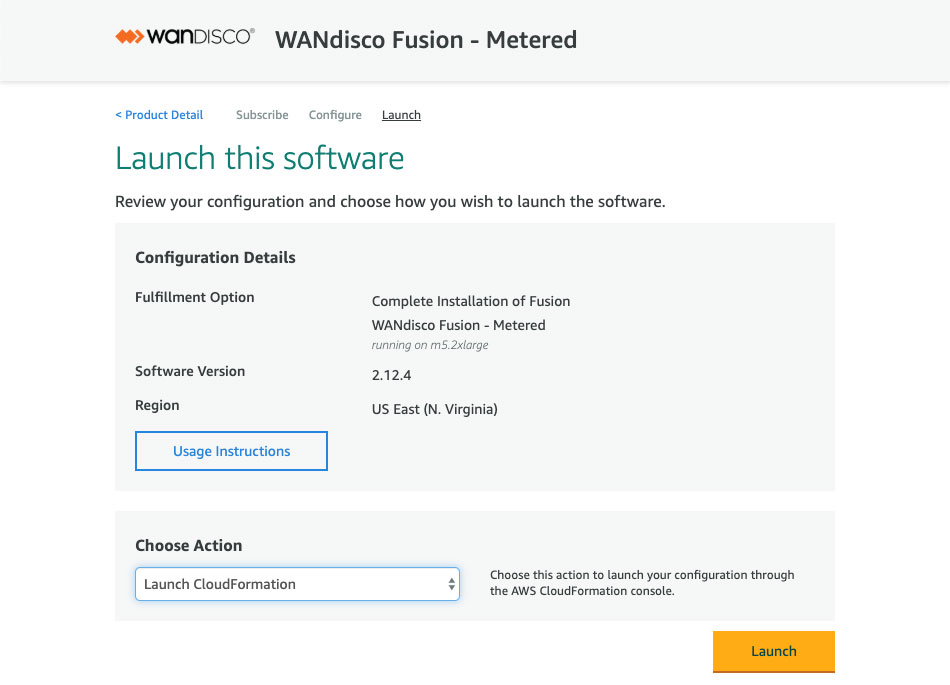 Figure 86. AWS Marketplace - launch CFT creation
Figure 86. AWS Marketplace - launch CFT creation -
Now follow the instructions on how to complete the CFT in the section Launching the Cloud Formation Template.
Metering troubleshooting
Logging and persistence files
For the Fusion plugin to be able to recover its state upon restart we need to have persistence of meter data. This is split into 3 files: live meter readings, failed meter readings and audit data.
Unless specified in /etc/wandisco/fusion/plugins/aws-metering/metering.properties all of these files will be in /etc/wandisco/fusion/aws-metering
- meterAudit.json
-
Contains a record of all reports made to Amazon Web Services and is read by the UI side of the plugin to display the graphs as well as being readable by the user and support.
- meterFile.json
-
This encrypted file holds the requests for the hour time period. Once the hour is up the stored request logs are used to calculate the maximum amount of data transfer that took place within the hour, and this number used for working out the charging.
- meterFail.json
-
An encrypted file that holds any failed requests to AWS.
How WANdisco Fusion handles failed usage recording
-
Failed requests are retried periodically.
-
Metering runs on clock hours, i.e. billing will apply on the hour, at 2pm for the hour between 1pm-2pm, rather than for an arbitrary 60-minute period.
-
Amazon does not allow the submission of billing reports that are over 3 hours old. Any reports that have failed to reach AWS and are over 3 hours old will be aggregated and submitted with the latest valid report.
-
If a WANdisco Fusion instance fails to bill AWS for a 48 hour period, the service will become degraded.
|
License exception
If WANdisco Fusion enters a license exception state due to failed metering records, you will need to restart Fusion on the metering node to recover operation.
|
5.2.3. AWS Bring Your Own License
| The BYOL (Bring Your Own License) version requires that you purchase a license, separately, from WANdisco. |
Installation via the AWS Marketplace
-
Login to your AWS account and navigate to the AWS Marketplace. Locate the WANdisco Fusion products and select WANdisco Fusion - BYOL.
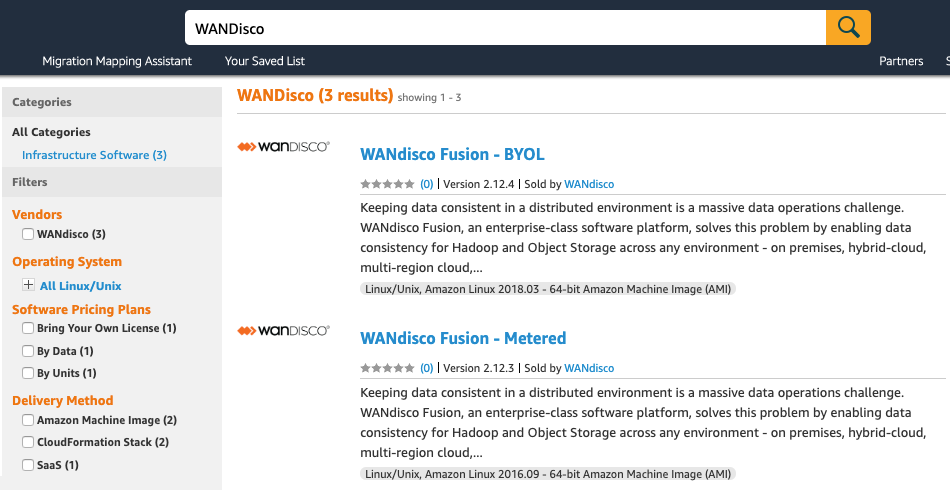 WANdisco Fusion - BYOL
WANdisco Fusion - BYOL -
You can review the product details on the product page. Click Continue to Subscribe to begin.
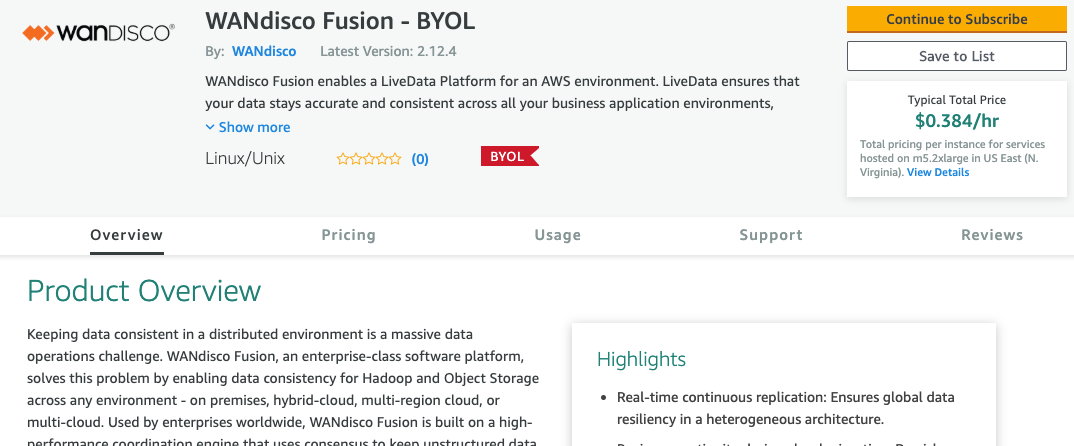 Continue to subscribe
Continue to subscribe -
Now go to the CFT, which is accessed through the AWS marketplace. For instructions on how to complete the CFT see the next section, Launching the Cloud Formation Template.
5.2.4. Launching the Cloud Formation Template (CFT)
It’s now time to enter configuration for the Cloud Formation Template. Once completed, an EC2 instance will launch.
-
The template URL should be pre-filled, however you can upload your CFT for WANdisco Fusion if you have one. Click Next.
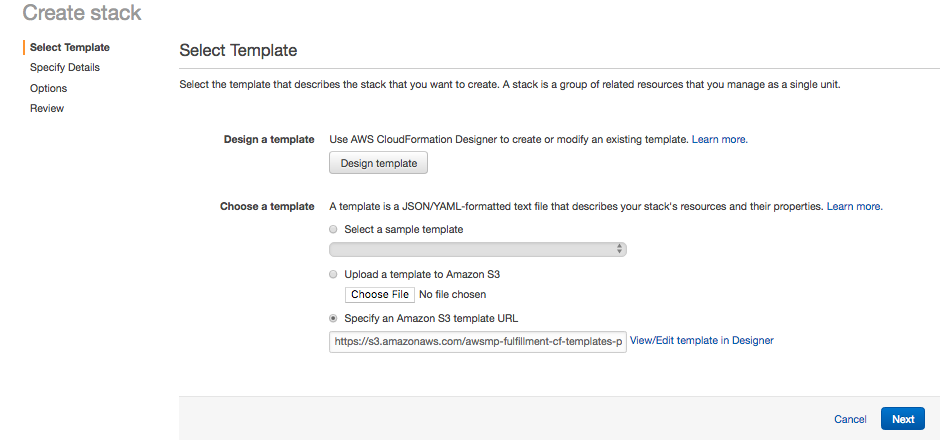 Create stack - select template
Create stack - select template -
On the Specify Details screen, you need to provide key configuration for AWS and WANdisco Fusion.
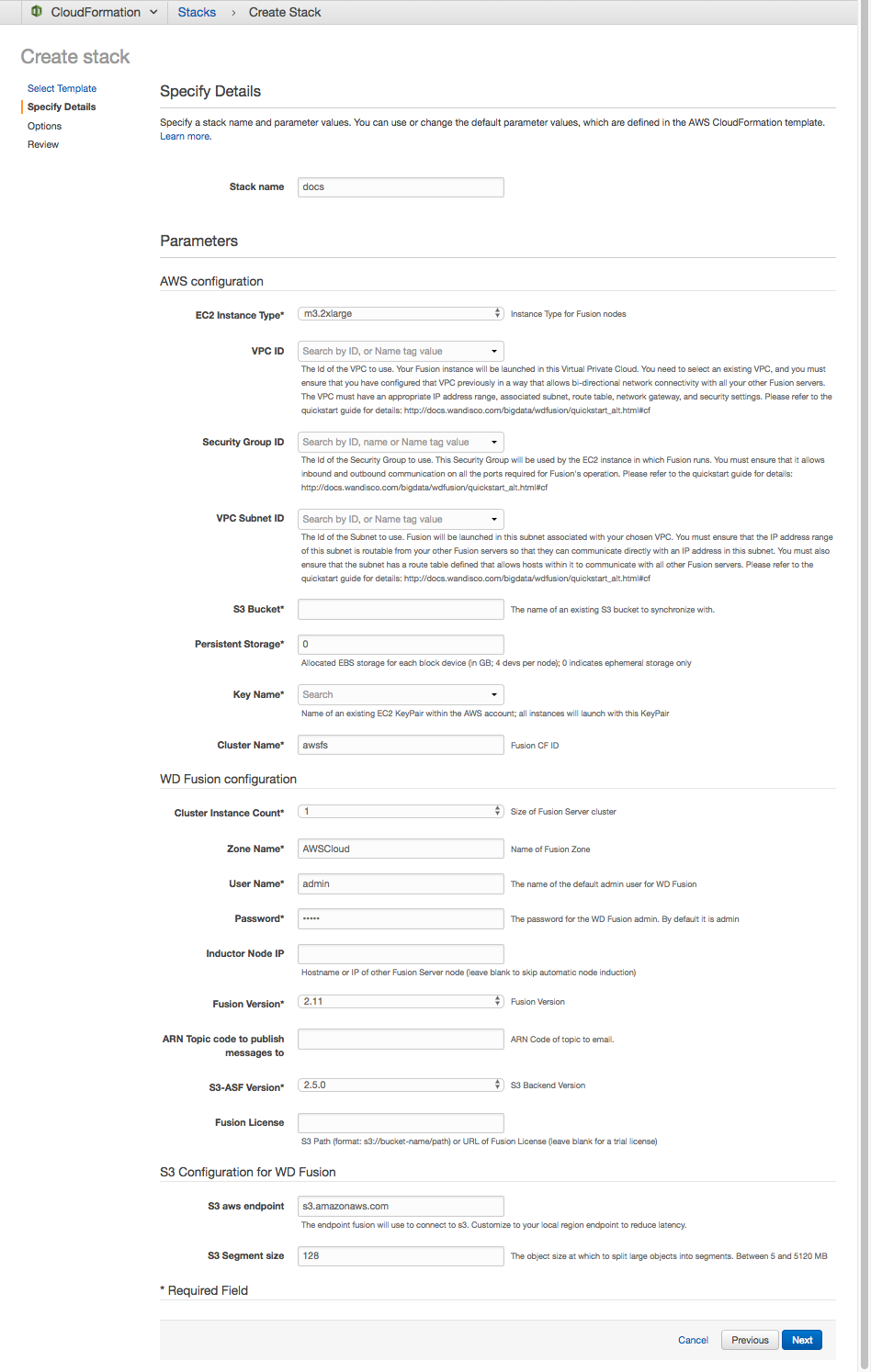 Create stack - details
Create stack - detailsListed below are the configuration entries that are critical for setup:
- Stack name
-
The name of your stack - only use alphanumeric characters.
- AWS configuration
-
- EC2 Instance Type (dropdown)
-
The size of the EC2 storage is based on data volume. This will default to
m3.2xlarge. - VPC ID (dropdown)
-
The ID of the Amazon Virtual Private Cloud to use. You need to select an existing VPC into which your WANdisco Fusion instances will be launched. Click and select from the list of available VPCs.
- Security Group ID (dropdown)
-
The ID of the Security Group to use. You need to select an existing Security Group. It will need to allow incoming and outgoing connections on the ports specified in the Networking Guide section of this document below.
- VPC subnet ID (dropdown)
-
The ID of the Subnet to use. You need to select an existing Subnet. The CIDR range for that subnet will need to be addressable from all other Fusion servers that you establish in your network. If you use the default
subnet-00000000it will create a new VPC and relate resources which you can use to evaluate WANdisco Fusion against another ec2 instance that acts as the Filesystem to Synch S3 for the purpose of evaluation. - S3Bucket
-
This is the s3 bucket, to which you will replicate files. If this is not filled in correctly it will trigger a rollback event.
- PersistentStorage
-
Use this field to add additional storage for your cluster. In general use, you shouldn’t need to add any more storage, you can rely on the memory in the node plus the ephemeral storage.
- Key Name (dropdown)
-
Enter the name of the existing EC2 KeyPair within your AWS account, all instances will launch with this KeyPair.
- Cluster Name
-
The WANdisco Fusion CF identifier, in the example, awsfs.
- WANdisco Fusion configuration
-
- Cluster Instance Count (dropdown)
-
Enter the number of WANdisco Fusion instances (1-3) that you’ll launch. e.g. "2" This value is driven by the needs of the cluster, either for horizontal scaling, continuous availability of the WANdisco Fusion service, etc.
- Zone Name
-
The logical name that you provide for your zone. e.g. awsfs
- User Name
-
Default username for the WANdisco Fusion UI is "admin".
- Password
-
Default password for the WANdisco Fusion UI is "admin".
- EMR Version (dropdown)
-
The version of Elastic Map Reduce you are running.
- ARN Topic code to publish messages to
-
ARN Code to topic to email. If you set up an SNS service you can add an ARN code here to receive a notification when CFT completes succesfully. This oculd be an email, SMS message or various other message types supported by AWS SNS service.
- FusionLicense
-
This is a path to your WANdisco Fusion license file. If you don’t specify the path to a license key you will automatically get a trial license.
- S3 Security configuration for WANdisco Fusion
- KMSKey
-
ARN for KMS Encryption Key ID. You can leave the field blank to disable KMS encryption.
- Enable S3 server-side Encryption (dropdown)
-
"Yes", otherwise leave as "No".
- S3 Server-side Encryption Algorithm (dropdown)
-
The algorithm used for server-side encryption on S3 (default AES256).
-
On the next screen you can add options, such as Tags for resources in your stack, or Advanced elements.
We recommend that you disable the setting Rollback on failure. This ensures that if there’s a problem when you deploy, the log files that you would need to diagnose the cause of the failure don’t get wiped as part of the rollback.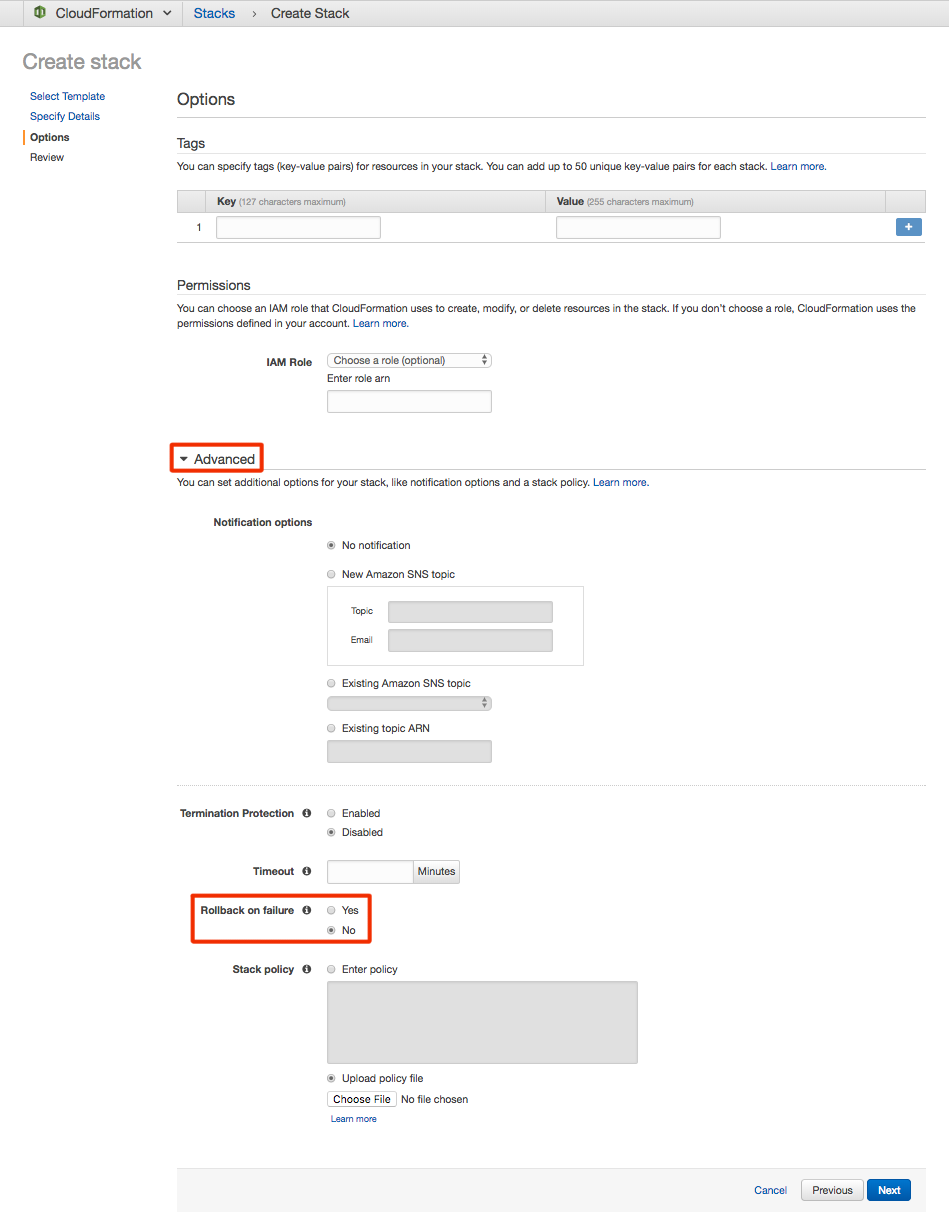 Create stack - options
Create stack - optionsClick Next.
-
Review the summary and acknowledge the creation of the IAM resources. Tick the checkbox and Click Create to continue.
-
After you launch the CFT it will take a few minutes to spin up the environment.
 Launch CFT
Launch CFT -
When finished, your stack status will change to CREATE_COMPLETE
 Create complete
Create complete -
Go to your browser and enter the IP address for the WANdisco Fusion web UI. The URL will take the form
http://ec2-instance-IP:8083
On the login screen enter the admin username and password that you specified in the CFT. -
Now log into the WANdisco Fusion web UI. You will now need to induct to an existing Fusion node if you have one. See Induct a node for more information. If you didn’t specify a license during the CFT launch, you will see details for a trial license that will expire 14 days after you first launched the instance.
-
5.2.5. Installing into Amazon EMRFS
S3 Bucket and core-site.xml Information
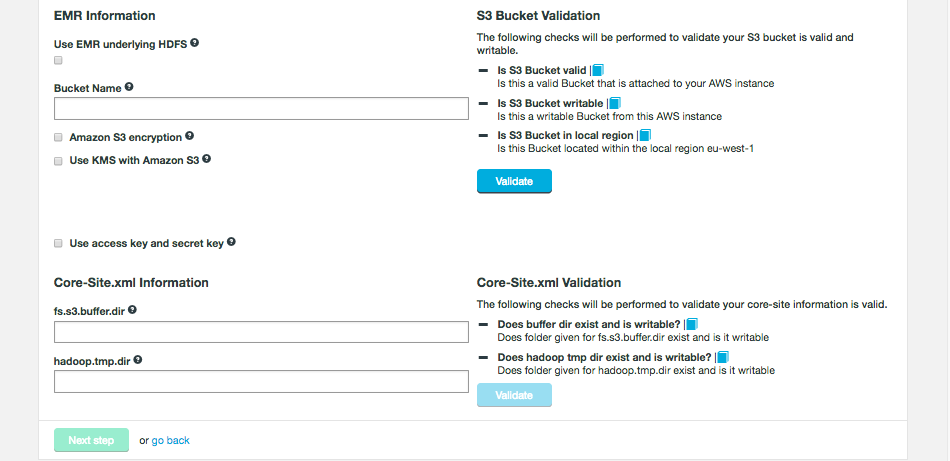
- Bucket Name
-
The name of the S3 Bucket that will connect to WANdisco Fusion.
- Use access key and secret key
-
Additional details required if the S3 bucket is located in a different region. See Use access key and secret key.
- Use KMS with Amazon S3
-
Use an established AWS Key Management Server See Use KMS with Amazon S3.
The following checks are made during installation to confirm that the zone has a working S3 bucket.
- S3 Bucket Valid
-
The S3 Bucket is checked to ensure that it is available and that it is in the same Amazon region as the EC2 instance on which WANdisco Fusion will run. If the test fails, ensure that you have the right bucket details and that the bucket is reachable from the installation server (in the same region for a start).
- S3 Bucket Writable
-
The S3 Bucket is confirmed to be writable. If this is not the case then you should check for a permissions mismatch.
- S3 Bucket in local region
-
Checks the bucket is located in the local region.
If you are using access key and secret key then additional fields are required. Please see the Use access key and secret key section for more information on this. These settings can also be updated on the Settings tab in the UI after installation.
Core-site.xml information:
- fs.s3.buffer.dir
-
The full path to a directory or multiple directories, separated by comma without space, that S3 will use for temporary storage. The install will check that the directory exists and that it will accept writes.
- hadoop.tmp.dir
-
The full path to a one or more directories that Hadoop will use for "housekeeping" data storage. The installer will check that the directories that you provide exists and is writable. You can enter multiple directories separate by comma without space.
Setting up AWS profiles
IAM roles are the default method we use for S3 authentication, they are specific to the AWS platform.
If you don’t have the correct IAM roles to access your S3 bucket you can use the Access Key and Secret Key credentials. These are configured by running "aws configure" on the command line. This creates a .aws directory with a "credentials" file with the relevant keys, under a [default] section.
However, there is also the concept of "profiles", and you can store multiple different credentials for different profiles using the CLI command:
CLI
"aws configure --profile <profilename>". e.g.
aws --endpoint-url=https://s3-api.us-example.domain.url.net --profile fusion s3 ls s3://vwbucket/repl1/
This creates a new section in the credentials file like so:
[newprofilename] [nolan] aws_access_key_id = A******XYZ123ABCRFOA aws_secret_access_key = 77***********************XZ
Use KMS with Amazon S3
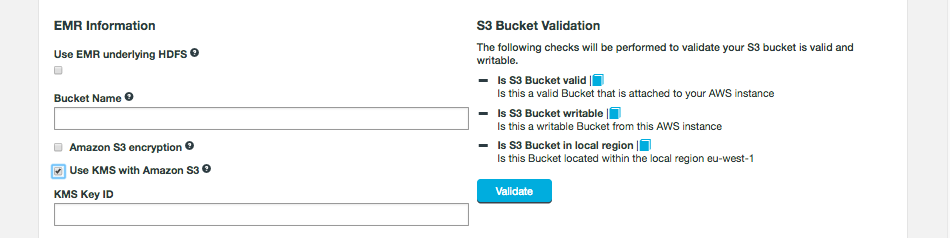
- KMS Key ID
-
This option must be selected if you are deploying your S3 bucket with AWS Key Management Service. Enter your KMS Key ID. This is a unique identifier of the key. This can be an ARN, an alias, or a globally unique identifier. The ID will be added to the JSON string used in the EMR cluster configuration.
SSL with AWS
When using SSL between Fusion nodes, you can create dedicated truststores. However, when connecting WANdisco Fusion to external resources, such as AWS/Cloud nodes, the SSL connection will fail because these external nodes use CA certificates.
| When using SSL between Fusion and other nodes, such as cloud object stores, you need to update your truststores to include both the homemade certs and the Root authorities certs. |
Installing on a new Amazon Elastic MapReduce (EMR) cluster
These instructions apply during the set up of WANdisco Fusion on a new AWS EMR cluster. This is the recommended approach, even if you already have an EMR cluster set up.
-
On the Settings tab go to EMR Client and follow the instructions to configure EMR for Fusion.
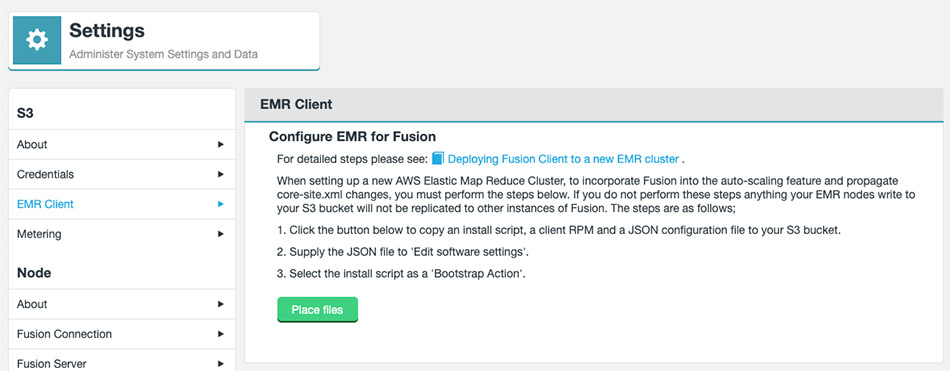 Figure 90. Create script
Figure 90. Create script -
This will automatically generate a configuration script for your AWS cluster and place the script onto your Amazon storage.
-
Run through the Amazon cluster setup screens. In most cases you will run with the same settings that would apply without WANdisco Fusion in place.
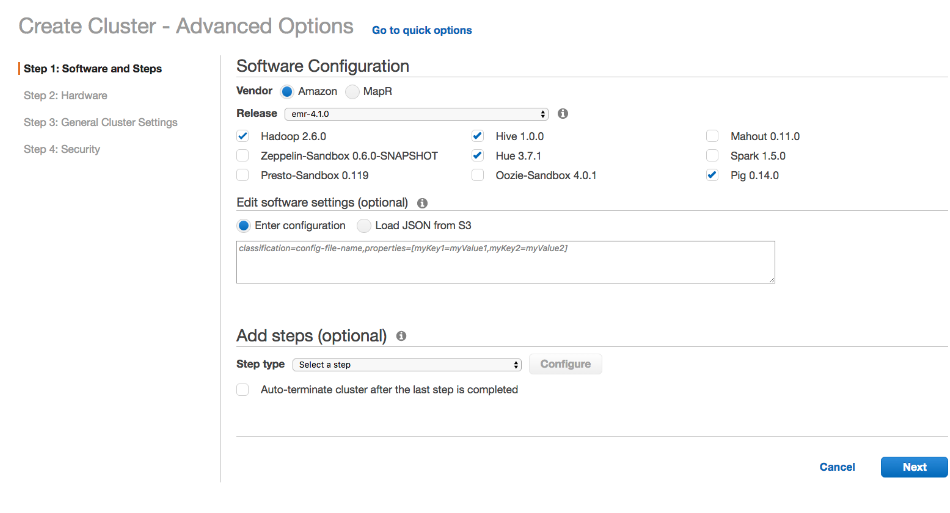 Figure 91. Cluster setup
Figure 91. Cluster setup -
In the Step 3: General Cluster Settings screen there is a section for setting up Bootstrap Actions.
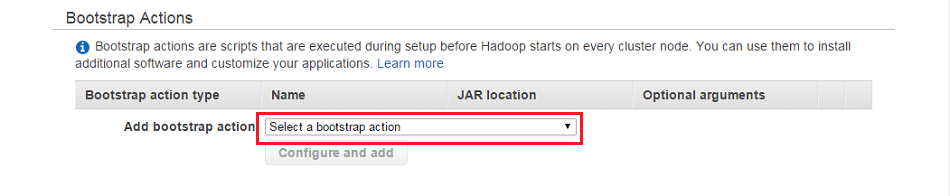 Figure 92. Bootstrap Actions
Figure 92. Bootstrap Actions -
In the next step, create a Bootstrap Action that will add the WANdisco Fusion client to cluster creation. Click on the Select a bootstrap action dropdown.
-
Choose Custom Action, then click Configure and add.
 Figure 93. Select a bootstrap action
Figure 93. Select a bootstrap action -
Navigate to the EMR script, generated by WANdisco Fusion in step 14. Enter the script’s location and leave the Optional arguments field empty.
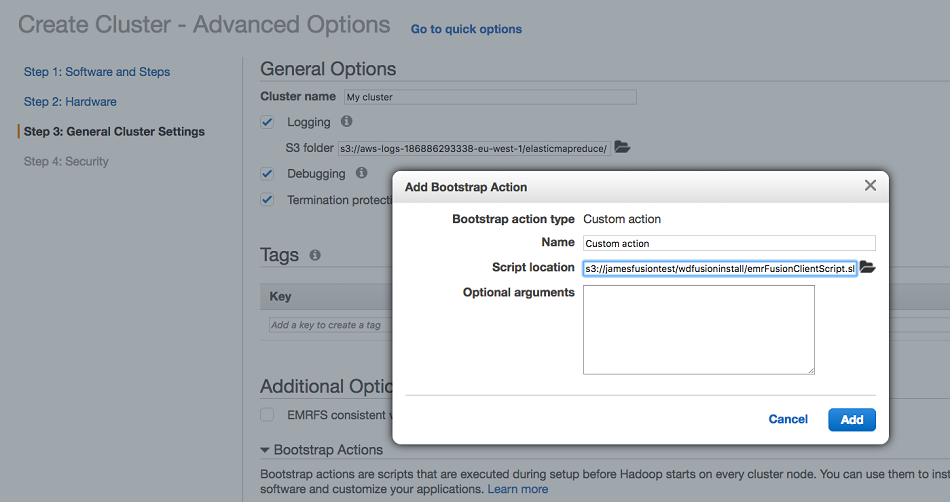 Figure 94. Add Bootstrap Action
Figure 94. Add Bootstrap Action -
Click Next to complete the setup.
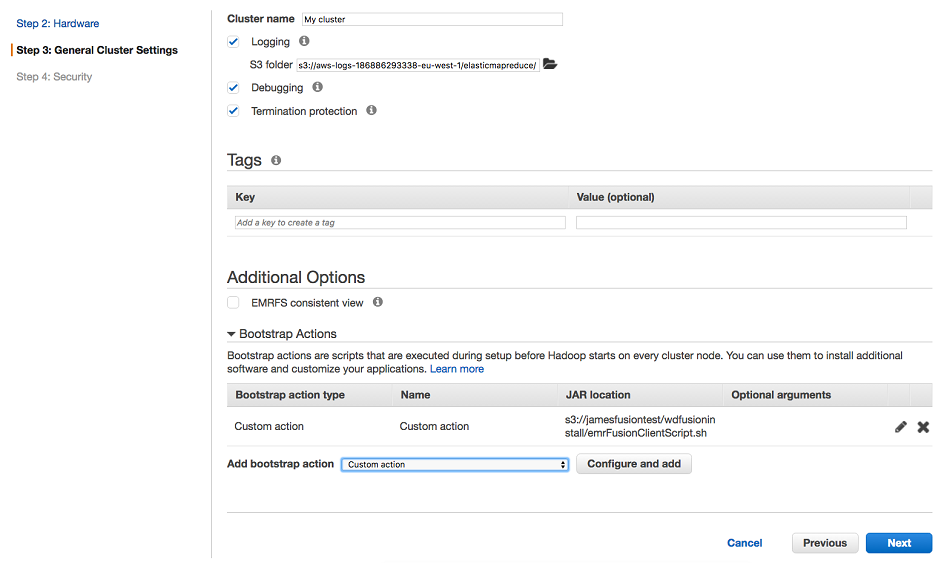 Figure 95. Custom action
Figure 95. Custom action -
Finally, click the Create cluster button to complete the AWS setup.
 Figure 96. Create cluster
Figure 96. Create cluster
5.2.6. Installing on an existing Amazon Elastic MapReduce (EMR) cluster
We strongly recommend that you terminate your existing cluster and use the previous step for installing into a new cluster.
No autoscaling
This is because installing WANdisco Fusion into an existing cluster will not benefit from AWS’s auto-scaling feature.
The configuration changes that you make to the core-site.xml file will not be included in automatically generated cluster nodes, as the cluster automatically grows you’d have to follow up by manually distributing the client configuration changes.
Two manual steps
Install the fusion client (the one for EMR) on each node and after scaling, modify the core-site.xml file with the following:
<property> <name>fs.fusion.underlyingFs</name> <value>s3://YOUR-S3-URL/</value> </property> <property> <name>fs.fusion.server</name> <value>IP-HOSTNAME:8023</value> </property> <property> <name>fs.fusion.impl</name> <value>com.wandisco.fs.client.FusionHcfs</value> </property> <property> <name>fs.AbstractFileSystem.fusion.impl</name> <value>com.wandisco.fs.client.FusionAbstractFs</value> </property>
- fs.fusion.underlyingFs
-
The address of the underlying filesystem. In the case of Elastic MapReduce FS, the
fs.defaultFSpoints to a local HDFS built on the instance storage which is temporary, with persistent data being stored in S3. Example:s3://wandisco. - fs.fusion.server
-
The hostname and request port of the Fusion server. Comma-separated list of hostname:port for multiple Fusion servers.
- fs.fusion.impl
-
The Abstract FileSystem implementation to be used.
- fs.AbstractFileSystem.fusion.impl
-
The abstract filesystem implementation to be used.
5.3. Microsoft Azure Installation
This section covers how WANdisco Fusion can be used with Microsoft’s Cloud platform. WANdisco Fusion supports both Azure Data Lake Store (ADLS) and Azure Storage (WASB).
Currently the following installation options are available:
-
Installing Fusion via the Azure portal - Azure - Install WANdisco Fusion Server
-
Installing the Fusion HDI App - Azure - HDInsight client installation
-
Installing Fusion onto Azure cloud via the Fusion UI installer (old method) - Installation via the UI
|
Secure transfers
If secure transfers are enabled in Azure then you must change the WASB scheme to WASBS in the following properties in fs.fusion.underlyingFs wasb://container@storage.blob.core.windows.net fs.defaultFS wasb://container@storage.blob.core.windows.net See the core-site.xml properties section for more information on these properties. |
|
Owner access required - ADLS
WANdisco Fusion requires that the Active Directory app is configured to run with owner-level service principals. To confirm you are the owner, open the Data Lake store account in the Azure portal and click on Access Control (IAM). Your service principal should show up on the list with the role set as "Owner". As the Fusion Server now has owner-level service principals, any operation delegated to it by the client will be permitted. The Fusion Client performs some basic client-side access checks to ensure the client is permitted to do the operation before sending requests to the server. No checks can be done on the server side, however, as the Server uses its own service principals. |
|
Core-site properties for ADL-ADL replication
If using ADL to ADL replication, and you want Consistency Checks to include the user/group and permission of files, then 2 core-site properties need to be added and/or set to "true".
In /etc/wandisco/fusion/server/core-site.xml change the properties fusion.check.ownerAndGroup and fusion.check.permission to true.
See the Consistency Check settings section for more information on these properties.
|
|
Service principal user and group
For ADL, information about the service principal is needed.
The directory this information is obtained from is set by fusion.adl.ugi.check.path.
See the Azure Configuration section for more information on this property.
|
|
Azure logs
From 2.12.4 onwards the logs for the Fusion configuration script are located at /var/log/cloud-init-output.log.
|
5.3.1. Install WANdisco Fusion Server
These instructions cover the set up of a WANdisco Fusion server on Microsoft Azure.
Use this if you want to replicate data from on-premises to cloud only.
Following the steps in this section creates a VM in Azure with WANdisco Fusion installed, this cannot be linked directly to the Fusion Client.
If you intend to replicate in both directions, both to and from your cloud storage, you will need to also use the Fusion HDI App.
The installation steps are very similar for both ADLS and Azure storage (WASB). This section takes you through both, highlighting the differences.
In order to complete this procedure you will need an Azure subscription and familiarity with the Azure platform.
-
Find and select the version appropriate for your set up - WANdisco Fusion for ADLS Gen1 or WANdisco Fusion for ADLS Gen2 & WASB.
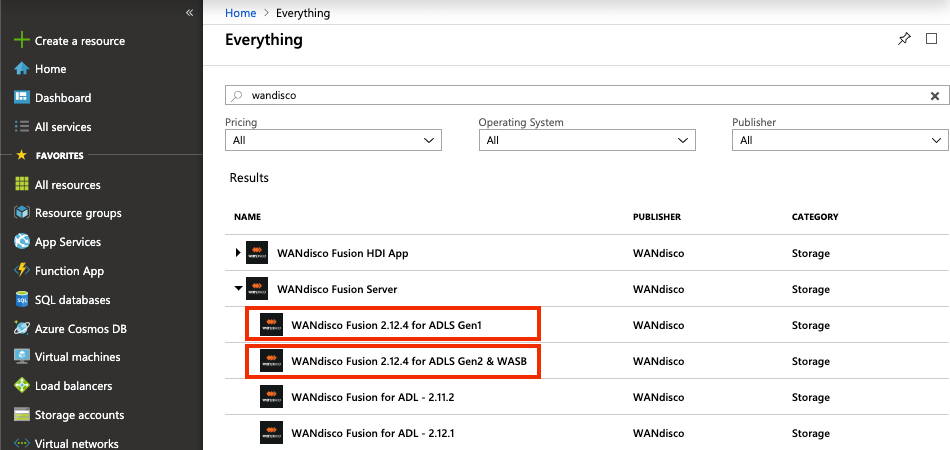 Figure 97. Azure - Store
Figure 97. Azure - Store -
Under the Resource Manager deployment model, click Create.
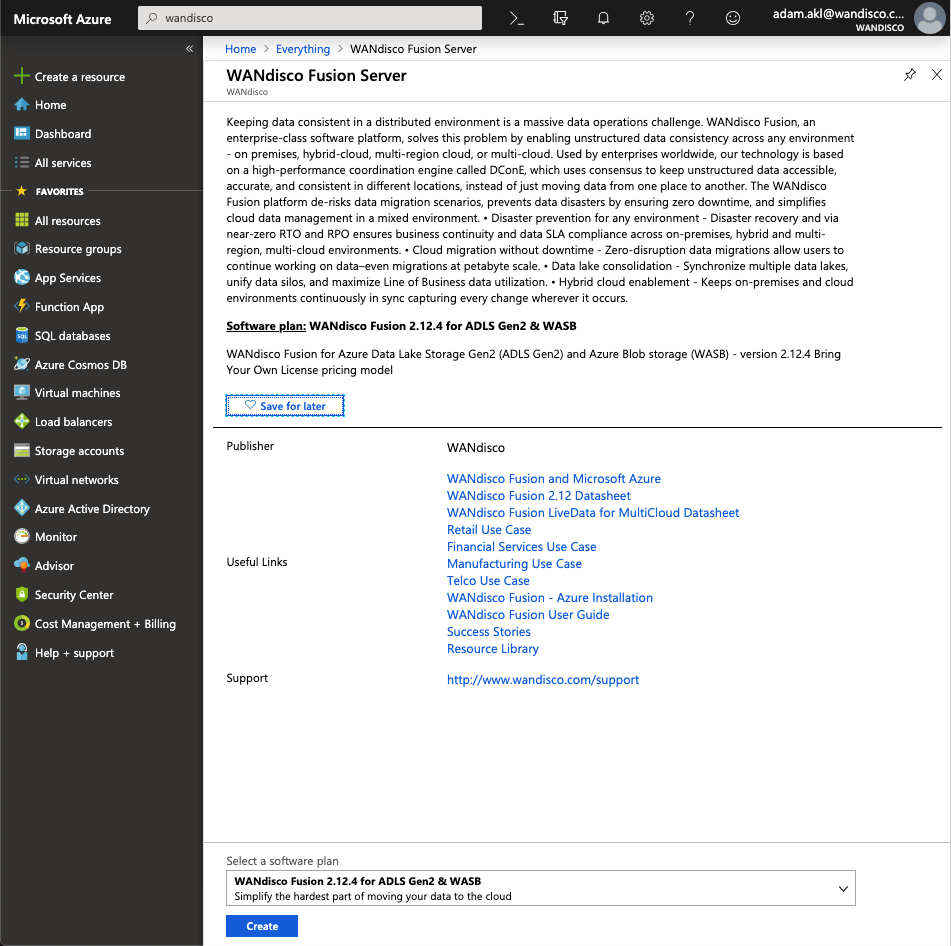 Figure 98. Azure - Store
Figure 98. Azure - Store -
The first step is to enter the "Basic" settings that relate to your Azure platform.
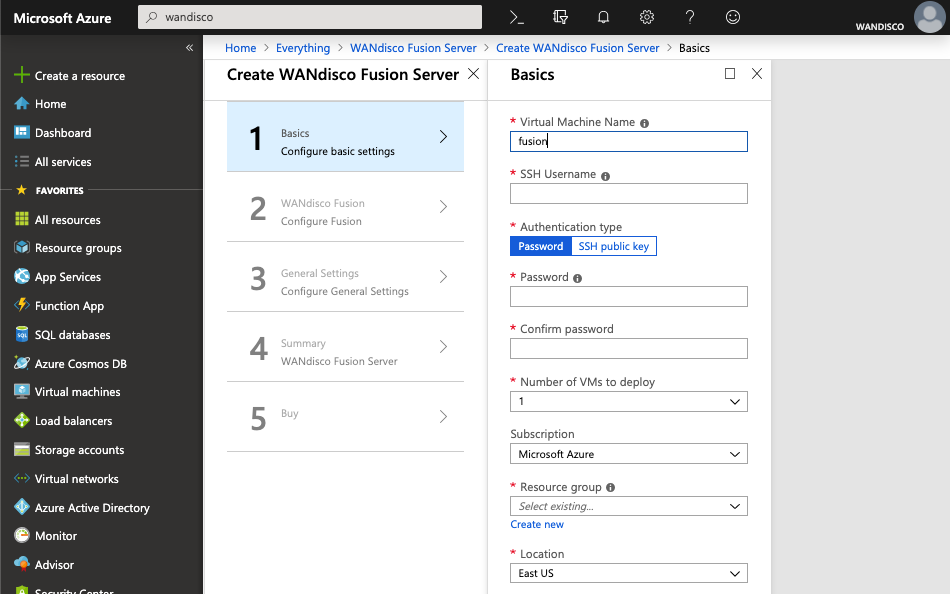 Figure 99. Azure - configure basic settings
Figure 99. Azure - configure basic settings- Virtual Machine Name
-
A name of the virtual machine that will be used to host WANdisco Fusion server.
- SSH Username
-
SSH username for the virtual machine.
- Authentication type
-
Select the type of authentication that you wish to use: Password or SSH public key.
- Password
-
If you selected Password, enter a password for use on the new VM.
- SSH public key
-
In production you may prefer to use an SSH key. If you selected SSH public key as your authentication type, enter your public key into this box.
- Number of VMs to deploy
-
Select more than 1 VM for high availability mode.
- Subscription
-
Select Master Azure Subscription.
- Resource group
-
Create new / Use existing.
- Location
-
The location of your Resource Group.
Click OK
-
On the next panel you enter the details that relate to your WANdisco Fusion server settings. Different details are required depending on whether you are using ADLS Gen1 or ADLS Gen2 & WASB.
If ADLS Gen 2 is selected the storage account chosen below must have hierarchical namespace enabled. If creating a StorageV2 account, this must be created prior to selection in this deployment. 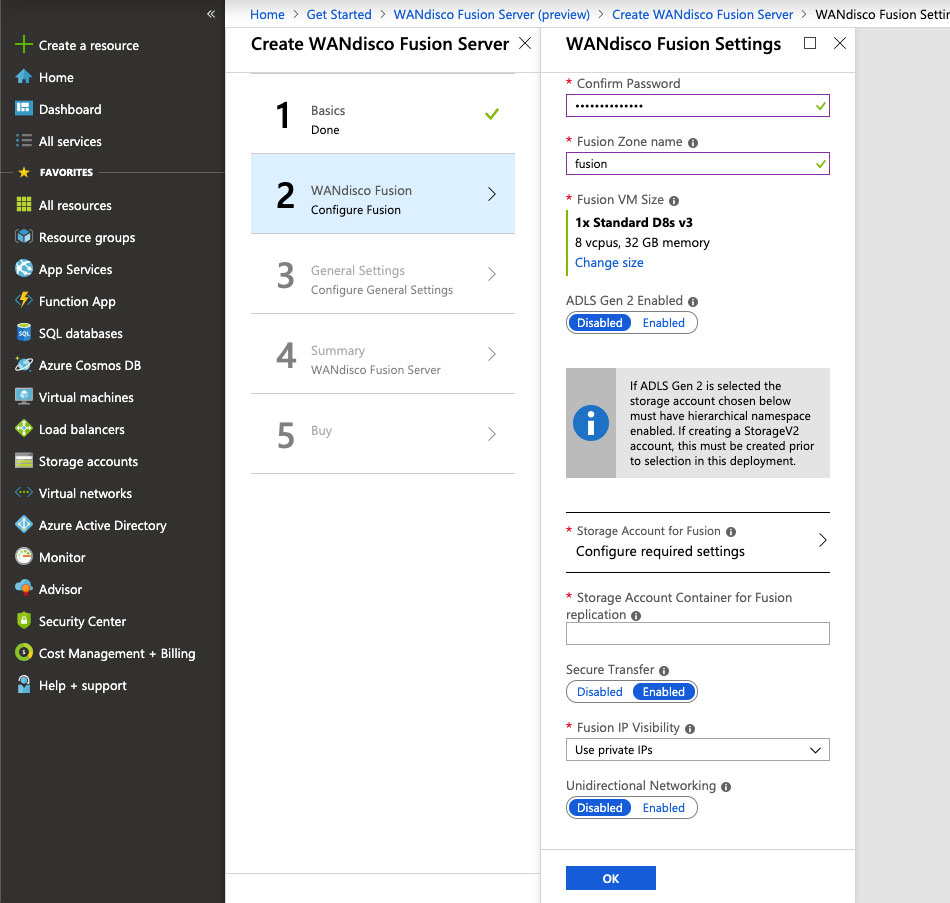 Figure 100. Azure - Configure Fusion (WASB)
Figure 100. Azure - Configure Fusion (WASB)- Username
-
Local Fusion UI administrator account name. "admin" by default.
- Password
-
Local Fusion administrator password.
- Fusion Zone Name
-
Zone name for this Fusion server. It must be unique in the Fusion ecosystem
- Fusion VM Size
-
Virtual machine size for Fusion Server.
- Fusion IP Visibility
-
The IP to bind to, you can use private or public IPs.
- Unidirectional Networking
-
If Unidirectional Networking is enabled, Fusion waits for and re-uses inbound connections for data-transfer.
If using Azure Storage (ADLS Gen2 & WASB):
- Storage Account for Fusion
-
Configure required settings for VM’s storage. Select an existing account or create a new one.
- Storage Account Container for Fusion replication
-
Enter the name of the container to synchronize with, within the storage account selected above. A new one will be created if one doesn’t exist.
- Secure Transfer
-
Enable this option if your WASB storage has security enabled.
If using ADLS Gen1:
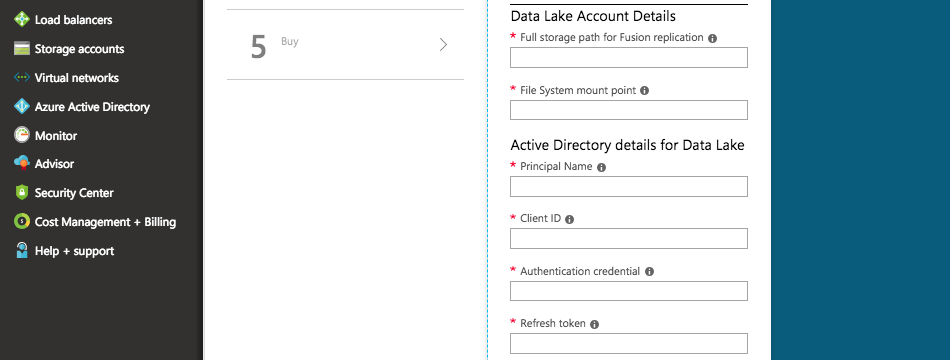
- Full storage path for Fusion replication
-
Path of the ADLS account to synchronize with. This must be in the format
adl://<path to storage>. - File System mount point
-
The file path in the ADLS file system for Fusion to use as root. This needs to match your HDI cluster if you wish to use HDI to replicate your data out of ADLS.
For example/or/cluster/example.
|
The mount point must be correct at installation
You must enter the correct mount point here, changing it after installation may not be possible.
The mount point needs to match between your Fusion Server and cluster.
|
The following information will need to be obtained from your Active Directory administrator:
- Principal Name
-
The Active Directory service principal name for the Active Directory credential you wish to use with Fusion.
- Client ID
-
The full client ID of the Active Directory credential you wish to use with Fusion.
- Authentication credential
-
The authentication key of the Active Directory credential you wish to use with Fusion.
- Refresh token
-
Enter the refresh token of the Active Directory credential you wish to use with Fusion. This must be in the format
https://login.microsoftonline.com/<id>/oauth2/token/.
Click OK to continue.
-
Next, enter the General Settings.
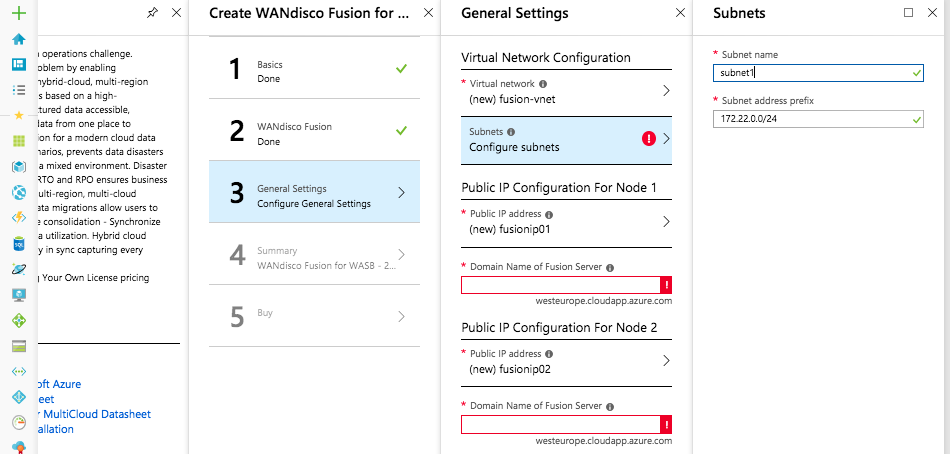 Figure 102. Azure - General settings
Figure 102. Azure - General settingsClick on Configure subnets if you need to modify the default values.
- Subnet name
-
The name assigned to the subnet. the subnet name must be unique within the virtual network.
- Subnet address prefix
-
Single address prefix that makes up the subnet in CIDR notation. Must be a single CIDR block that is part of one of the VNet’s address spaces.
Also check the Public IP Configuration and enter a valid subdomain name for the Fusion server’s DNS service. If you selected multiple VMs in step 1 you will have multiple sections here. Once set up is complete, these nodes will be fully inducted within one zone.
-
The Summary will now show all the entries that you have provided so far. Check the details and then click on OK to continue.
-
On the next step you must read the terms of use and confirm acceptance but clicking on the Create button.
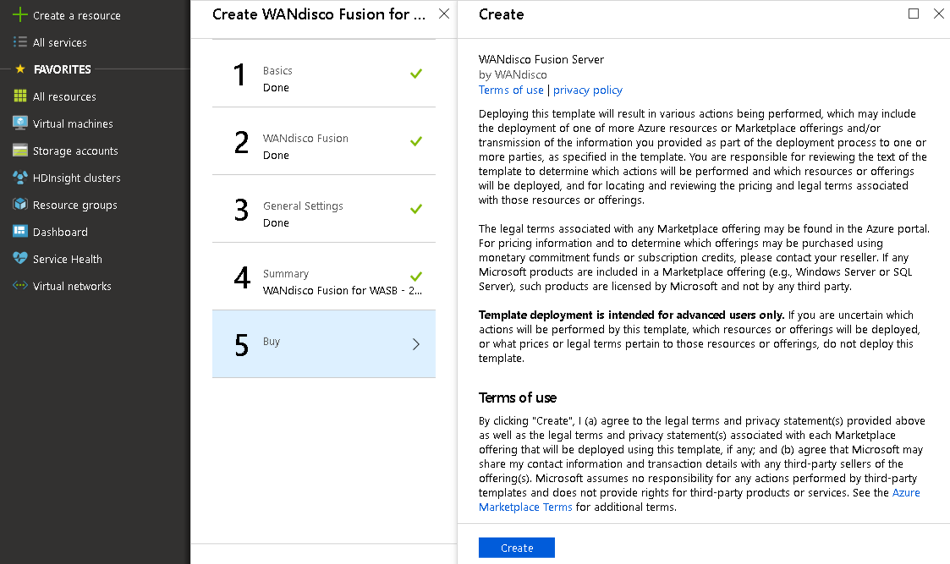 Figure 103. Azure - Buy
Figure 103. Azure - BuyThe client installation is now complete.
5.3.2. HDInsight client installation
The WANdisco Fusion HDI app is required for deployments which require replication to go in both directions, both in and out of the cloud. This can be used for both Azure storage (ADLS Gen2 & WASB) and ADLS Gen1. The WANdisco Fusion HDI app allows you to install a Fusion Client on to a HDI cluster. Follow this section after completing the steps in Install WANdisco Fusion Server.
This section explains the important details specific for the WANdisco Fusion HDI App.
For more general information on setting up HDI and Azure see Microsoft’s own documentation.
Useful pages include:
|
Important!
If using ADLS Gen2 & WASB you must use the same storage account and container that was selected when you installed the WANdisco Fusion server.If using ADLS Gen1 you must use the same Data Lake and your cluster root path of your HDI cluster must match the mount point of your Fusion server. |
If using ADL then once the WANdisco Fusion Fusion Server has been installed a few configurations need to be changed in order to use the HdiAdlFileSystem. The following steps can be done before or after HDI App installation:
-
Shut down all Fusion Servers and IHC Servers (if up).
-
From an HDI client, go into the hadoop classpath and locate adls2-oauth2-token-provider.jar. e.g.
/usr/lib/hdinsight-datalake/adls2-oauth2-token-provider.jar. -
For each Fusion Server, copy this jar into
/opt/wandisco/fusion/server/. -
For each Fusion Server, in
/etc/wandisco/fusion/server/core-site.xmlset fs.fusion.underlyingFsClass to org.apache.hadoop.fs.adl.HdiAdlFileSystem (overwrite or add as appropriate for your set up). -
For each Fusion IHC server, copy the above jar into
/opt/wandisco/fusion/ihc/server/<DISTRO>/. -
For each Fusion IHC Server, in
/etc/wandisco/fusion/ihc/server/<DISTRO>/core-site.xmlset fs.fusion.underlyingFsClass to org.apache.hadoop.fs.adl.HdiAdlFileSystem (overwrite or add as appropriate for your set up). -
Restart all Fusion Servers.
-
Restart all IHC Servers.
-
From the Azure Marketplace, select WANdisco Fusion HDI app.
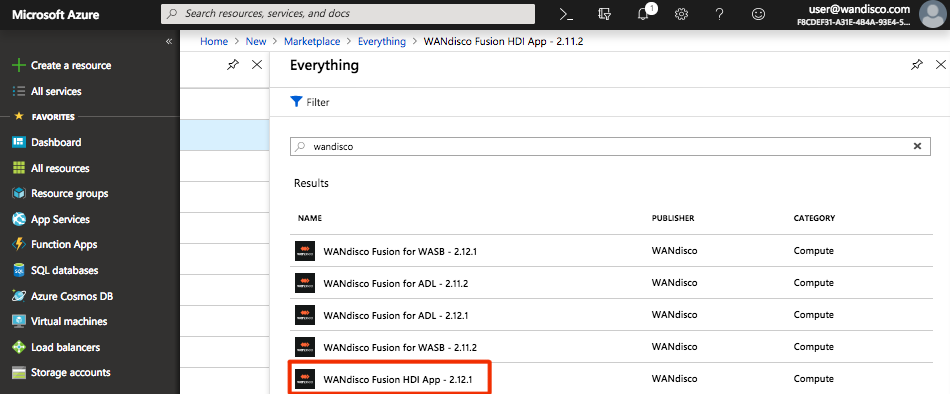 Figure 104. Azure - HDI App
Figure 104. Azure - HDI App -
The deployment model is located at Resource Manager. Click the Create button.
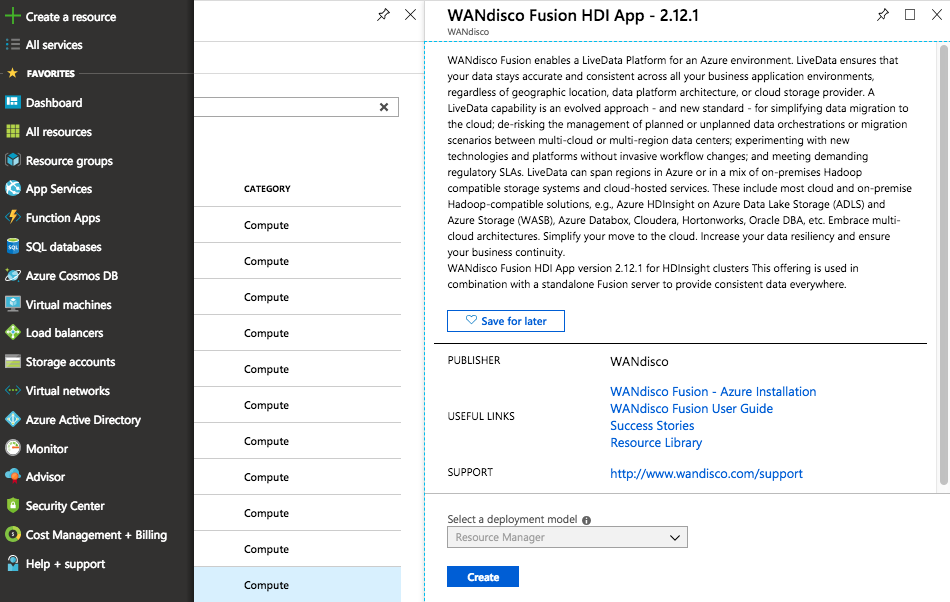 Figure 105. Azure - Resource Manager
Figure 105. Azure - Resource Manager -
The Basics panel will appear. Depending on your set up, select Quick create or Custom. Complete all the relevant information for your set up. Contact your Azure administrator for this information.
-
In step 2 select your storage type.
-
If using Azure storage (WASB) you must use the same storage account and container that was selected when you installed the WANdisco Fusion server.
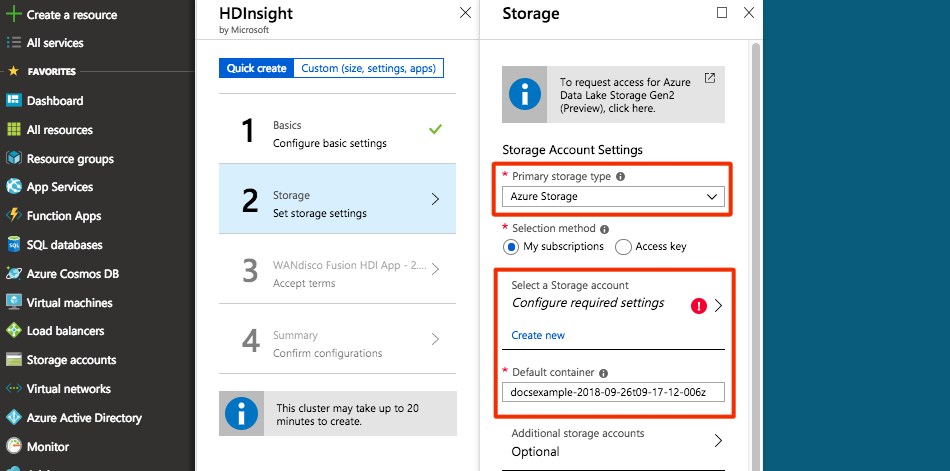 Figure 106. Azure storage - set up
Figure 106. Azure storage - set up -
If using ADLS you must use the same Data Lake account and the root path of your HDI cluster must match the mount point of your Fusion server.
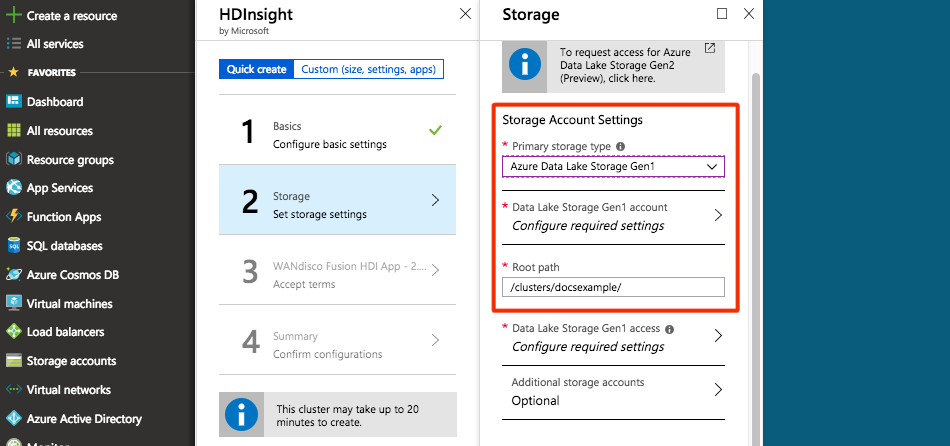 Figure 107. ADLS - set up
Figure 107. ADLS - set up
-
-
Once you have completed all the steps for your set up you need to provide your License key.
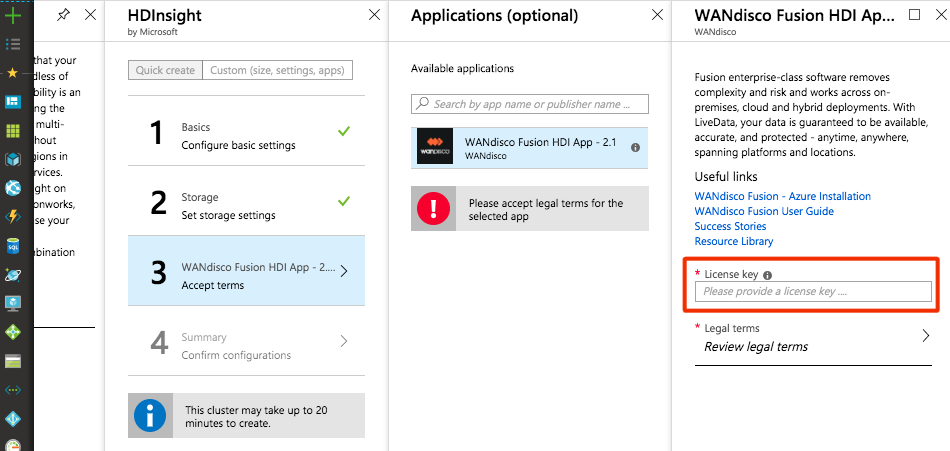 Figure 108. Azure - IP and Legal terms
Figure 108. Azure - IP and Legal terms- License key
-
This is the existing Fusion Server IP address or hostname. The Fusion server must be in the same VNet as this HDInsight cluster and pointing to the same storage account and container.
License key title misleadingDue to outside limitations the License key field needs to contain your Fusion Server IP address or hostname, not your WANdisco license.
-
Click on Legal terms, read the Terms of use and then click on Create.
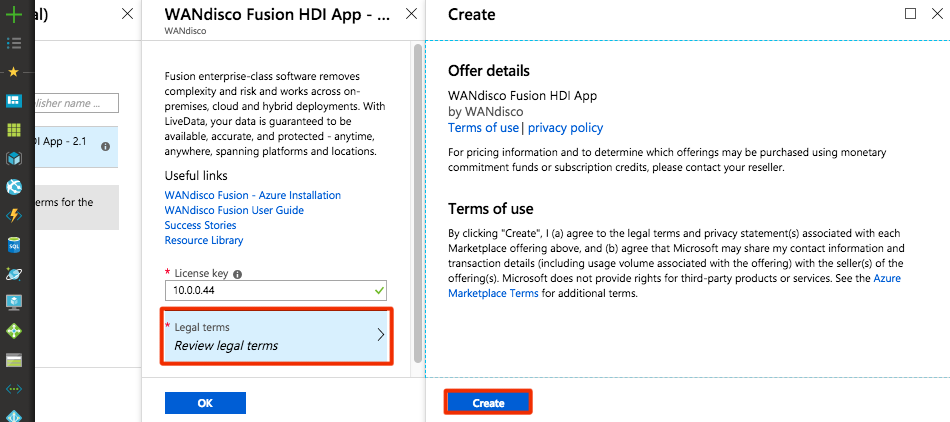 Figure 109. Azure - Purchase
Figure 109. Azure - PurchaseThe cluster will now build. Take note that the process may take up to 20 minutes to complete.
If you are using Azure storage (WASB), installation is now complete. If you are using ADLS, complete one final step. -
If you are using ADLS you now need to add configurations to allow the Fusion URI to work with ADLS.
The following configurations need to be added via your HDI Ambari console and distributed to all clients.ADLS credentialsfs.adl.oauth2.credential-
The authentication key of the Active Directory credential. You will also set this during the Fusion installation.
example: otgT5QTIbLU0qgB13Ckh+example-only+bB1Ikqik=
fs.adl.oauth2.refresh.url-
Enter the refresh token of the Active Directory credential you wish to use with Fusion. This must be in the format https://login.microsoftonline.com/<id>/oauth2/token/. You will also set this during the Fusion installation.
example: https://login.microsoftonline.com/015b+example-only+b542-6474c07e30fd/oauth2/token
fs.adl.oauth2.client.id-
The full client ID of the Active Directory credential. You will also set this during the Fusion installation.
example: d2-dexample-only-475c-9a9a-43859a667652
fs.adl.oauth2.access.token.provider.type-
To ensure that authentication uses the previous three values, set this to ClientCredential
5.3.3. WANdisco Fusion Installation via the UI
|
Old installation method
The following installation method has been superseded.
We recommend using the simpler, more up-to-date method described above.
See WANdisco Fusion Server.
|
Azure can be manually installed on to your WANdisco Fusion nodes and follows a very similar process to the standard WANdisco Fusion installation.
The first part of the installation is CLI based.
Follow the steps in the Starting the Installation section to do this.
Note - you will need to use a HDI specific installer, for example, fusion-ui-server-hdi_deb_installer.sh.
The next section of the installer is browser based. For this, follow the steps in the Browser-based configuration section. All steps are the same for Azure installation except for some additional fields which need to be completed on page 5 of the installer. See below for your relevant set up.
Azure storage (WASB)
- Primary (KEY1) Access Key
-
When you create a storage account, Azure generates two 512-bit storage access keys, which are used for authentication when the storage account is accessed. By providing two storage access keys, Azure enables you to regenerate the keys with no interruption to your storage service or access to that service. The Primary Access Key is now referred to as Key1 in Microsoft’s documentation. You can get the KEY from the Microsoft Azure storage account.
This can be changed on the UI Settings page alter installation.
- WASB storage URI
-
This needs to be in the format
wasb[s]://<containername>@<accountname>.blob.core.windows.net
Validation then checks that:
ADLS
- ADL store URI
-
Path of the ADLS account to synchronize with. This must be in the format
adl://<path to storage>. - Mount Point
-
The file path in the ADLS file system for Fusion to use as root. This will need to match your HDI cluster if you wish to use HDI to replicate your data out of ADLS.
For example/or/cluster/example.The mount point must be correct at installationYou must enter the correct mount point here, changing it after installation may not be possible. The mount point needs to match between your Fusion Server and cluster. - Client ID
-
The full client ID of the Active Directory credential you wish to use with Fusion.
- Credential
-
The authentication key of the Active Directory credential you wish to use with Fusion.
- Refresh Token URL
-
This needs to be in the format
https://login.microsoftonline.com/<id>/oauth2/token/.
Note: If you are intending to enable SSL on the Fusion core/IHC, then the Root CA of the above URL (login.microsoftonline.com) must be included inside of the Keystore that the Fusion Server will be using.
Validation then checks that:
5.4. Google Cloud Installation
WANdisco’s Fusion can be installed on Google Cloud, enabling you to replicate on-premises data over to the Google Cloud Platform.
As well as using WANdisco Fusion with the Cloud Platform, you can also integrate it with Cloud Dataproc, Google’s cloud service for running Hadoop clusters.
This section takes you through how to install WANdisco Fusion on the Google Cloud Platform and then how to integrate it to Dataproc.
5.4.1. Connect WANdisco Fusion with your Google Cloud Storage
To use WANdisco Fusion with the Google Cloud Platform you first need to set up a VM. This guide assumes that you are already using Google Cloud and so have Bucket storage already set up. For more information see Google’s documentation.
-
Log into the Google Cloud Platform. Under VM instances in the Compute Engine section, click Create instance.
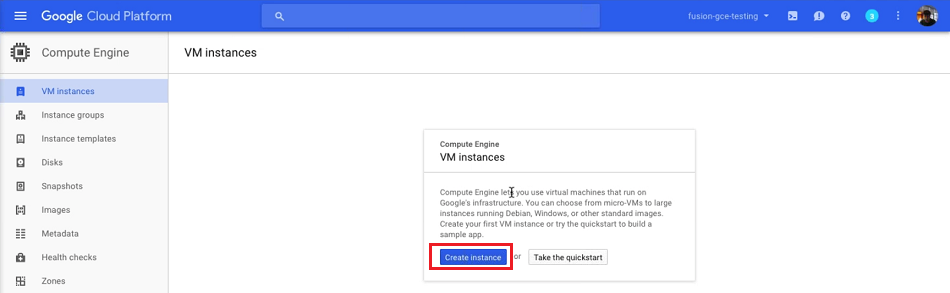 Figure 110. VM Instances
Figure 110. VM Instances -
Set up suitable specifications for the VM.
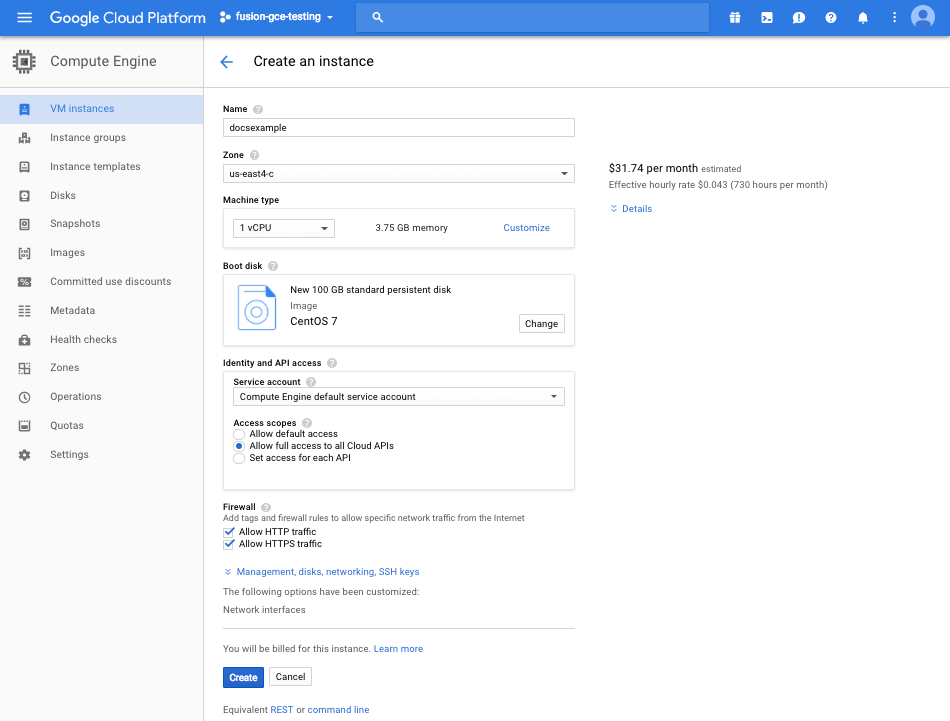 Figure 111. Create an instance
Figure 111. Create an instance- Machine type
-
2vCPUs recommended for evaluation.
- Boot disk
-
Click on the Change button and select Centos 7.
Increase Boot disk sizeEnsure that the boot disk size is sufficient.
 Figure 112. Boot disk info
Figure 112. Boot disk info - Identity and API access
-
Select 'Allow full access to all Cloud APIs'
- Firewall
-
Enable publicly available HTTP and HTTPS.
-
Expand the Management, disks, networking, SSH keys section and complete the following sections:
- Management
-
On the Management tab, scroll to the Metadata section:
-
Specify the key, in this case
startup-script-url -
Add the value. This is the URL to the install script, the version number will need updating accordingly.
For 2.14.0 - https://storage.googleapis.com/wandisco-public-files/2.14.0/installScript.sh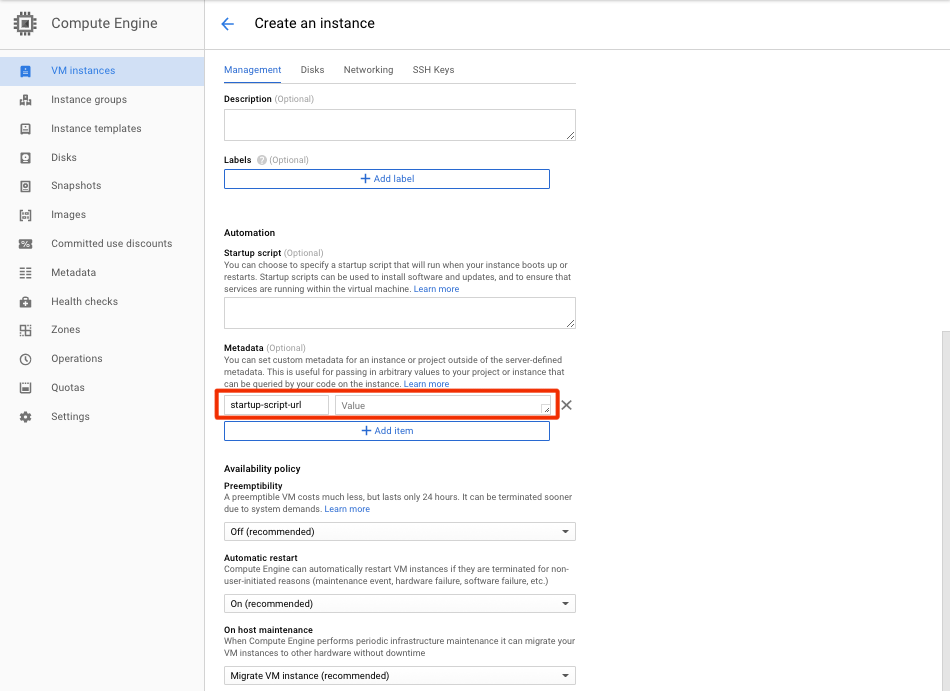 Figure 113. Metadata - install script
Figure 113. Metadata - install script- Networking
-
Select your Google Network VPC from the dropdown list and press Done.
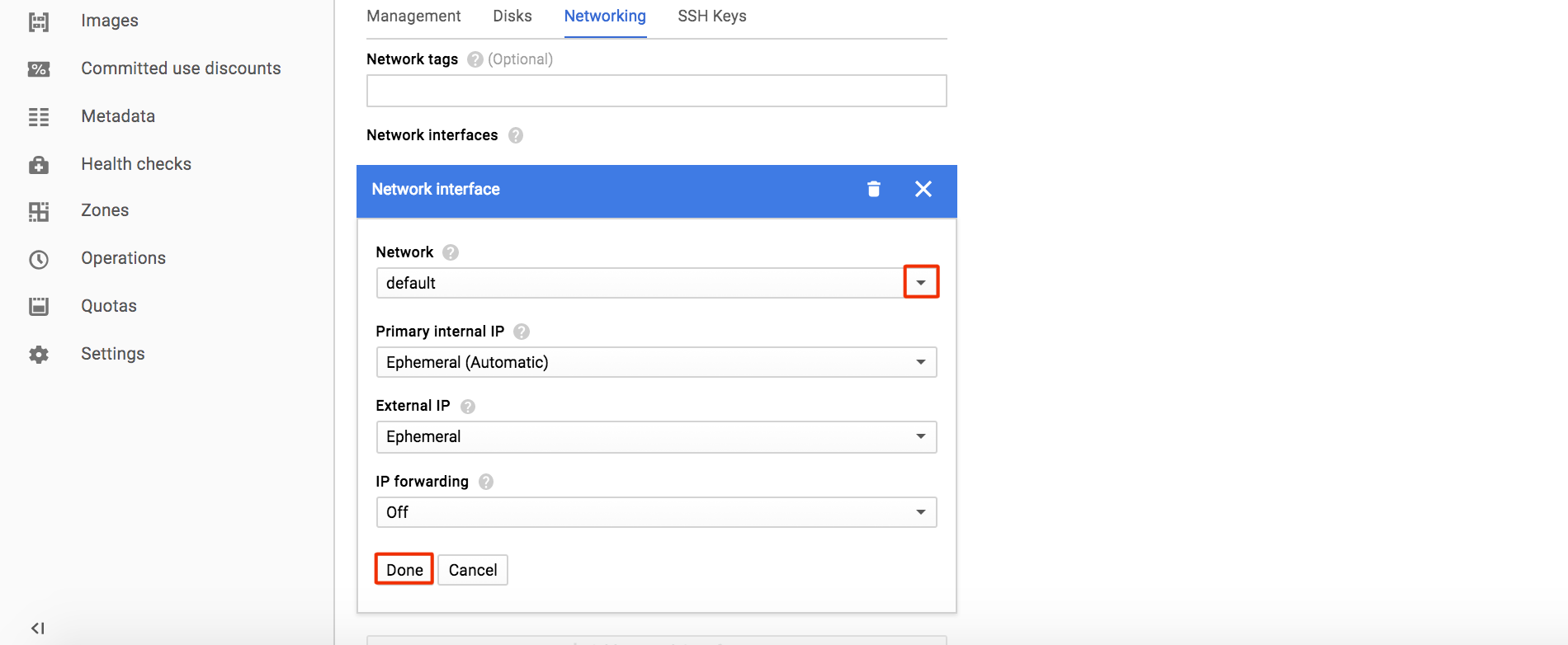 Figure 114. Network
Figure 114. Network
-
-
Click Create to create your VM instance.
-
When the instance is complete a green tick will appear on the VM Instances list.
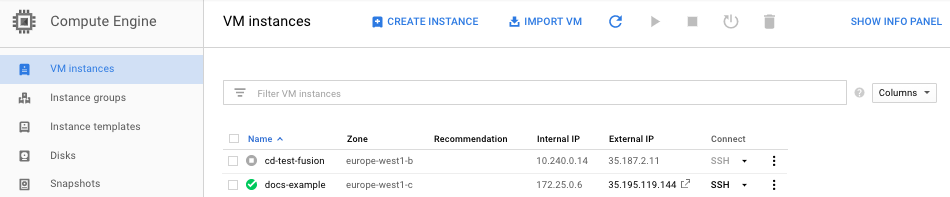 Figure 115. Network
Figure 115. Network -
Take note of the IP address of the instance. You will need this in the next step to access the UI for the WANdisco Fusion installer. Your network configuration will determine if you need to use the internal or external IP.
5.4.2. Installation of WANdisco Fusion for use with Google Cloud
Now you have created a VM on Google Cloud Platform you need to install WANdisco Fusion at your on-premises location.
To do this, open a browser and go to http://your-server-IP:8083/ to access the UI for your installer - this the IP noted in the previous step.
Now follow the steps in the On premises installation section.
When installing for use with Google Cloud, different information is required at step 5 in the installer compared to the standard installation.
These additional fields are highlighted below:
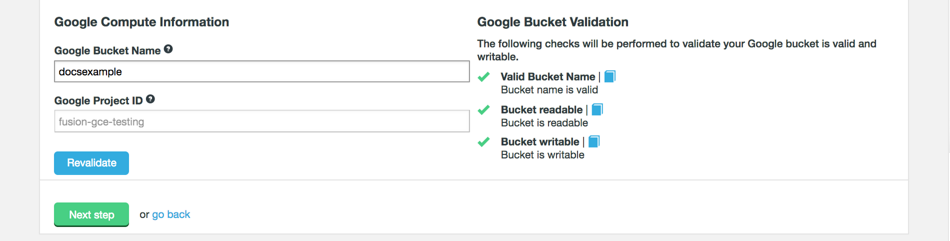
- Google Bucket Name
-
The name of the Google storage bucket that will be replicated. This field will auto-fill with the name given in the Google Cloud Platform set up.
- Google Project ID
-
The Google Project associated with the deployment. This field should auto-fill.
The following validation is completed against the settings:
- Valid Bucket Name
-
Checks the provided bucket matches with an actual bucket on the platform.
- Bucket Readable
-
Checks the bucket can be read by WANdisco Fusion.
- Bucket writable
-
Checks the provided bucket can be written to by WANdisco Fusion.
Also, as there are no clients to install for this Cloud Platform you can skip step 7 of the installer.
For more information about completing cloud or hybrid deployments, see the Cloud Deployment Guide.
5.4.3. Cloud Dataproc
This section goes through how to integrate your on Cloud WANdisco Fusion node with Dataproc. Familiarity with how to use Google Cloud and Dataproc is assumed - visit the Google documentation on Dataproc if you need more information.
Prerequisites
Before you can use WANdisco Fusion with Dataproc you must first have:
-
A Fusion VM on the Google Cloud Platform - see the Connect WANdisco Fusion with your Google Cloud Storage for how to set this up.
-
You need to know the bucket name this node is synced with.
-
-
Access to create a storage account in Google.
Setting up Dataproc
-
Download installClient.sh and complete the following properties at the top of the script. The rest of the script should not be altered.
Note: this script is for 2.12.4.-
GS_BUCKET_NAME=the name of the bucket your Fusion VM is synced with. -
FUSION_NODE_IP=the IP address of your Fusion node.This completed script needs to be accessible to your Dataproc cluster.
-
-
Now upload the script to your bucket. You can do this on the Google Cloud Platform UI in the Storage section.
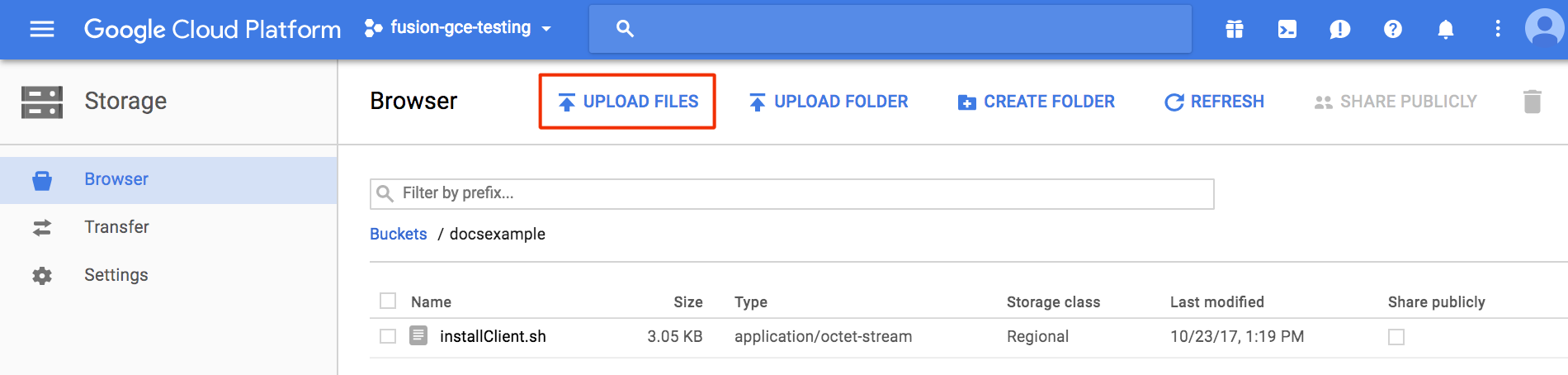 Figure 117. Upload script to bucket - Dataproc
Figure 117. Upload script to bucket - DataprocTake note of the internal link of this script e.g.
gs://yourbucket/installClient.sh, you will need this later. -
You now need to create a Dataproc cluster. To do this click on Dataproc in the Google Cloud Platform UI menu and then Create cluster.
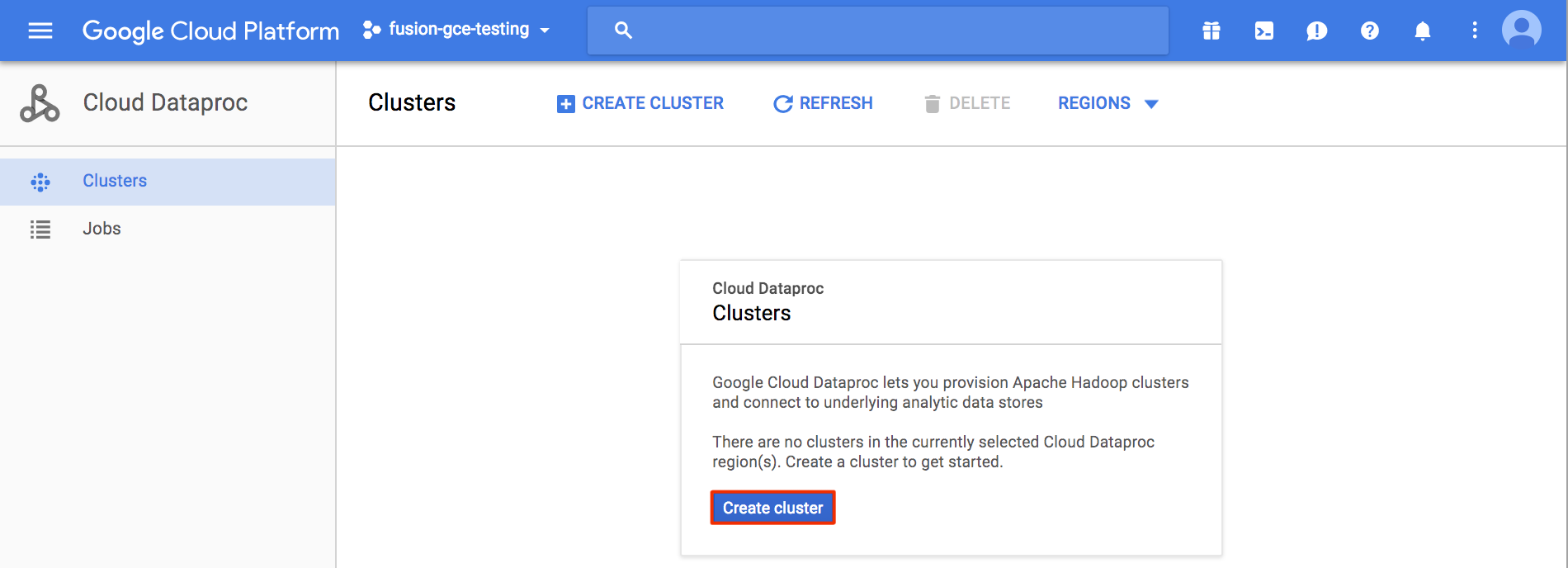 Figure 118. Create cluster - Dataproc
Figure 118. Create cluster - Dataproc -
Choose a name for your cluster and fill out all the fields required for your set up.
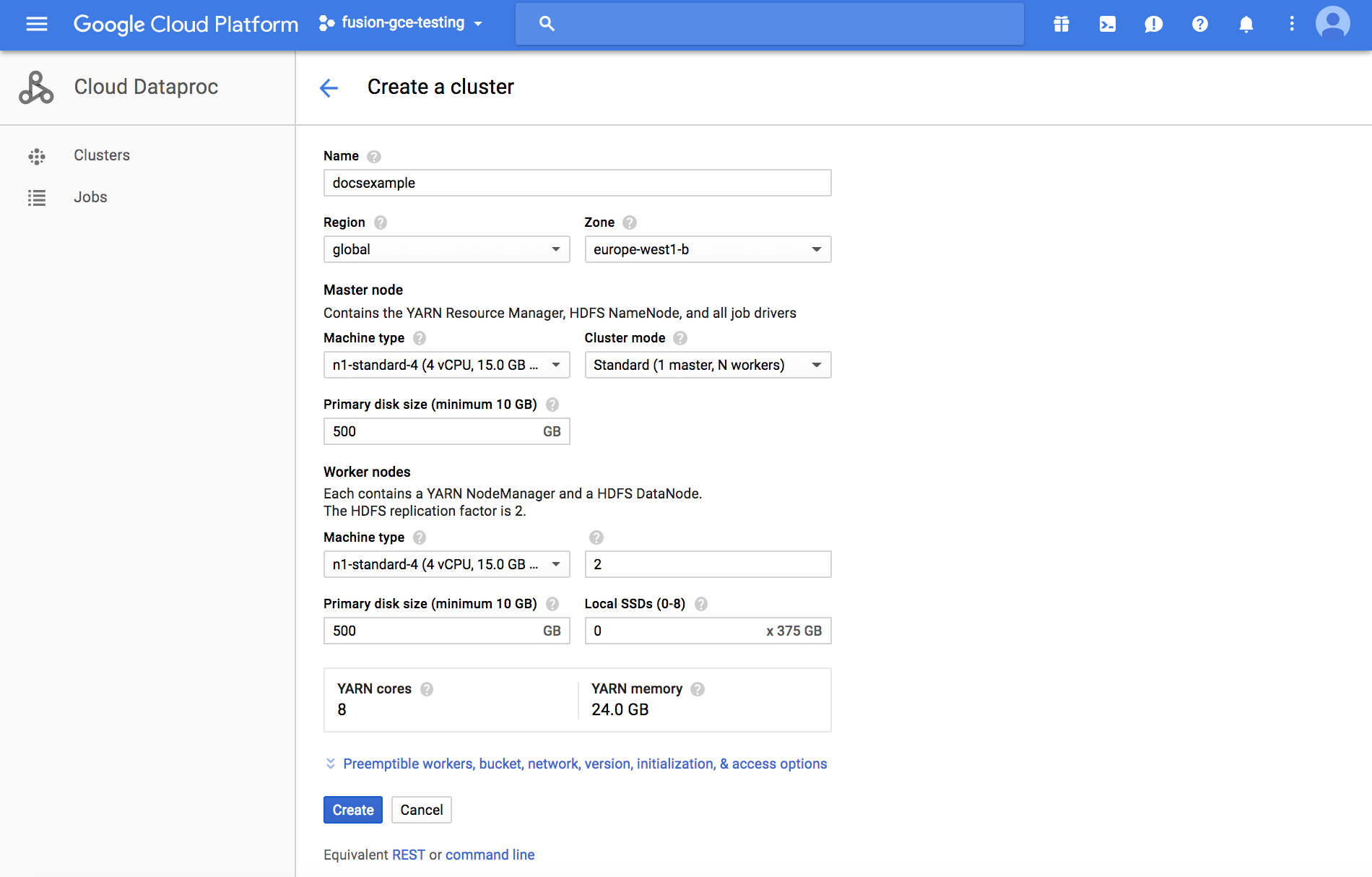 Figure 119. Create cluster info - Dataproc
Figure 119. Create cluster info - Dataproc -
Click Preemptible workers, bucket, network, version, initialization & access options to reveal more options.
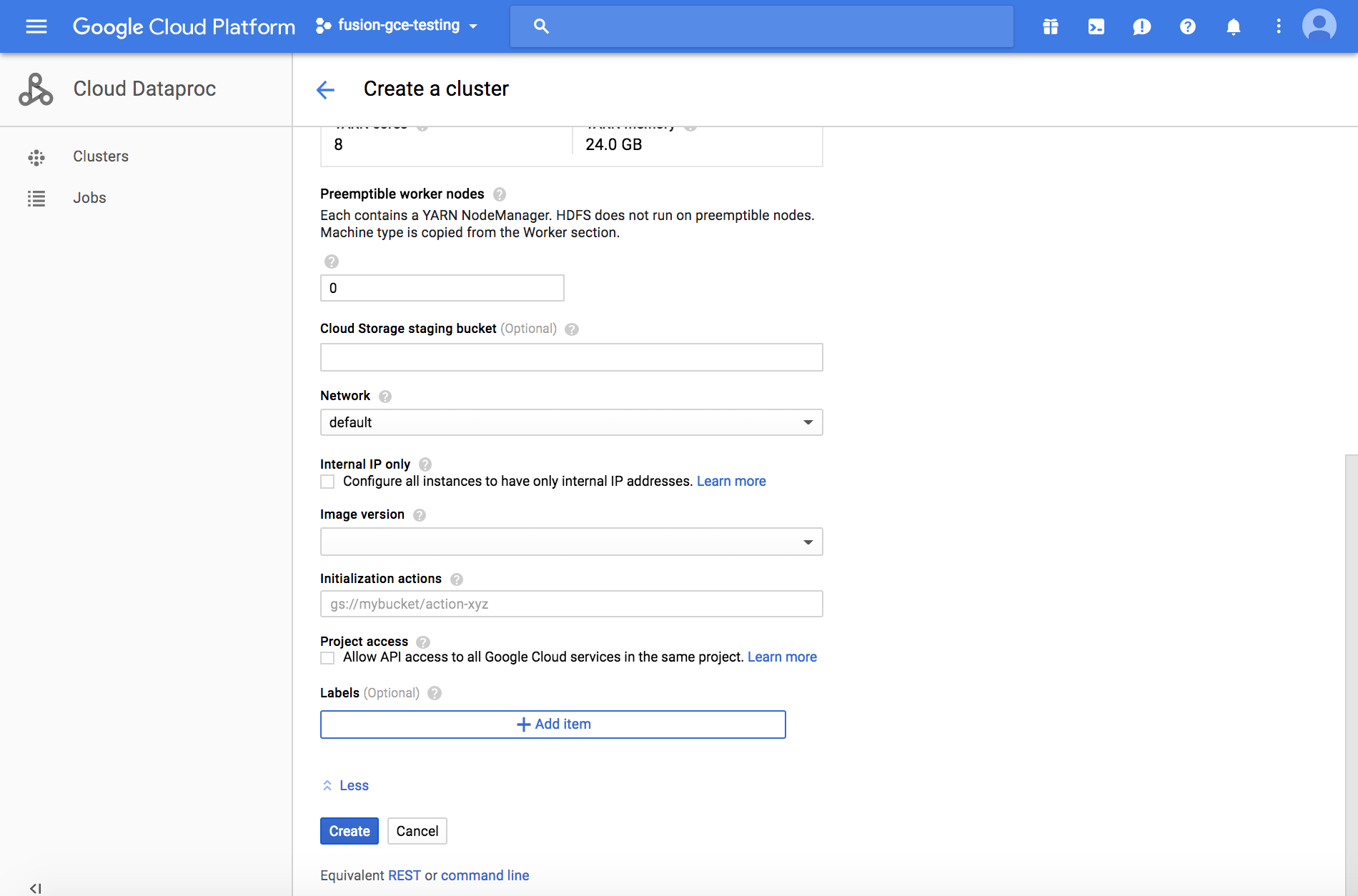 Figure 120. Create cluster info - Dataproc
Figure 120. Create cluster info - DataprocFill in the following information:
- Network
-
Select your network from the drop down
- Image Version
-
Select the version you are using - this will either be 1.0 or 1.1.
- Initialization actions
-
The internal link to the completed
installClient.shin your bucket.Then click Create.
-
Congratulations! You have integrated your WANdisco Fusion node with Dataproc.
5.4.4. Networking Guide for WANdisco Fusion Google Cloud
Setting up suitable network connectivity between your WANdisco Fusion zones using your Google Cloud private network system can be difficult to understand and implement if you’re not very familiar with the networking part of the Google Cloud platform. This section of the appendix will give you all the information you need to make the best choices and right configuration for setting up network connectivity between your on-premises and Google Cloud environments.
WANdisco Fusion makes the replication of your on-premises data to Google cloud simple and efficient. It relies on network connectivity between the two environments, and because a typical on-premises data store will reside behind your firewall, you will need to plan the right approach for that connection.
The following sections give information on the requirements that your solution will need to meet, along with options for establishing communication between the environments. You can choose among those options, and perform simple testing to ensure that the configured solution meets all your needs for data replication with WANdisco Fusion.
See the Cloud Deployment Guide for more information about setting up connections between cloud and on-premises WANdisco Fusion servers.
5.5. S3 Installation
WANdisco Fusion can be installed for use with S3, and S3 compatible platforms, enabling you to replicate on-premises data to to cloud object storage.
5.5.1. Installation of WANdisco Fusion for use with S3 compatible storage
Installing WANdisco Fusion for use with S3 compatible storage follows a very similar process to the standard installation.
The first part of the installation is CLI based.
Follow the steps in the Starting the Installation section to do this.
Note - you will need to use an S3 specific installer, for example, fusion-ui-server-s3_rpm_installer.sh.
The next section of the installer is browser based. For this, follow the steps in the Browser-based configuration section. All steps are the same for S3 installation except for some additional fields which need to be completed on page 5 of the installer.
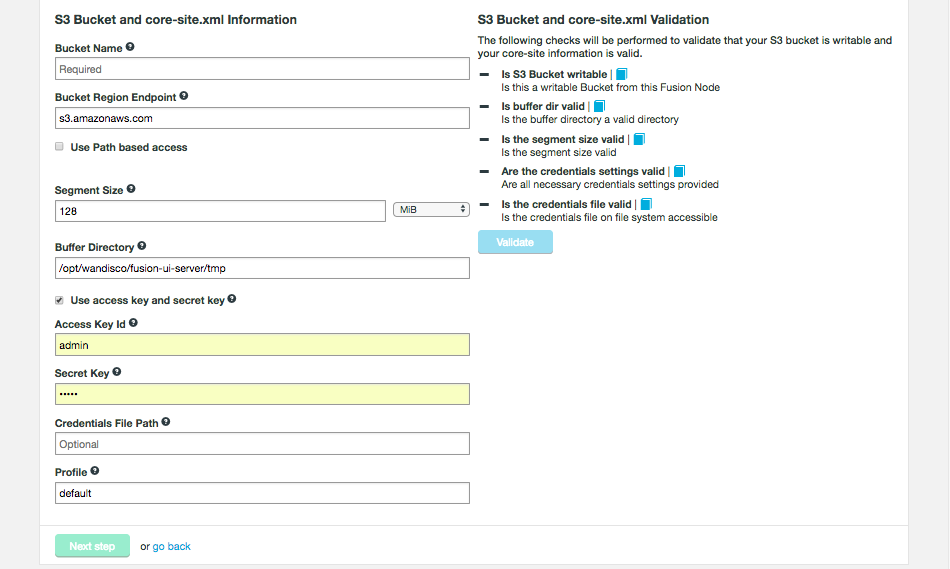
- Bucket Name
-
The name of the storage bucket that will be replicated.
- Bucket Region Endpoint
-
This is where your bucket is based, for example, the AWS or Scality Server. As the bucket name contains no identifying information on where it is located, this information is necessary. The default is s3.amazonaws.com and, for example, the endpoint for Alibaba’s schenzhen region is oss-cn-shenzhen.aliyuncs.com.
- Use Path based access
-
Select this if you want to use path based access, this is important if your bucket is protect by SSL.
- Segment Size
-
This the smallest block to write.
- Buffer Directory
-
This is where complete objects are stored before being pushed to storage. Appends are not supported and so complete files must always be pushed.
If you are using access key and secret key then additional fields are required. Please see the Use access key and secret key section below for more information on this. These settings can also be updated on the Settings tab in the UI after installation. This section is targeted at customers using Amazon S3 and so modifications may be needed depending on your specific type of S3.
As there are no clients to install for this Cloud Platform you can skip step 7 of the installer.
For more information about completing cloud or hybrid deployments, see the Cloud Deployment Guide.
Use access key and secret key
Access and secret keys are used by many S3 compatible storages. Tick this checkbox if you do not have permissions to access the S3 storage system, for example, incorrect IAM role permissions. This option will reveal additional entry fields:
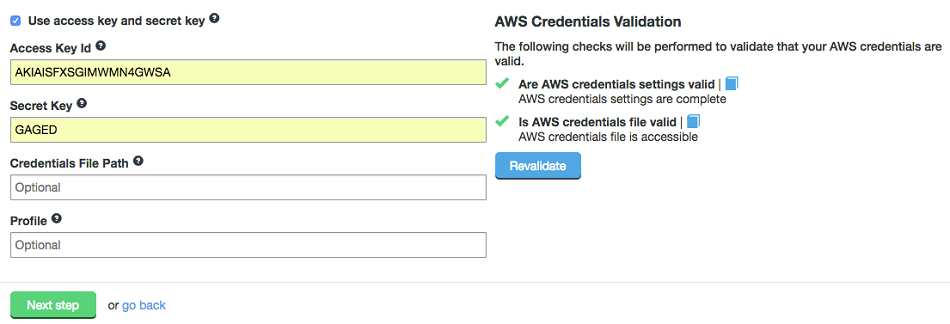
- Access Key Id
-
This is your Access ID token for the service to use to communicate with the account. Validation tests that there is a provided value, along with a valid secret key.
- Secret Key
-
The secret key token for the service to use to communicate with the account. It is used in conjunction with your Access Key ID to sign programmatic requests that are sent to your S3 storage.
Click Validate to verify the access key and secret key.
- Credentials File Path
-
File containing the access and secret key. Validation checks that the credentials file is accessible.
- Profile
-
Optional - Credential profiles allow you to share multiple sets of security credentials between different tools like the AWS SDK for Java and the AWS CLI.
Export Secret Key Variables
The information in this section is for customers using AWS, however similar steps are relevant to other S3 compatible storages. Use the following command to export the variable:
[hdfs@example01-vm1 .aws]$ export AWS_PROFILE=fusion [hdfs@example01-vm1 .aws]$ aws --endpoint-url=https://s3-api.us-example.domain.url.net s3 ls s3://vwbucket/repl1/
More about WDS Access Key ID and Secret Access Key
If the node you are installing is set up with the correct IAM role, then you won’t need to use the Access Key ID and Secret Key, as the EC2 instance will have access to S3.
However if IAM is not correctly set for the instance or the machine isn’t even in AWS then you need to provide both the Access Key ID and Secret Key.
Entered details are placed in core-site.xml.
Alternatively the AMI instance could be turned off. You could then create a new AMI based on it, then launch a new instance with the IAM based off of that AMI so that the key does not need to be entered.
"fs.s3.awsAccessKeyId" "fs.s3.awsSecretAccessKey"
Read Amazon’s documentation about Getting your Access Key ID and Secret Access Key.
Configuration for S3
Once installation is complete, please see the S3 section in the Reference Guide for more information on properties which may need configured.
You can also configure some properties on the Settings tab in the UI. These include:
-
the access key and secret key information - see Use access key and secret key.
-
S3 throttle settings
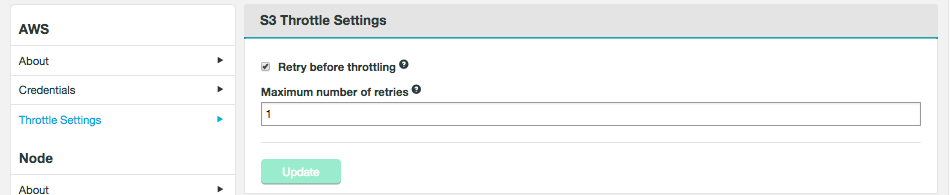
- Retry before throttling
-
Select if you which to throttle the Amazon HTTP retries.
- Maximum number of retries
-
The maximum number of consecutive retries before throttling kicks in. The default is zero.
5.6. Swift Installation
5.6.1. Installing into Openstack Swift storage
This section runs through the installation of WANdisco Fusion into an Openstack environment using Swift storage.
We use Bluemix, the IBM cloud managed Swift solution, as an example but other implementations are available.
Currently this deployment is limited to an active-passive configuration that would be used to ingest data from your on-premises cluster to your Swift storage.
5.6.2. Pre-requisites
Before you begin an installation you need to have a Bluemix (or equivalent) account with container(s) set up. This guide runs through installing WANdisco Fusion and using it with Bluemix, but not how to set up Bluemix.
Make sure that you have the following directories created and suitably permissioned. Examples:
|
Important! For installations to Swift storage, we currently only support Keystone 3.0. |
5.6.3. Overview
The installation process runs through the following steps:
-
On-premises installation - installing a WANdisco Fusion node on your cluster
-
Setting up replication - Configure the nodes to ingest data from the on-premises cluster to the OpenStack Swift storage.
-
Silent Installation - Notes on automating the installation process.
-
Parallel Repairs - Running initial repairs in parallel.
5.6.4. Installation of WANdisco Fusion for use with Swift
To install WANdisco Fusion for Swift follow the steps in the On-premises installation guide. There a few differences when using Swift compared to the standard installation and these are highlighted below.
-
Make sure that you use a Swift specific installer, for example
fusion-ui-server-swt_rpm_installer.sh.
Step 5 in the installer requires additional information compared to the standard installation. These additional fields are highlighted below:
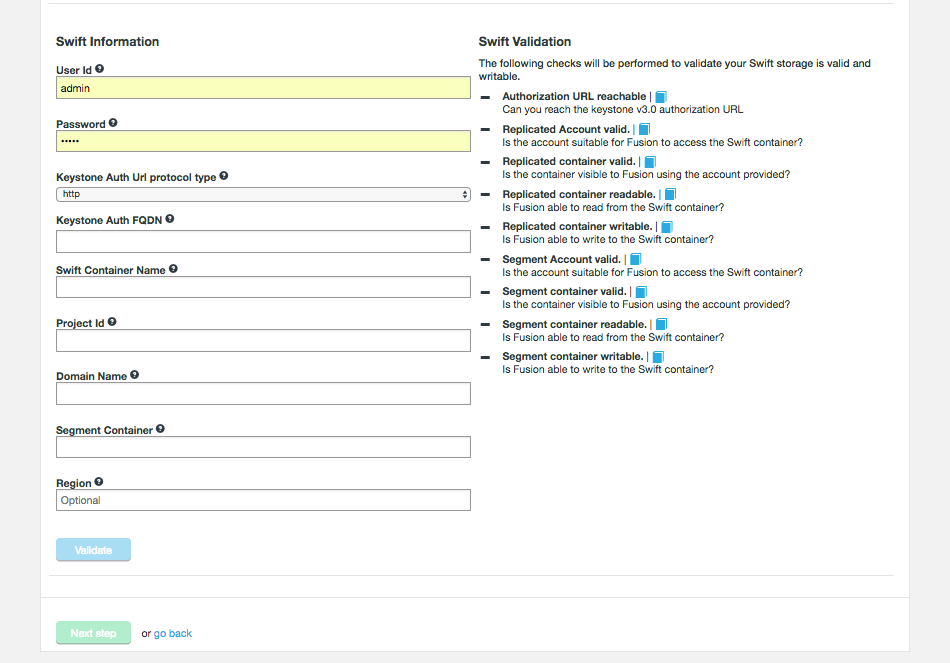
Some of the required information can be gathered from the Bluemix UI (or other Swift Implementation), in the Service Credentials section:
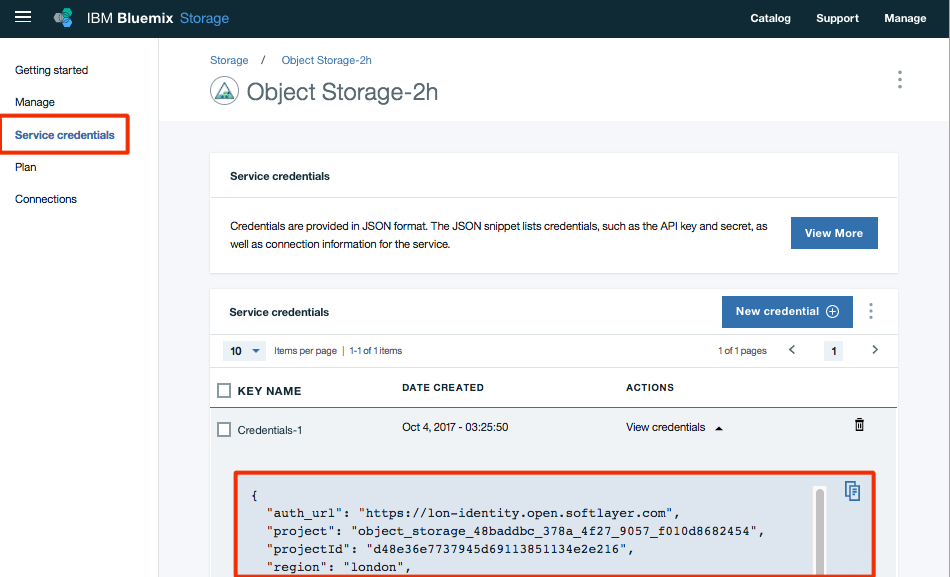
- User ID
-
The unique ID for the Bluemix/Swift user.
- Password
-
The password for the Bluemix/Swift user.
Swift password changes
During installation, the Bluemix/Swift password is encrypted for use with WANdisco Fusion.
This process doesn’t require any further interaction except for the case where the Swift password is changed. If you change your Swift password you need to do the following:
-
Open a terminal to the WANdisco Fusion node and navigate to /opt/wandisco/fusion/server.
-
Run the following script:
./encrypt-password.sh Please enter the password to be encrypted
Enter your Bluemix/Swift password and press return:
> password eCefUDtgyYczh3wtX2DgKAvXOpWAQr5clfhXSm7lSMZOwLfhG9YdDflfkYIBb7psDg3SlHhY99QsHlmr+OBvNyzawROKTd/nbV5g+EdHtx/J3Ulyq3FPNs2xrulsbpvBb2gcRCeEt+A/4O9K3zb3LzBkiLeM17c4C7fcwcPAF0+6Aaoay3hug/P40tyIvfnVUkJryClkENRxgL6La8UooxaywaSTaac6g9TP9I8yH7vJLOeBv4UBpkm6/LdiwrCgKQ6mlwoXVU4WtxLgs4UKSgoNGnx5t8RbVwlrMLIHf/1MFbkOmsCdij0eLAN8qGRlLuo4B4Ehr0mIoFu3DWKuDw== [ec2-user@ip-172-29-0-158 server]$
-
Place the re-encrypted password in *core-site.xml* and *application.properties*.
- Auth URL
-
The URL required for authenticating against Swift.
- Swift Container Name
-
The name of the Swift storage container that Fusion will be connecting to.
- Project Id
-
The Bluemix project ID.
- Domain Name
-
The Swift Domain Name.
- Segment Container
-
The name of the Segment container. The Segment container is used where large files break Swift’s 5GB limit for object size. Objects that exceed 5GB are broken into segments and get stored in here.
- Region
-
The Swift Object Storage Region. Not to be confused with the Bluemix region.
Once you have entered this information click Validate.
The following Swift properties are validated:
- Authorization URL reachable
-
Can you reach the keystone v3.0 authorization URL
- Account valid
-
The installer checks that the Swift account details are valid. If the validation fails, you should recheck your Swift account credentials.
- Container valid
-
The installer confirms that a container with the provided details exists. If the validation fails, check that you have provided the right container name.
- Container readable
-
The container is checked to confirm that it can be read. If the validation fails, check the permissions on the container.
- Container writable
-
The container is checked to confirm that the container can be written to. If the validation fails, check the permissions on the container.
The installer checks that the Swift account details are valid for accessing the segment container. If the validation fails, you should recheck your Swift account credentials.
- Segment Container valid
-
The installer confirms that a segment container with the provided details exists. If the validation fails, check that you have provided the right segment container name.
- Segment Container readable
-
The container is checked to confirm that it can be read. If the validation fails, check the permissions on the segment container.
- Segment Container writable
-
The container is checked to confirm that the container can be written to. If the validation fails, check the permissions on the segment container.
- Segment Account writable
-
The Account is checked to confirm that it can be written to. If the validation fails, check the permissions on the segment account.
In step 7 of the UI installer there are no clients to install so you can skip this step. The step is reserved for deployments where HDFS clients need to be installed.
For more information about the network configuration required for cloud or hybrid deployments, see the Cloud Deployment Guide.
5.6.5. Swift Silent Installation
You can complete a Swift installation using the Silent Installation procedure, putting the necessary configuration in the swift_silent_installer.properties and swift_silent_installer_env.sh as described in the section that covers Silent Installation.
Swift-specific settings
The following environment variables required for Swift deployments.
############################### # Swift Configuration ############################### #Swift installation mode # REQUIRED for Swift Installations. Defaults to false swift.installation.mode=true #The Swift container name to use # REQUIRED for Swift installations. swift.containerName= #The Swift userID to use to use # REQUIRED for Swift installations. swift.userID= #The Swift password to use # REQUIRED for Swift installations. swift.password= #Use HTTPS with the swift auth url # REQUIRED for Swift installations. swift.useHttps=false #The Swift fully qualified domain name to use for authenticating access to the storage # REQUIRED for Swift installations. swift.auth.url= # The Swift domain name to use # REQUIRED, for Swift installations. swift.domainName= # The Swift project id to use # REQUIRED, for Swift installations. swift.projectId= # The Swift file segment container to use # REQUIRED, for Swift installations. swift.segment.container= # The Swift region to use # OPTIONAL for Swift installations. # swift.region # The Swift buffer directory to use # OPTIONAL for Swift installations, defaults to /tmp. # swift.buffer.dir= # The Swift to use # OPTIONAL for Swift installations, defaults to 5368709120 bytes, max 5368709120. # swift.segment.size= ############################### # Management Endpoint section ############################### #The type of Management Endpoint. management.endpoint.type=UNMANAGED_SWIFT
In the swift_silent_installer_env.sh:
-
FUSIONUI_INTERNALLY_MANAGED_USERNAME -
FUSIONUI_INTERNALLY_MANAGED_PASSWORD -
FUSIONUI_FUSION_BACKEND_CHOICE -
FUSIONUI_USER -
FUSIONUI_GROUP -
SILENT_PROPERTIES_PATH
Example Installation
As an example (as root), running on the installer moved to /tmp.
# If necessary download the latest installer and make the script executable chmod +x /tmp/installer.sh # You can reference an original path to the license directly in the silent properties but note the requirement for being in a location that is (or can be made) readable for the $FUSIONUI_USER # The following is partly for convenience in the rest of the script cp /path/to/valid/license.key /tmp/license.key # Create a file to encapsulate the required environmental variables: cat <<EOF> /tmp/swift_silent_installer_env.sh export FUSIONUI_MANAGER_TYPE=UNMANAGED_SWIFT export FUSIONUI_INTERNALLY_MANAGED_USERNAME=admin export FUSIONUI_FUSION_BACKEND_CHOICE= export FUSIONUI_USER=hdfs export FUSIONUI_GROUP=hdfs export SILENT_PROPERTIES_PATH=/tmp/swift_silent.properties export FUSIONUI_INTERNALLY_MANAGED_PASSWORD=admin EOF # Create a silent installer properties file - this must be in a location that is (or can be made) readable for the $FUSIONUI_USER: cat <<EOF > /tmp/swift_silent_installer_env.sh existing.zone.domain= existing.zone.port= license.file.path=/tmp/license.key server.java.heap.max=4 ihc.server.java.heap.max=4 fusion.domain=my.s3bucket.fusion.host.name fusion.server.dcone.port=6444 fusion.server.zone.name=twilight swift.installation.mode=true swift.container.name=container-name induction.skip=false induction.remote.node=my.other.fusion.host.name induction.remote.port=8082 EOF # If necessary, (when $FUSIONUI_GROUP is not the same as $FUSIONUI_USER and the group is not already created) create the $FUSIONUI_GROUP (the group that our various servers will be running as): [[ "$FUSIONUI_GROUP" = "$FUSIONUI_USER" ]] || groupadd hadoop #If necessary, create the $FUSIONUI_USER (the user that our various servers will be running as): useradd hdfs if [[ "$FUSIONUI_GROUP" = "$FUSIONUI_USER" ]]; then useradd $FUSIONUI_USER else useradd -g $FUSIONUI_GROUP $FUSIONUI_USER fi # silent properties and the license key *must* be accessible to the created user as the silent installer is run by that user chown hdfs:hdfs $FUSIONUI_USER:$FUSIONUI_GROUP /tmp/s3_silent.properties /tmp/license.key # Give s3_env.sh executable permissions and run the script to populate the environment . /tmp/s3_env.sh # If you want to make any final checks of the environment variables, the following command can help - sorted to make it easier to find variables! env | sort # Run installer: /tmp/installer.sh
5.6.6. How Swift handles large files
Swift containers can appear to have a file-size discrepancy, looking smaller than the sum of their stored files. The reason for this apparent discrepancy is given below.
Files that are smaller than the segment size of a container are, predictably, stored directly to the container - as would be expected. However, large files that are bigger than the container’s segment size are actually stored in a companion container that is used for segments and has the same name as the parent container with the suffix "_segments". Segmented files appear in the main container, although these are empty manifest objects that symlink to the segments that correspond to the file in question.
So, for measuring the actual volume of data stored in a Swift container, you must also take into account the size of the corresponding segment’s container.
Impact on Fusion replication
WANdisco Fusion uses the same rules when replicating to Swift, and so provides configuration parameters for the ContainerName, SegmentContainerName and Segment Size for files uploaded via replication. Clearly, decreasing segmentSize for a container could increase the apparent storage size discrepancy, as more file content is actually stored in the segment container.
5.7. Cloud Deployment Guide
The following section expands upon the various Cloud installation guides, providing information that will help with general issues.
5.7.1. Networking between on-premises and Cloud
Setting up suitable network connectivity between your WANdisco Fusion zones using your Cloud private network system can be difficult to understand and implement if you’re not very familiar with the networking part of the Cloud platform. This section will give you all the information you need to make the best choices and right configuration for setting up network connectivity between your on-premises and Cloud environments.
WANdisco Fusion makes the replication of your on-premises data to cloud simple and efficient. It relies on network connectivity between the two environments, and because a typical on-premises data store will reside behind your firewall, you will need to plan the right approach for connecting it to a cloud resource.
The following sections give information on the requirements that your solution will need to meet, along with options for establishing communication between the environments. You can choose among those options, and perform simple testing to ensure that the configured solution meets all your needs for data replication with WANdisco Fusion.
Networking in WANdisco Fusion
WANdisco Fusion is a distributed system, allowing multiple, separate storage systems to exchange data to replicate content. It includes a collection of services that communicate over the network, requiring the ability to establish and use TCP connections between one another.
WANdisco Fusion for Cloud environments includes components that are created and launched in a Virtual Private Cloud (VPC). Your on-premises WANdisco Fusion components will need to establish connections with these VPC-resident services, and will also need to accept incoming connections from them.
You have many choices for how to establish connectivity between your on-premises environment and the Cloud-based Fusion node.
Regardless of your choice, you will need to ensure that your network connectivity meets the requirements defined in this document. For information from VPC connectivity options, please refer to documentation for you specific cloud platform, for example Using VPC Networks - Google or Amazon Virtual Private Cloud Connectivity Options.
Unidirectional Networking
WANdisco Fusion supports a feature that permits a switch in the direction of networking between the WANdisco Fusion server and remote IHC servers. By default, network connections are created outbound to any remote IHC servers during data transfer. To overcome difficulties in getting data back through your organization’s firewalls, it is possible to have Fusion wait for and re-use inbound connections.
Only turn on Inbound connection if you are sure that you need the open your network to traffic from the IHC servers on remove nodes.
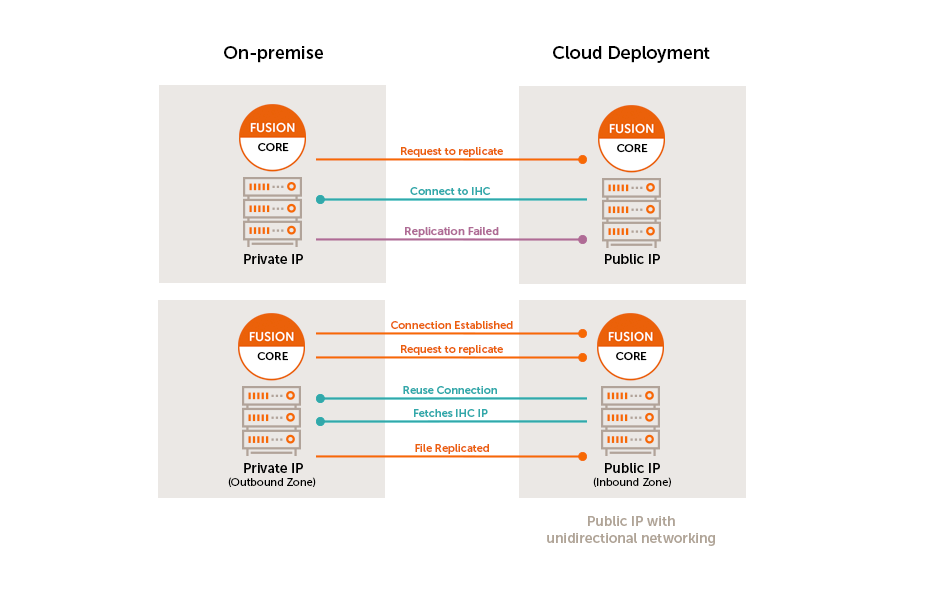
Inbound connection
When Inbound connection is selected, then you must ensure that WANdisco Fusion server must be publicly visible. To ensure this, you must enter a Fusion Server/Local IHC Public IP Adress.
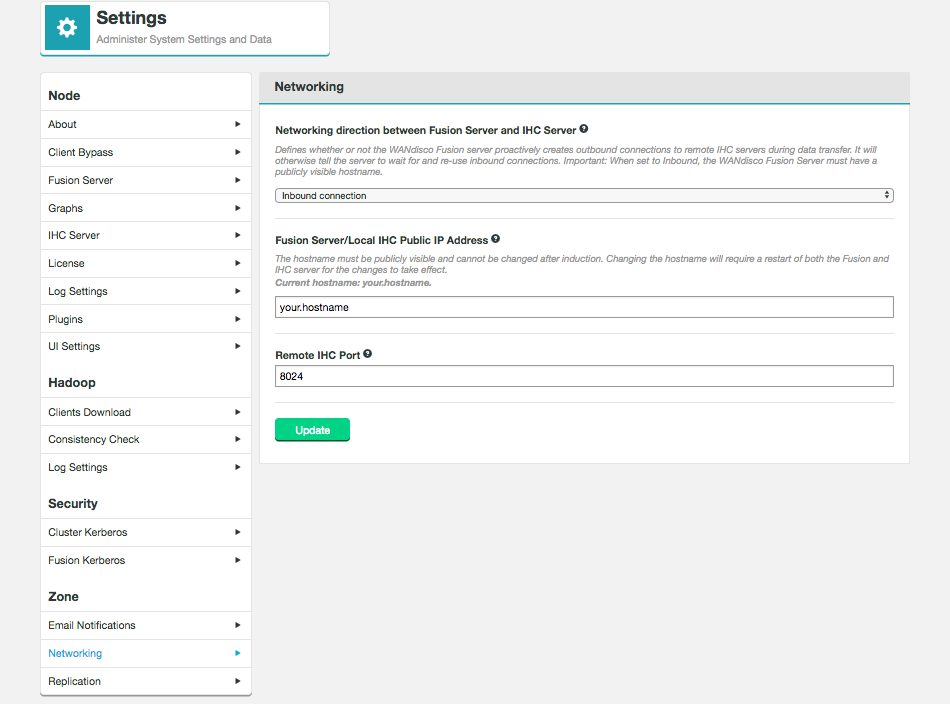
- Fusion Server/Local IHC Public IP Address
-
The hostname must be publically visible and cannot be changed after induction. Changing the hostname will require a restart of both the Fusion and IHC server, in order for the change to take effect.
- Remote IHC Port
-
The port that remove IHC servers will use to contract this Fusion server in the case of Inbound connections.
|
Hostname cannot be changed after induction
Note that once a WANdisco Fusion node has been inducted, it is no longer possible to change its hostname.
|
5.7.2. Ports
The diagram below shows the Fusion services and the ports they expose, that are used to replicate content between an on-premises local file system and Google Cloud.
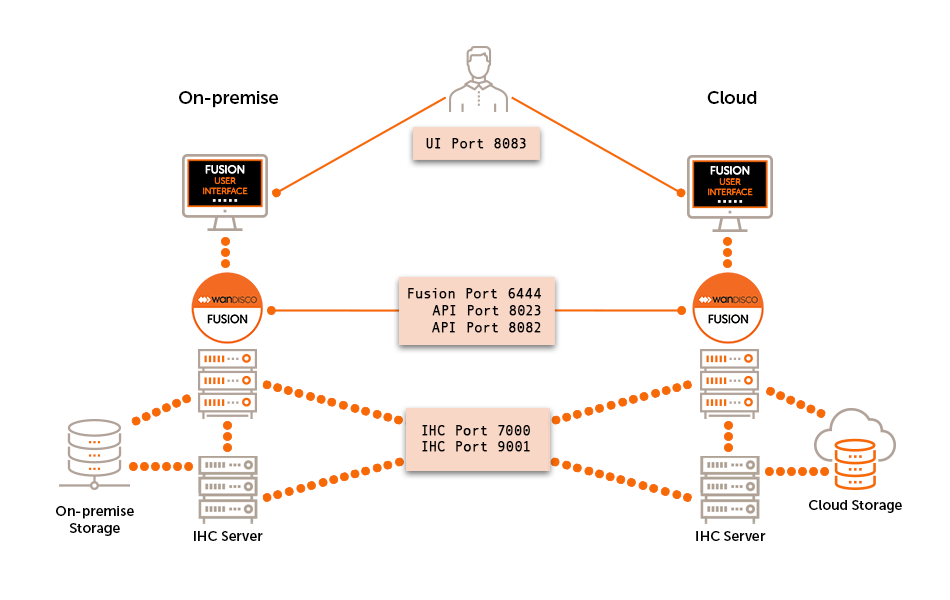
Take careful note of the need for TCP connections to be established in both directions between the hosts on which the Fusion and IHC servers execute. You need to allow incoming and outgoing TCP connections on ports:
- 6444
-
Fusion port handles all co-ordination traffic that manages replication. It needs to be open between all WANdisco Fusion nodes. Nodes that are situated in zones that are external to the data center’s network will require unidirectional access through the firewall.
- 8023
-
Port used by WANdisco Fusion server to communicate with HCFS/HDFS clients. The port is generally only open to the local WANdisco Fusion server, however you must make sure that it is open to edge nodes.
- 8082
-
REST port is used by the WANdisco Fusion application for configuration and reporting, both internally and via REST API. The port needs to be open between all WANdisco Fusion nodes and any systems or scripts that interface with WANdisco Fusion through the REST API.
- 7000
-
7000 range, (exact port is determined at installation time based on what ports are available), used for data transfer between Fusion Server and IHC servers. Must be accessible from all WANdisco Fusion nodes in the replicated system.
- 8083
-
Used to access the WANdisco Fusion Administration UI by end users (requires authentication), also used for inter-UI communication. This port should be accessible from all Fusion servers in the replicated system as well as visible to any part of the network where administrators require UI access.
6. Operation
6.1. Configuration
6.1.1. Managing Replication
WANdisco Fusion is built on WANdisco’s patented DConE active-active replication technology. DConE sets a requirement that all replicating nodes that synchronize data with each other are joined in a "membership". Memberships are coordinated groups of nodes where each node takes on a particular role in the replication system.
For more information about DConE and its different roles see the reference section - Guide to node types.
Replication tab
The Replication tab contains the Replicated Rules table.
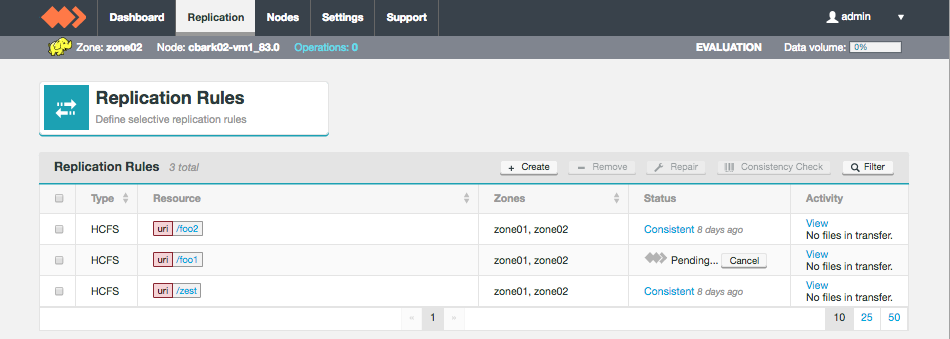
This table lists all available rules and gives basic information:
- Type
-
Currently HCFS is the only rule type available.
- Resource
-
The file path.
- Zone
-
The zones the rule is in.
- Status
-
The summary of the latest Consistency Check, if one has occurred.
- Activity
-
Information on the files being transferred.
From the top bar of the table you can create and remove rules. You can also run make consistent and consistency checks.
Clicking on the rule in the table takes you to the Replication Rule profile screen, giving more details about the rule. See the section on Managing Replication for more information.
Replication Rules
WANdisco Fusion allows selected directories within your hdfs file system to replicated to other data centers in your cluster. This section covers the set up and management of replication rules.
Create a Replication Rule
The first step in setting up a Replication Rule is the creation of a target directory (example provided below):
-
In each zone, create a directory in the hdfs file space. To avoid permission problems, ensure that the owning user/group are identical across the zones. Use Hadoop’s filesystem command to complete the tasks:
hadoop fs -mkdir /user/hiver hadoop fs -chown -R hiver:groupname /user/hiver
-
As user hdfs, run the following commands on each data center:
hadoop fs -mkdir /user/hiver/warehouse-replicated hadoop fs -chown hiver:hiver /user/hiver/warehouse-replicated
This ensures that the a universal system user has read/write access to the hdfs directory
warehouse-replicatedthat will be replicated through WANdisco Fusion.
Create a Rule
-
Once the directory is in place on all nodes, log in to WANdisco Fusion’s UI on one of the WANdisco Fusion nodes and click on the Replication tab.
-
Click on the + Create button.
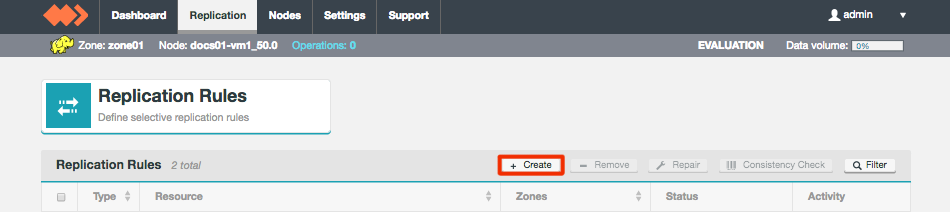 Figure 131. Create rule 1
Figure 131. Create rule 1 -
The Replication Rule rule form screen will appear.
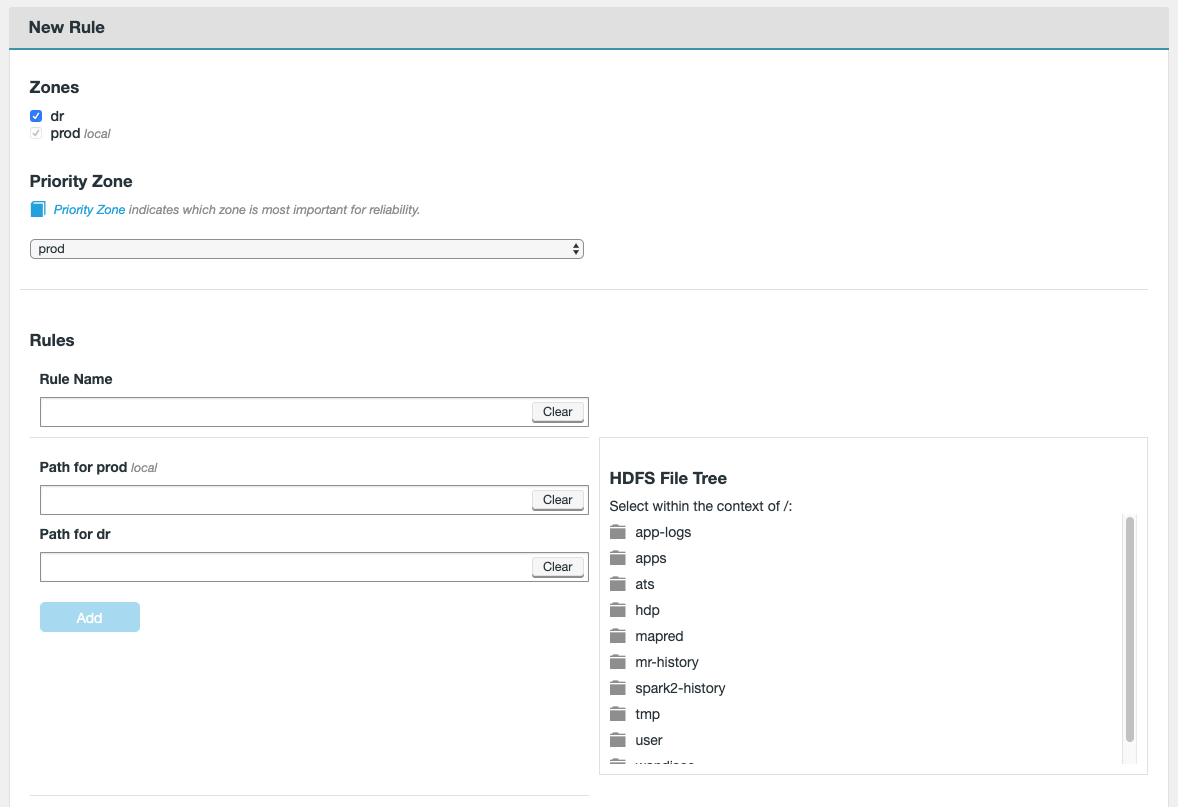 Figure 132. Create rule 2
Figure 132. Create rule 2Select two or more zones from the Zones list. The local Zone for the Fusion UI that is being used will always be selected. If only two Zones exist in the ecosystem, the second Zone will also be selected by default.
-
The Priority Zone now needs to be selected. This is the zone which is most important, that which is most reliable or up to date. For example, if your set up has a production zone and a disaster recovery zone then production would be more important and, therefore, your priority zone.
-
Define a Rule Name for the replication rule, this must be unique name and must not match one that is already created.
-
Define the path for replication by typing manually in Path for prod, or navigate to the HDFS File Tree on the right-hand side of the Rules panel to select your path.
The grey folder icon next to the name of the path in the HDFS File Tree can be selected to view the sub-directories within that path. Clicking on the path name itself (e.g. tmp) will add this path to all Path for <Zone> fields. Once satisfied, click Add. You can create multiple replication rules at once by following the same procedure again. If you need to remove a rule, just click the x next to it in the Rules to be created list.
From Fusion version 2.14 onwards, it is now possible to configure a replicated path so that the destination paths are different for a remote Zone. Simply adjust the Path for <Zone> fields for the Zones that require a different destination path.  Figure 133. Path mapping creation
Figure 133. Path mapping creationNote that the HDFS File Tree will only display the local Zone’s filesystem, and the remote Zone or Zones path(s) must be entered manually if they are to differ (please ensure they are correct before creating the rule).
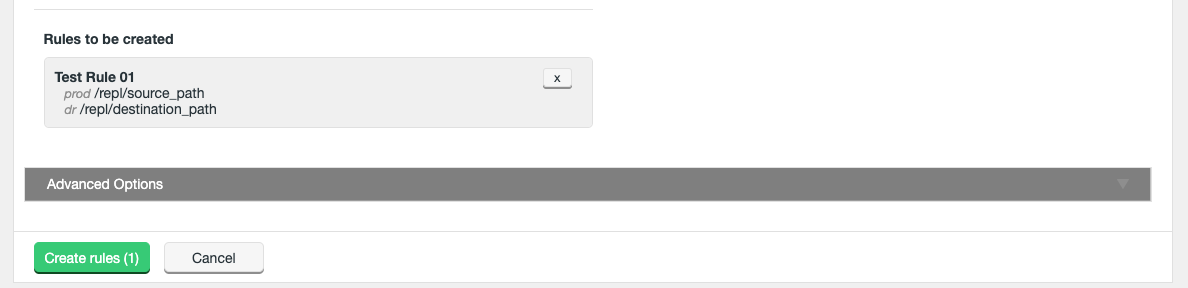 Figure 134. Path mapped rule
Figure 134. Path mapped ruleThe path mapping cannot be altered after the replication rule has been created. If a change is required, the rule will need to be removed and created again.
-
You can now complete the creation of the New Rule by clicking on the Create rules (X) button. However, there are some additional options available on the Advanced Options panel that you may need to configure.
-
Click on Advanced Options to show more options.
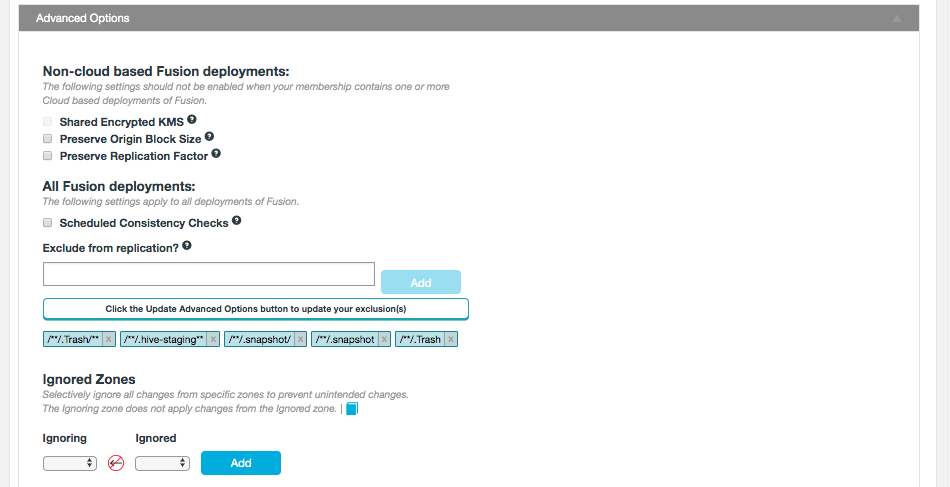 Figure 135. Create rule - advanced options
Figure 135. Create rule - advanced optionsFor non-cloud based deployments the advanced options are:
- Shared Encrypted KMS
-
In deployments where multiple zones share a command KMS server, then enable this parameter to specify a virtual prefix path.
- Preserve Origin Block Size
-
The option to preserve the block size from the originating file system is required when Hadoop has been set up to use a columnar storage solution such as Apache Parquet. If you are using a columnar storage format in any of your applications then you should enable this option to ensure that each file sits within the same HDFS block.
- Preserve Replication Factor
-
By default, data that is shared between clusters will follow the local cluster’s replication rules rather than preserve the replication rules of the originating cluster. When this option is enabled, the replication factor of the originating cluster is preserved.
For all deployments the advanced options are:
- Schedule Consistency Checks
-
If you select this option you can to set a consistency check interval that is specific to the rule and overrides the default value set in the Consistency Check section of the Settings tab. The consistency check can be set hourly, weekly or daily.
 Figure 136. Override consistency check interval
Figure 136. Override consistency check interval - Exclude from replication
-
This lets you set an "exclude pattern" to indicate files and directories in your Replication Rules that you don’t want to be replicated. See Exclude from replication for more information.
- Ignored Zones
-
By using Ignored Zones, it is possible to block all write operations from one Zone to another. Select the applicable zones to create a unidirectional restriction from one Zone to another. See Ignore Zones for a replicated rule for more information.
Path interpretation
If the path contains a leading slash "/", we assume it is an absolute path, if it contains no leading slash then we assume it is a relative path and the root directory will be added to the beginning of the exclusion.
-
If you didn’t complete a consistency check on the selected directory, you may do so now.
 Figure 137. Replicate to Zones
Figure 137. Replicate to Zones -
After the completion of a consistency check, the Consistency column will report the consistency status.
 Figure 138. Replication Rule status
Figure 138. Replication Rule status
View/Edit Replication Rule
The Replication screen lists those rules in the cluster’s hdfs space that are set for replication between WANdisco Fusion nodes.
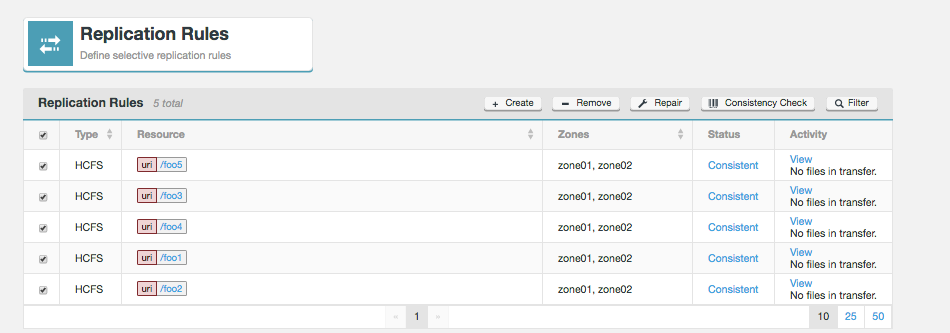
The table contains all rules: active, pending and failed. Labels in the Resource column indicate the status of rules (if required), for example Make Consistent Process in Progress.
If you click on the View link for a Replication Rule, then you enter a tabbed UI:
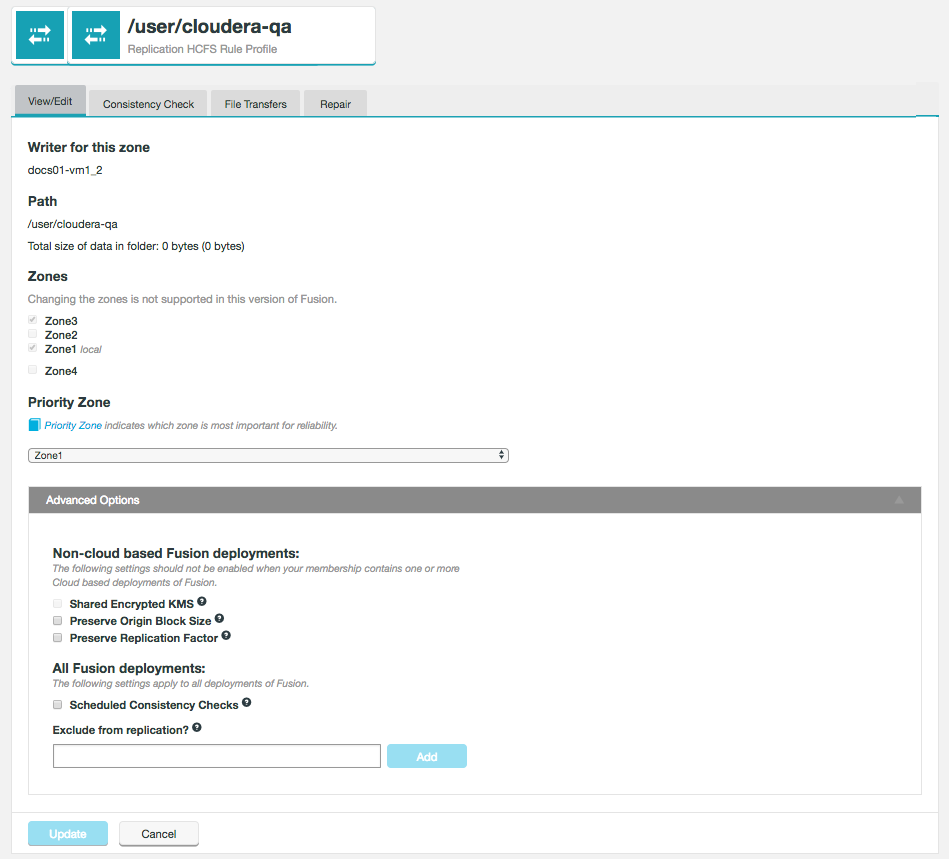
The View/Edit tab lets you view details or make changes to selected properties of the Rule:
- Writer for this zone
-
Indicates which node is set to handle writes for this zone.
- Path
-
The file path for the replication rule in question and its size.
- Zones
-
The zones that are replicated between, for the corresponding rule.
- Priority Zone
-
You can change the Priority Zone if the rule exists an even number of zones. If there is an odd number of of zones you will get the message "Priority Zone selection is only available with an even number of Zones".
- Advanced Options
-
Various advanced options that can be set for a replication rule. See Advanced Options.
Filtering
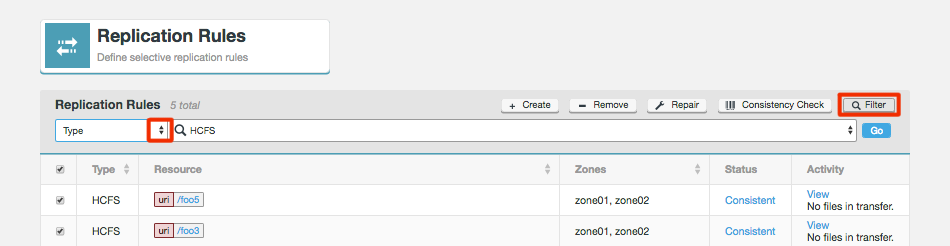
In deployments that use large numbers of rules, you can use the filter tool to focus on specific sets of rules, filtering by type, resource, status, consistency or zone. Filtering by Resource uses a text box, the other options provide a drop down list of options to filter by.
Remove a Rule
To remove a rule, simply tick the checkbox next to the no longer needed rule(s) and click Remove.
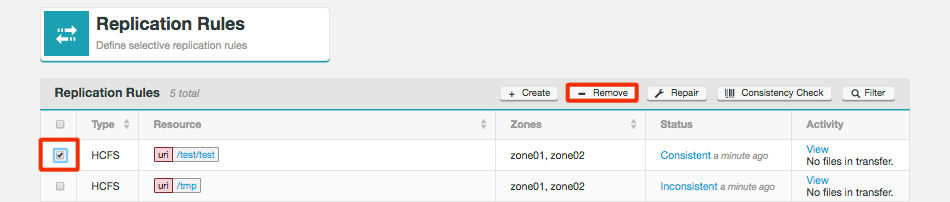
Replication Settings
The following configuration options are available in the Settings tab.
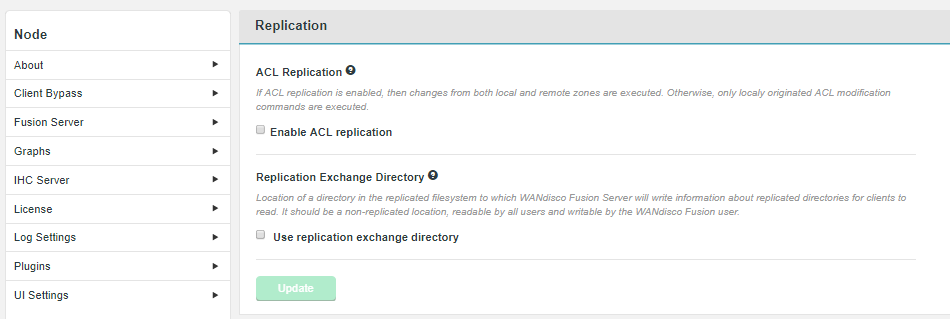
- ACL Replication
-
If ACL replication is enabled, then changes from both local and remote zones are executed, Otherwise, only locally originated ACL modification commands are executed.
-
This is a zone setting, so is enabled for the whole zone on which you enable the option.
-
Regardless of the state of this setting, a HDFS client loading FusionHdfs will submit agreements for File ACL changes in HDFS (if it is on a replicated path and not-excluded).
-
While a local zone will always execute a locally generated ACL change, it will only be executed on in other zones, if the ACL Replication checkbox is ticked.
-
- Enable ACL replication
-
Checkbox (ticked by default)
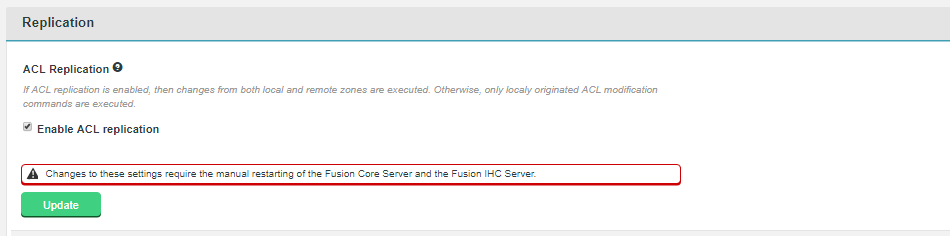
If you enable ACL replication you will get the following prompt:
| Changes to thse settings require the manual restarting of the Fusion Core Server and the Fusion IHC Server. |
- Replication Exchange Directory
-
Location of a directory in the replicated filesystem to which the Fusion Server will write information about replicated directories for clients to read. It should be a non-replicated location, readable by all users and writable by the Fusion user. If the directory doesn’t exist, it will be automatically created during the next Fusion server restart.
- Use replication exchange directory
-
Checkbox (unticked by default)
- Path to exchange directory
-
Entry field for the local path to the exchange directory. The entry field only appears if you tick the checkbox.
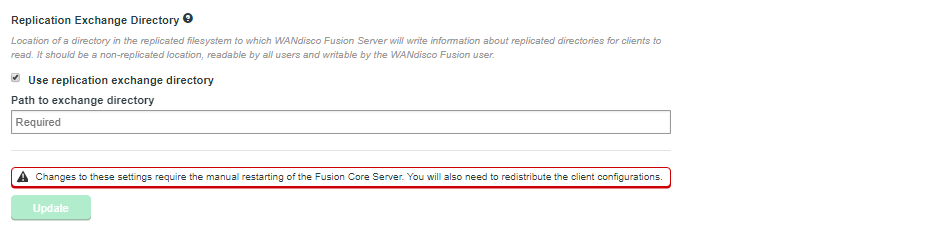
Setting a replication exchange directory will trigger the following warning:
| Changing these settings require the manual restarting of the Fusion Core Server. You will also need to redistribute the client configurations. |
Exclude from replication
You can select files or file system locations that will be excluded from replication across your clusters and will not show up as inconsistent when a consistency check is run on the file system.
This feature is used to remove housekeeping and temporary system files that you don’t want clogging up the replication traffic. The entry field will accept specific paths and files or a glob pattern (sets of filenames with wildcard characters) for paths or files.
Default Exclusions
The following glob patterns are automatically excluded from replication:
/**/.fusion, /**/.fusion/**
-
Fusion directories store WANdisco Fusion’s housekeeping files, it should always be excluded in the global zone properties (even after update)
/**/.Trash, /**/.Trash/**
-
Trash directories are excluded by default but it can be removed if required.
Example
Requirement: exclude all files in the replicated directory with the
"norep_" prefix from replication.
Directory structure:
/repl1/rep_a /repl1/norep_b /repl1/subdirectory/rep_c /repl1/subdirectory1/norep_d /repl1/subdirectory2/rep_e /repl1/subdirectory2/norep_e
Required rule:
**/norep_*
-
Pattern does not need to be an absolute path, e.g. /repl1/subdirectory2/no_rep_3, patterns are automatically treated as relative to the replication rule, e.g. /subdirectory/no_rep_3
-
Take care when adding exclusion rules as there is currently no validation on the field.
|
Important considerations for Exclude rules
Exclusion patterns determine what files should not be replicated when they otherwise would by being in the scope of a replication rule. *IMPORTANT: Exclusions do not determine how to apply individual operations at the file system level in general. In particular, exclusion patterns shouldn’t determine what gets deleted at all.
|
Ignore Zones for a replicated rule
From Fusion version 2.14, it is now possible to define an ignored zone for a replicated path in the Fusion UI.
By using Ignored Zones, it is possible to block all write operations (such as deletes) from one Zone to another. This includes both Live replication and Make consistent operations.
A common use-case for this feature would be to block all incoming write operations from a Disaster Recovery (DR) Zone to a Production (Prod) Zone. If a user performs a delete of a file in the DR zone or initiates a Make consistent operation with the DR zone as the source of truth, the Ignored zone restriction would prevent any changes on the Production zone.
| Prior to 2.14, it was not possible to complete Consistency Checks on a replication rule when an ignored zone was included. This is no longer the case and consistency checks will now run as normal. |
In advanced options, when creating a rule or editing an existing one, there is an option to set a unidirectional (one-way) restriction from one Zone to another.

The Zone that is set to be ignoring is selected on the left, and the Zone to be ignored is selected on the right. Once the Zone relationship is defined, Add the restriction.
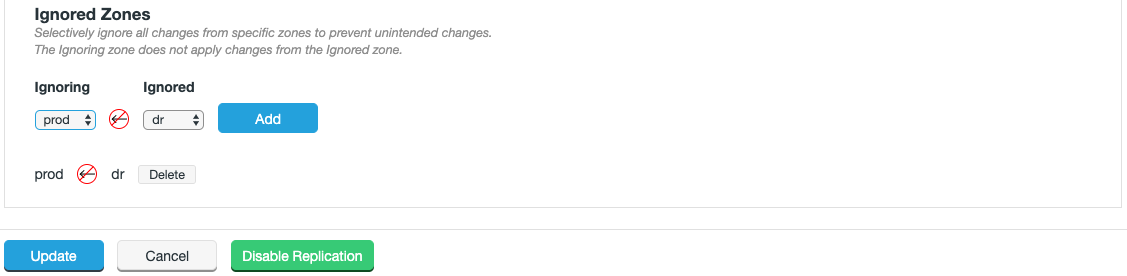
Select to Update if it is an existing rule, or Create rules (X) if it is new (if all other options are satisfied).
6.1.2. Path Mapping
As of Fusion version 2.14, it is possible to replicate content between different directories in each Zone.
Example
Path to be replicated
Zone A = /repl/source_path
Destination paths
Zone B = /repl/destination_path_X
Zone C = /repl/destination_path_Y
This can be configured when creating a Replication Rule, please see the Create a rule section for details on how to do this.
6.1.3. Fusion Server settings
The Fusion server settings give you control over traffic encryption between WANdisco Fusion and IHC servers.
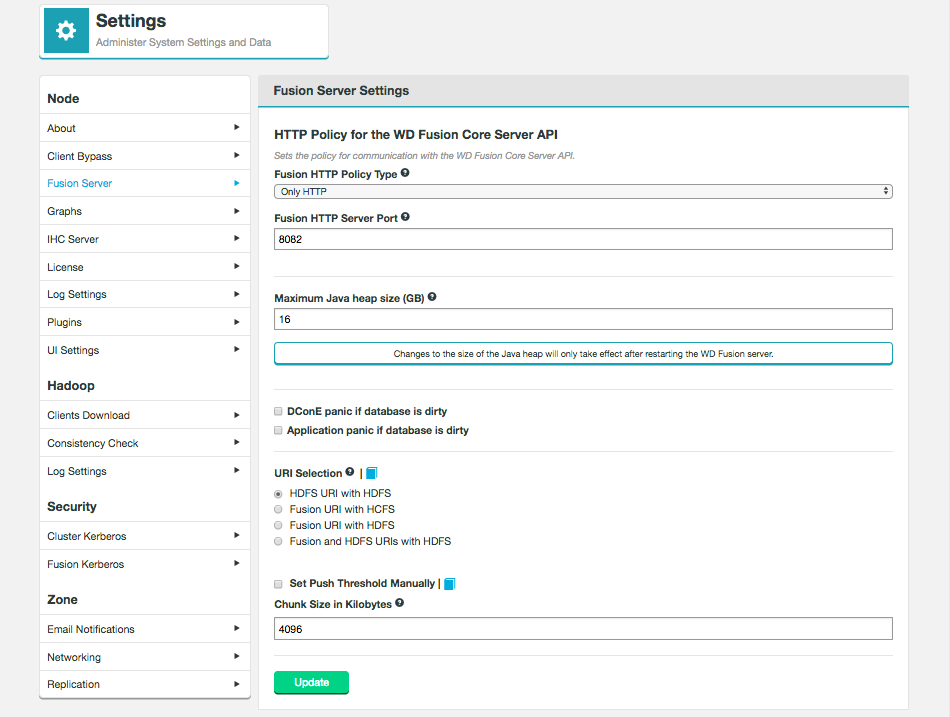
- Fusion HTTP Policy Type
-
Sets the policy for communication with the WANdisco Fusion Core Server API.
Select from one of the following policies:
Only HTTP - WANdisco Fusion will not use SSL encryption on its API traffic.
Only HTTPS - WANdisco Fusion will only use SSL encryption for API traffic.
Use HTTP and HTTPS - WANdisco Fusion will use both encrypted and un-encrypted traffic. - Fusion HTTP Server Port
-
The TCP port used for standard HTTP traffic. Validation checks whether the port is free and that it can be bound.
- Maximum Java heap size (GB)
-
Enter the maximum Java Heap value for the WANdisco Fusion server. The minimum for production is 16GB but 64GB is recommended.
- DConE panic if dirty (checkbox)
-
This option lets you enable the strict recovery option for WANdisco’s replication engine, to ensure that any corruption to its prevayler database doesn’t lead to further problems. When the checkbox is ticked, WANdisco Fusion will log a panic message whenever WANdisco Fusion is not properly shutdown, either due to a system or application problem.
- App Integration panic of dirty (checkbox)
-
This option lets you enable the strict recovery option for WANdisco Fusion’s database, to ensure that any corruption to its internal database doesn’t lead to further problems. When the checkbox is ticked, WANdisco Fusion will log a panic message whenever WANdisco Fusion is not properly shutdown, either due to a system or application problem.
URI Selection
The default behaviour for WANdisco Fusion is to handle all replication using the Hadoop Distributed File System via the hdfs:/// URI.
Selecting the HDFS-scheme provides the widest support for Hadoop client applications, since some applications can’t support the available fusion:/// URI or they can only run on HDFS instead of the less strict HCFS. Each option is explained below:
- Use HDFS URI with HDFS file system
-
This option is available for deployments where the Hadoop applications support neither the WANdisco Fusion URI or the HCFS standards.
WANdisco Fusion operates entirely within HDFS. This configuration will not allow paths with the fusion:// URI to be used; only paths starting with hdfs:// or no scheme that correspond to a mapped path will be replicated. The underlying file system will be an instance of the HDFS DistributedFileSystem, which will support applications that aren’t written to the HCFS specification.
- Use WANdisco Fusion URI with HCFS file system
-
This is the default option that applies if you don’t enable Advanced Options, and was the only option in WANdisco Fusion prior to version 2.6.
When selected, you need to use fusion:// for all data that must be replicated over an instance of the Hadoop Compatible File System. If your deployment includes Hadoop applications that are neither able to support the Fusion URI, nor are written to the HCFS specification, then this option will not work.
- Use Fusion URI with HDFS file system
-
This differs from the default in that while the WANdisco Fusion URI is used to identify data to be replicated, the replication is performed using HDFS itself.
This option should be used if you are deploying applications that can support the WANdisco Fusion URI but not the Hadoop Compatible File System.
- Use Fusion URI and HDFS URI with HDFS file system
-
This "mixed mode" supports all the replication schemes (
fusion://, hdfs:// and no scheme) and uses HDFS for the underlying file system, to support applications that aren’t written to the HCFS specification.
Set Push Threshold Manually

The feature exposes the configuration property fs.fusion.push.threshold, stored in the core-site.xml file.
It provides administrators with a means of making a small performance improvement, useful in a small number of cases.
When enabled in the UI the entry displays as "Required".
You can enter your own value (in bytes) and click the Update button.
|
Amazon cloud deployments
For cloud deployments, ensure the property is disabled (unticked) or set to zero "0". This will disable HFLUSH which is suitable because appends are not supported for S3 storage.
|
6.1.4. Consistency Check
The Consistency Check tool is used to confirm that the files and metadata that are managed under a replication rule are consistent between zones. Perform consistency checks when you add new data into replication, periodically to monitor the state of replication or as part of a make consistent operation.
|
Username Translation
If any nodes that take part in a consistency check have the Username Translation feature enabled, then inconsistencies in the "user" field will be ignored.
|
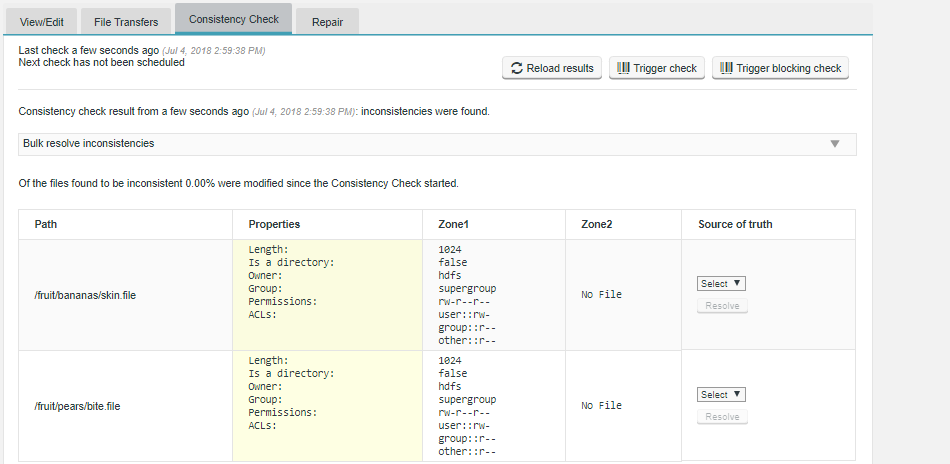
A status message appears at the top of the panel that indicates if and when a consistency check has recently been performed on this path.
You can click on Reload results to view the cached results from a previous check, or you can click Trigger check to run a new check.
- Path
-
The path to the replication rule currently being viewed for consistency.
- Properties
-
The system properties for the rule, including the following properties:
-
Length: - byte length of the file (in kilobytes)
-
Is a directory: - distinguishes files from directories (true or false)
-
Owner: - Owning system account
-
Group: - Associated system account group
-
Permissions: - File permissions applied to the element
-
ACLs: - Associated Access Control Lists for the element
-
- Zone columns
-
Columns will appear for each replicated zone that should contain a copy of the available metadata, as labeled in the Properties field.
- Source of truth
-
From the available zones, you must choose the one that represents the most up-to-date state.
- Resolve
-
Once you have selected from the available zones, click the Resolve button.
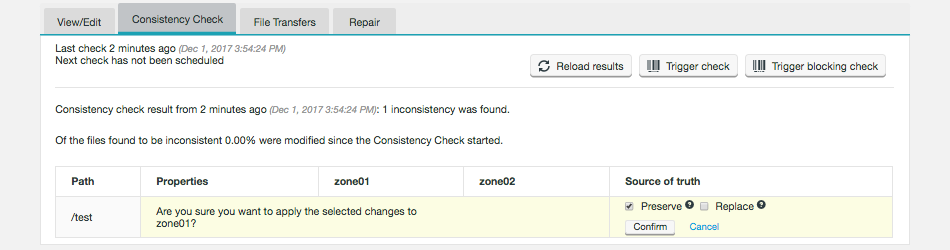
- Reload results
-
Click to view the stored results from the previous consistency check. Viewing the results does not require that another check be run but the results may not be up-to-date.
- Trigger check
-
Click to run a new consistency check. This consistency check is non-blocking and is the default type of check that is made through the tool.
|
Non-blocking Consistency Check
The non-blocking consistency check mechanism (introduced in Fusion 2.11) allows information on consistency state to be determined without blocking other activity while the check is underway. It takes advantage of tracking the state of changes to content under check during execution and produces information for each item checked that covers the states: consistent, not-consistent, potentially inconsistent.
|
- Trigger blocking check
-
Click to perform a consistency check using the pre-2.11 consistency check mechanism. The new mechanism flags any path that has been changed as "dirty," i.e., cannot be evaluated for consistency. So, there may be environments, with high rates of change, where you need to block further activity during a consistency check to get any useful information about consistency.
Performing a Consistency Check
There are two different ways of doing a Consistency Check:
Consistency Check by Checkbox
-
Select a Path from the Replication Rules table using the check box column.
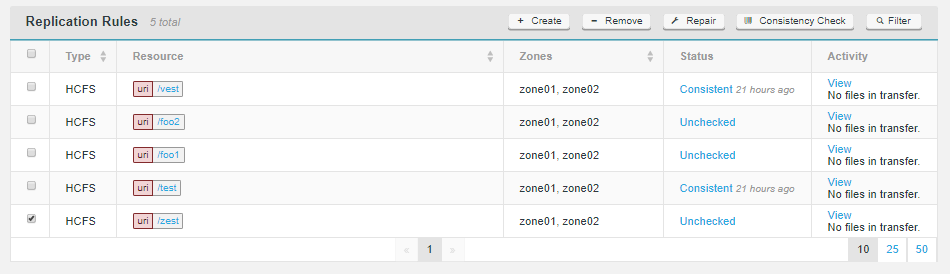 Figure 152. Consistency Check - Checkbox
Figure 152. Consistency Check - Checkbox -
The rule-specific options on the top of the panel will no longer be greyed-out. Click on the Consistency Check button.
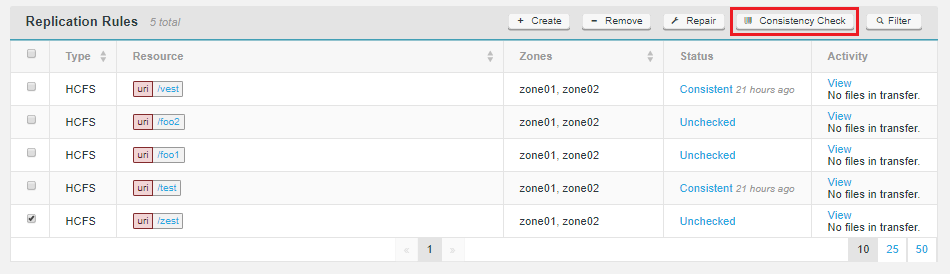 Figure 153. Consistency Check - Check
Figure 153. Consistency Check - Check -
The selected rule will now be checked in the background.
 Figure 154. Consistency Check - Check Pending
Figure 154. Consistency Check - Check Pending
The results will appear in the Consistency column as either "Unchecked", "Consistent" or "Inconsistent". This result is also a link to the Consistency Check tab.
Consistency Check by link
You can go to to the Consistency Check tab by clicking on the status link in the Status column, or the Path link.
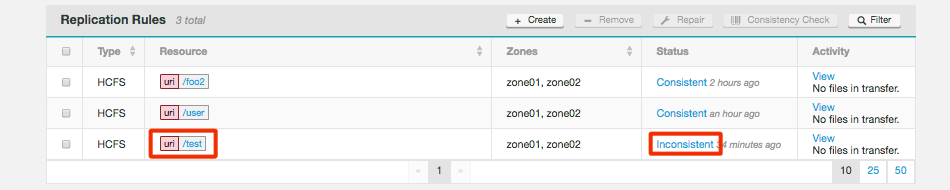
-
On the Consistency Check tab, trigger the type of Consistency check you want - see above for the differences between blocking and non-blocking consistency checks.
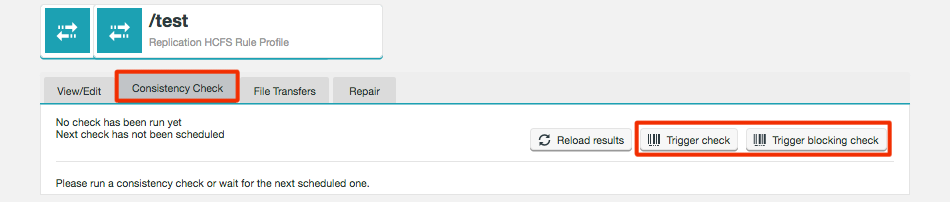 Figure 156. Consistency Check tab - Trigger Check
Figure 156. Consistency Check tab - Trigger Check -
Based on the results, you may want to run a make consistent operation.
Scheduled Consistency Check
The Consistency Check section under the Settings tab allows you to enable or disable scheduled consistency checks, alter the default check interval and change the consistency check report limit.
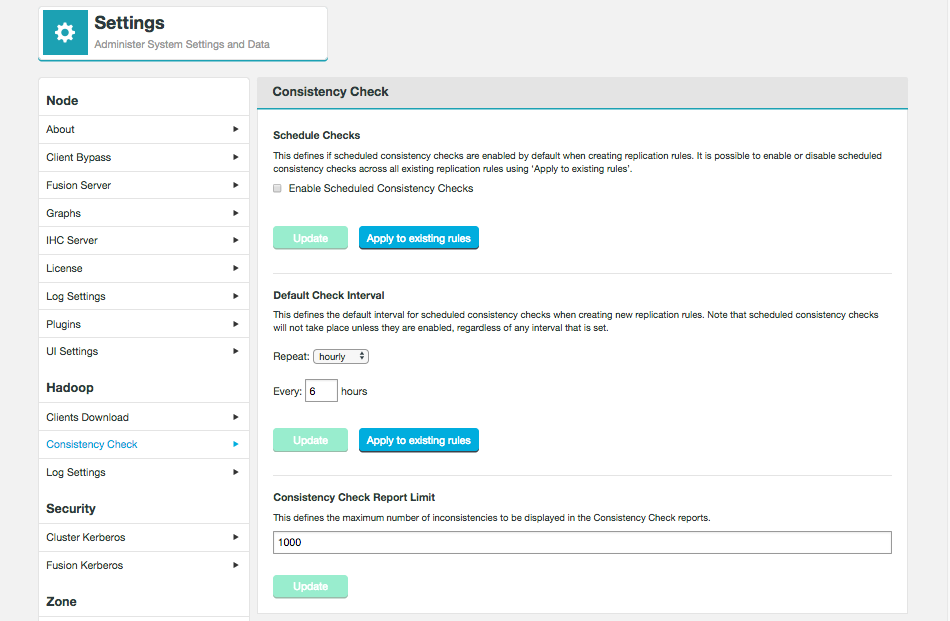
- Schedule Checks
-
This determines if scheduled consistency checks are enabled. Altering this can be applied to existing rules and/or newly created rules.
- Default Check Interval
-
This can be set to repeat hourly, daily or weekly. Hourly lets you set the default number of hours (1-12) that are allowed to pass before a replication rule is checked for consistency between replicas. Weekly lets you set the day of the week and time of day that the consistency check will occur.
- Update
-
Click Update to store the entered value and use it for all new replication rules that don’t have their own set interval.
- Apply to existing rules
-
This applies the new default value to all replication rules, except those with their own schedule.
- Consistency Check Report Limit
-
The maximum number of inconsistencies displayed in reports.
It’s possible to set a different schedule for each specific replication rule using the Advanced Options available when setting up or editing a Replication Rule. See Create a Rule or View/Edit Replication Rule.
6.1.5. File Transfers
The File Transfer panel shows the movement of data coming into the zone. The current transfer speed is also displayed.
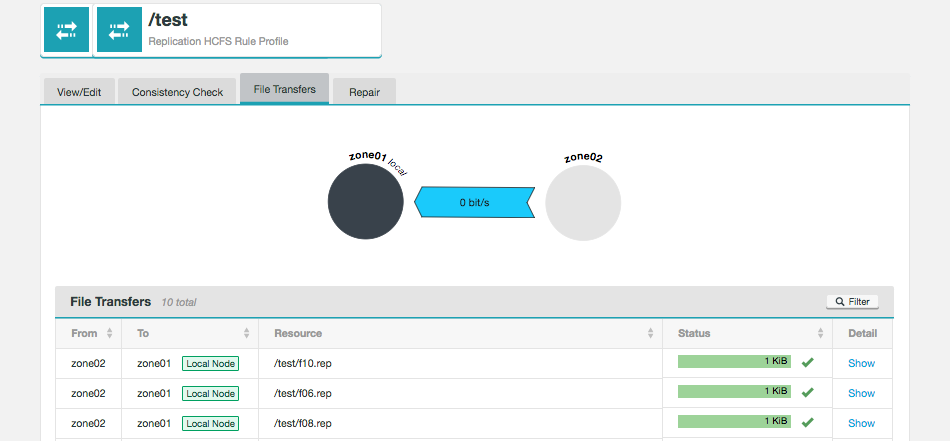
6.1.6. Make Consistent
The Make Consistent tab provides a tool for resolving file inconsistencies between available zones. The tool provides two different types of operations (a third SnapDiff option is available if running the netapp-specific "Ontap" build version), based on the option you select from the Make Consistent Type dropdown.

- HCFS Make Consistent
-
this is an operation on live Hadoop Compatible File System. This method is the most direct for making file systems consistent, although running it will stop writes to the replication rule in the local zone. The block is removed once the operation completes.
- Checkpoint Make Consistent
-
this option uses the fsimage checkpoints created by Hadoop’s admin tool. The use of a snapshot from the namenode ensures that the local filesystem does not get locked during the operation.
Known issueThis option is not available if the Live Ranger or Live Sentry plugins are installed. - SnapDiff (NetApp)
-
The Snapdiff implementation of make consistent allows the operation to be driven by the use of the Netapp snapdiff API. The process for use of the snapdiff implementation of snapshot make consistent is detailed below. See Make consistent type SnapDiff (NetApp).
Blocking vs Non-blocking Make Consistent
From Fusion 2.12 onwards, make consistent operation defaults to a new non-blocking mechanism that does not block other operations that may be attempted against a location currently being made consistent while that task is in process. This can make the operations less obtrusive, although there are still some situations where the old blocking form of make consistent operation may be required.
By not blocking other activities, during its operation, a Non-blocking Make Consistent can only offer a best-effort attempt to resolve metadata inconsistencies, and may suffer from failures if data that is subject to the make consistent is modified after the sync was initiated.
-
Non-blocking make consistent operations are not compatible with SnapDiff or checkpoint repairs.
-
Consistency checks cannot be executed in parallel to non-blocking make consistent operations.
-
Non-blocking make consistent operations should not be allowed to run when bypass is enabled.
Make Consistent type HCFS
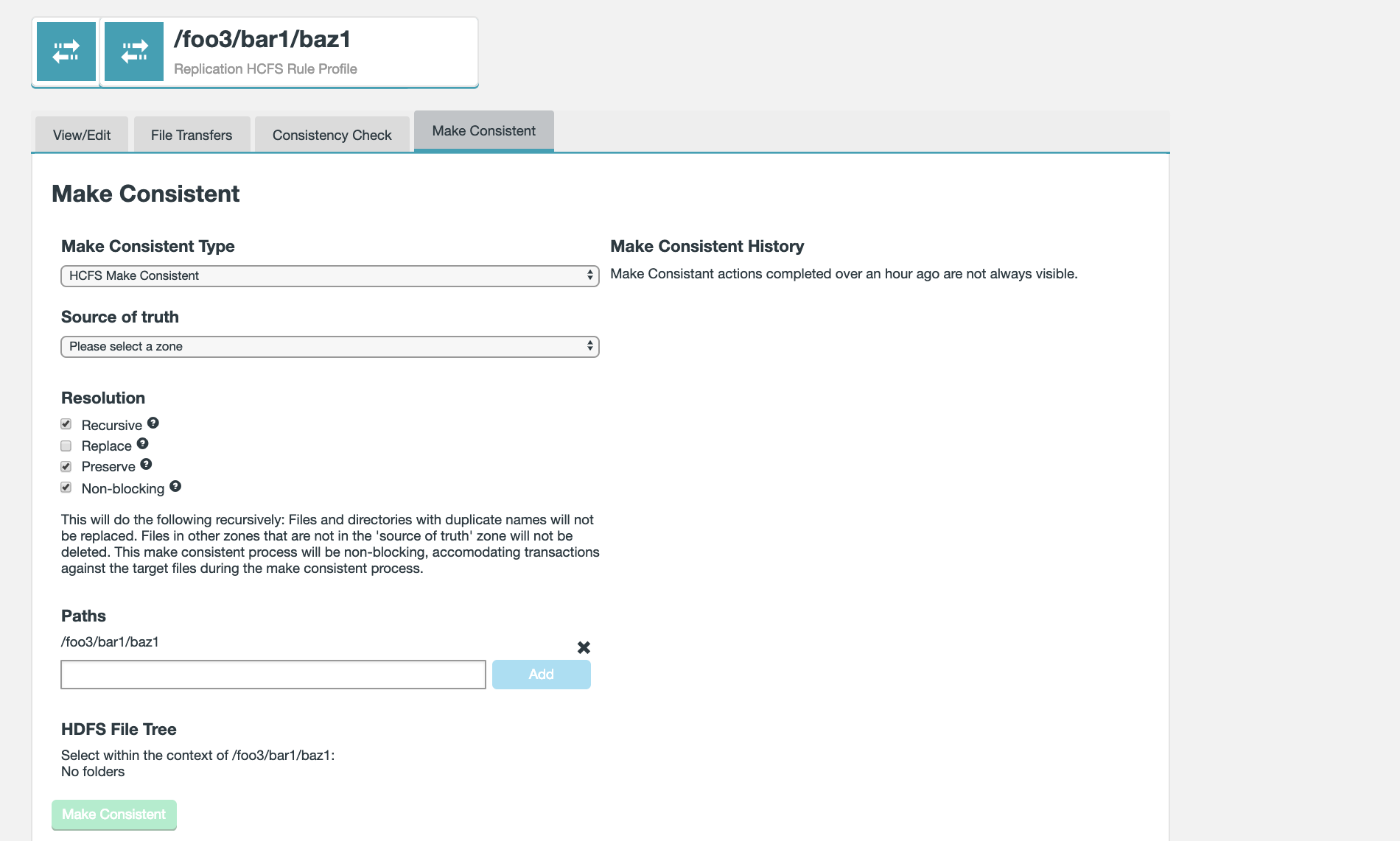
Run through the following procedure to perform a make consistent operation:
-
Select the Source of truth from the dropdown. This will flag one of the available zones as most up-to-date / most correct in terms of stored data.
-
Select from three Resolution types, Recursive, Replace or Preserve (select all that apply). The Resolution description will alter based on your selection.
- Recursive
-
If checkbox is ticked, this option will cause the path and all files under it to be made consistent. The default is true, but is ignored if the path represents a file.
|
Clarification on running without Recursive operation
A make consistent operation that is run without the Recursive option will not work successfully on the contents of any subfolders in the target directory of your replication rule, however it will apply to all contained files and folders, but not the contents of those subfolders. Example make consistent operation run on /mnt/nfs/dir1 with "no recursive" option.
/mnt/nfs/dir1 - made consistent (no recursive) /mnt/nfs/dir1/file1 - made consistent /mnt/nfs/dir1/file2 - made consistent /mnt/nfs/dir1/subdirectory/file3 - not made consistent /mnt/nfs/dir1/subdirectory/file4 - not made consistent |
- Replace
-
If checkbox is ticked, when the make consistent operation is executed in a zone that is not the source zone, any duplicate files and directories will be overwritten.
| Opting not to replace produces inconsistent results when there are pre-existing directories or files. Specifically, if a user attempts to make a path consistent which has files of the same name which exist in both zones, these files will not be affected by the repair if replace is not selected. This will leave the path inconsistent once the repair completes. |
The following table shows what to expect when running (and finishing) a Blocking Make Consistent with the Replace checkbox unticked (no attempt to overwrite pre-existing data). To be clear, the outcomes for files or directories are inconsistent.
| Local Directory Exist | Local Files Exist | Make Consistent Outcome | Remaining |
|---|---|---|---|
No |
No |
Make Consistent "complete" (Operation completes as expected) |
= 0 |
No |
Yes |
Make Consistent remains "incomplete" |
= 0 |
Yes |
No |
Make Consistent "complete" |
> 0 |
Yes |
Yes |
Make Consistent "incomplete" |
> 0 |
- Preserve
-
If checkbox is ticked, when the make consistent operation is executed in a zone that is not the source zone, any data that exists in that zone but not the source zone will be retained and not removed.
- Non-blocking
-
When checkbox is ticked, the file system changes that take place after the make consistent operation has been started. This option is ticked by default. You might untick the option if your replicated data environment has high rates of change, where you need to block HDFS client operations during a consistency check to get any useful information about consistency.
Make Consistent type SnapDiff (NetApp)
SnapDiff is an internal Data ONTAP engine that quickly identifies the file and directory differences between two Snapshot copies. See What SnapDiff is.
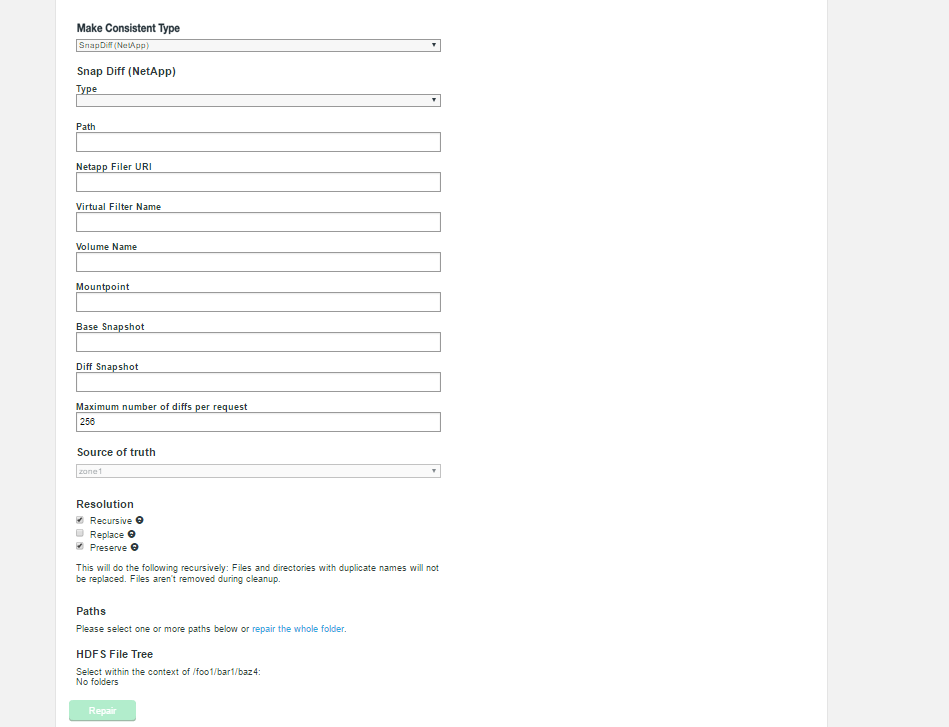
- Type
-
The type of make consistent operation that you wish to start. hdfs or ontap
- Path
-
The replicated system path.
- Netapp filter URI
-
The URI used for Natapp API traffic.
- Virtual Filter Name
-
A name provided for the virtual filter.
- Volume Name
-
Storage volume name.
- Mountpoint
-
Path where the volume is mounted on the underlying filesystem.
- Base Snapshot
-
Name of the base snapshot. Diffs are calculated as deltas between a base and diff snapshot.
- Diff Snapshot
-
Name of the diff snapshot.
- Maximum number of diffs per request
-
Max diffs returned per request. See MaxDiffs.
- Source of truth
-
The node on which the most correct/update data is stored.
- Resolution of truth
-
Mechanism that determines how the latest/most correct data is copied into place.
- Paths
-
Paths to replicated directories.
- HDFS File Tree
-
Rendered view of the current file tree.
-
A user initiates a snapshot of the NFS content (externally to WANdisco Fusion). This will be called the “base snapshot”.
-
Time passes, changes occur in that NFS file system.
-
The user initiates another snapshot of that content (externally to Fusion) - this will be called the “diff snapshot”.
-
The user invokes the snapshot repair API, including this information:
-
Required parameters:
HTTP authentication (user/password) in the header of the request. Ontap requires this to invoke their API.
- snapshotType
-
The type of make consistent operation that you wish to start. hdfs or ontap.
- path
-
Replicated path.
- endpoint
-
URI of the Netapp Filer serving Ontap requests.
- vfiler
-
Name of the virtual filer.
- volume
-
The exported volume.
- mountpoint
-
Path where the volume is mounted on the underlying filesystem.
- baseSnapshot
-
Name of the base snapshot. Diffs are calculated as deltas between a base and diff snapshot.
- diffSnapshot
-
Name of diff snapshot.
Optional parameters:
- recursive
-
Indicates whether subdirectories should be considered.
|
Non-Recursive requests
If the recursive parameter is set to "false", the parameter is ignored. NetApp snapshots are ALWAYS recursive over a directory hierarchy.
From 2.10.2 onwards, an error code will be returned instead — it’s not a valid request for this API call.
|
- replace
-
Replace files/dirs of the same name on the receiving zone.
- preserve
-
If preserve == true, do not remove any files on the receiving zone that don’t exist on the source zone.
- maxDiffs
-
Max diffs returned per request. There is a hard limit of 256, unless an admin goes to the admin server and changes the registry keys:
|
To change maxDiff limit on the Netapp Filer:
Use the following steps.
|
system node run -node "nameofvserver" priv set advanced registry walk registry set options.replication.zapi.snapdiff.max_diffs SOMENUMBER
Example to invoke via curl:
curl --user admin:Ontap4Testing -v -X PUT 'http://172.30.1.179:8082/fusion/fs/repair/snapshot?snapshotPath=/tmp/snapshot1&snapshotType=ontap&path=/tmp/repl1/vol1&endpoint=https://172.30.1.200:443/servlets/netapp.servlets.admin.XMLrequest_filer&vfiler=svm_taoenv&volume=vol1&maxDiffs=256&mountpoint=/tmp/repl1/vol1&preserve=true&baseSnapshot=snap1&diffSnapshot=snap2'
-
The snapshot make consistent operation then executes as per the standard make consistent mechanism to update zones, but will only consider the information that has changed between the base and diff snapshots. The intention is for the base snapshot to reflect the known state of all zones at a prior point in time, and to use the difference between it and the diff snapshot for reconciliation. Non-source zones for snapshot make consistent operation with this mechanism trust that the difference between the base and diff snapshots is a true representation of the changes required.
Example Make Consistent operation
-
Compare the inconsistent states of the consistency check result. You need to identify which version of the file/metadata is correct/most up-to-date, then set the zone on which it is located as the Source of truth.
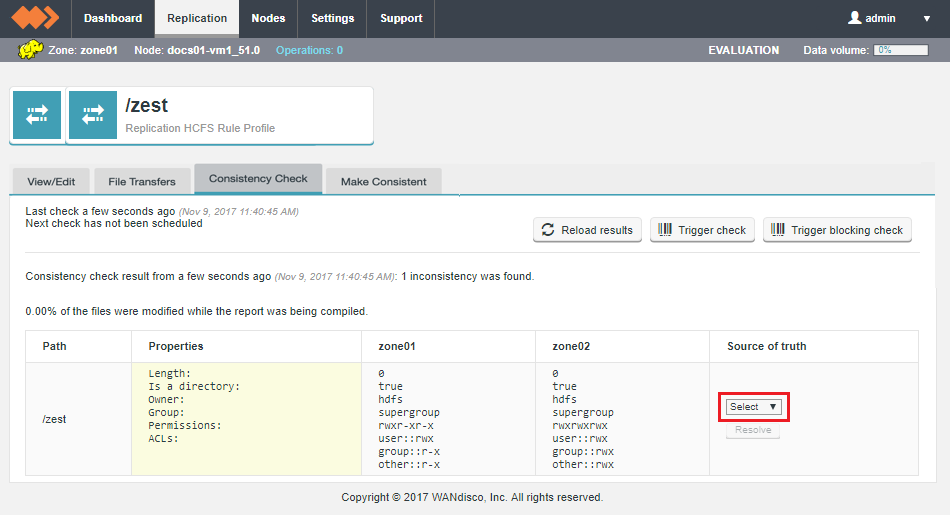 Figure 163. Bulk Make Consistent
Figure 163. Bulk Make Consistent -
Once selected, click Resolve.
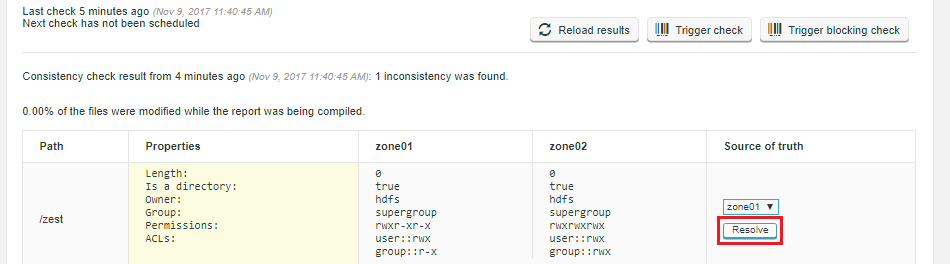 Figure 164. Resolve
Figure 164. Resolve -
Please select any rules that you wish to apply to the make consistent operation. You can see an explanation for each action in the section Make Consistent type HCFS.
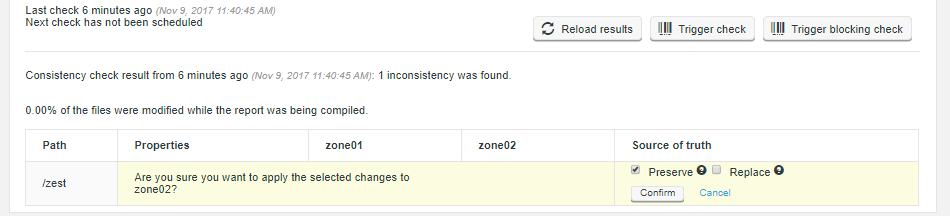 Figure 165. Make Consistent handling rules
Figure 165. Make Consistent handling rules -
A confirmation message will display the status of the make consistent operation. You should see "Fix requested" appear in a green background in the Source of truth box. This indicates that the fix has been submitted. You will need to rerun the consistency check to confirm that the issue is fixed.
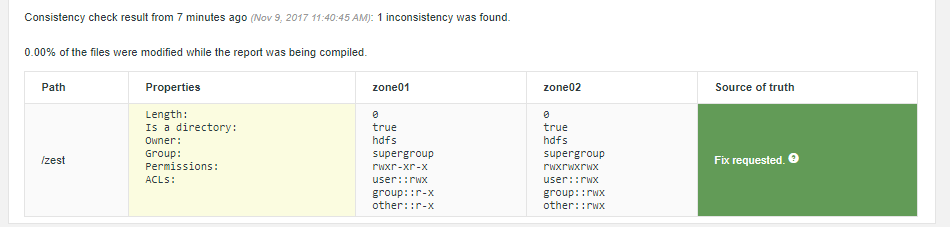 Figure 166. Fix requested
Figure 166. Fix requested
Bulk make consistent
When a large number of inconsistencies are found, you don’t need to manually set each make consistent operation, instead you can use the Bulk make consistent tool to set the rules for a collective operation that applies to multiple paths.
-
Select Bulk resolve inconsistencies from the dropdown, this will reveal the make consistent tool screen. The make consistent tool works in the same way as the regular make consistent operation. Read the start of this section for more information on the Make Consistent tool options.
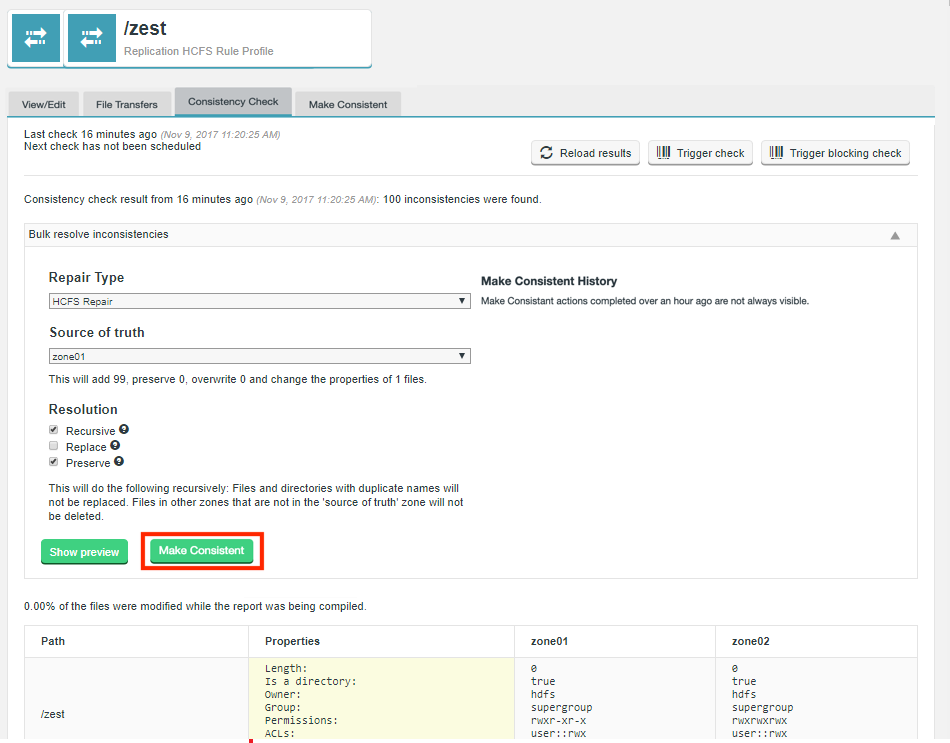 Figure 167. Bulk Make Consistent
Figure 167. Bulk Make Consistent -
Once you start an operation, you will get a confirmation request. Click Confirm to continue.
 Figure 168. Bulk Make Consistent confirmation
Figure 168. Bulk Make Consistent confirmation -
Next, you will receive a confirmation message that the request has been submitted successfully.
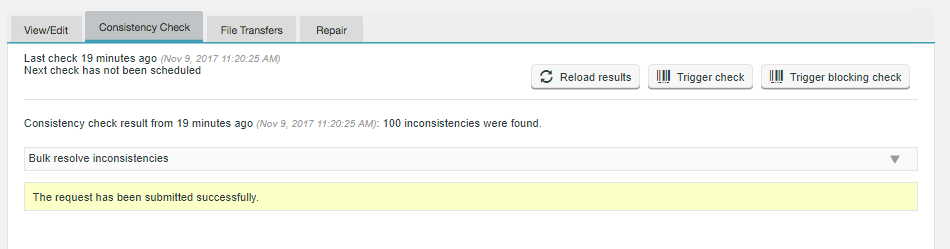 Figure 169. Request submitted
Figure 169. Request submittedRerun the Consistency Check to confirm that all issues have now been resolved.
Running initial make consistent operations
If you have a large directory you can parallelize the initial make consistent operation using the Fusion API. This can be accomplished on a single file or a whole directory. Choosing a directory will push all files from the source to the target regardless of existence at the target.
Consider the following directory structure for a fusion replication rule /home
/home /home/fileA /home/fileB /home/userDir1 /home/userDir2 /home/userDir3
We could run a bulk resolve in the UI against the /home directory, however, to provide parallelism of the make consistent operations we can use the Fusion API to issue make consistent operations against each directory and the individual files in the /home directory.
Example - Multiple API Calls using curl
curl -X PUT "FUSION_NODE:8082/fusion/fs/repair?path=/home/userDir1&recursive=true&src=LocalFS" curl -X PUT "FUSION_NODE:8082/fusion/fs/repair?path=/home/userDir2&recursive=true&src=LocalFS" curl -X PUT "FUSION_NODE:8082/fusion/fs/repair?path=/home/userDir3&recursive=true&src=LocalFS" curl -X PUT "FUSION_NODE:8082/fusion/fs/repair?path=/home/fileA&recursive=false&src=LocalFS" curl -X PUT "FUSION_NODE:8082/fusion/fs/repair?path=/home/fileB&recursive=false&src=LocalFS"
This will spawn simultaneous make consistent operations, increasing the performance of the initial synchronization. This is especially helpful when you have small file sizes to better saturate the network.
For files, the recursive parameter is ignored
You can use the file transfers view in the Fusion UI on the OpenStack-replicating node to monitor the incoming files.
Cancelling a make consistent operation
In the event that a make consistent operation gets stuck, or for some reason needs to be cancelled, this can be actioned from the Make Consistent tab. Ongoing make consistent operations are noted with a label on the Replication Rule screen.
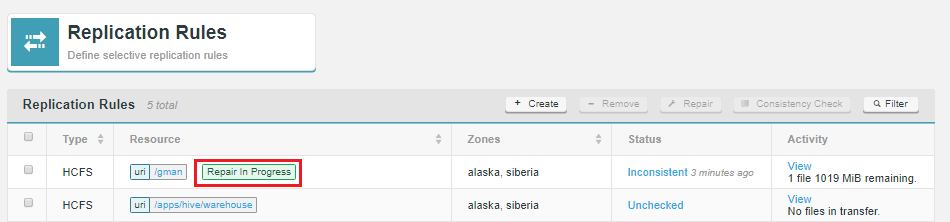
Cancel an ongoing make consistent operation by going to the Make Consistent History panel on the Make Consistent tab and clicking the Cancel Make Consistent button.
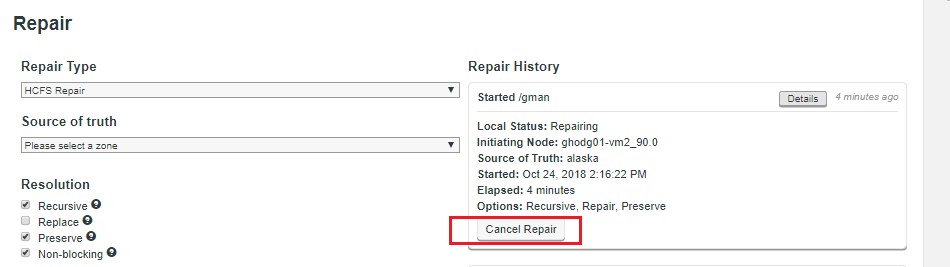
- Started
-
Identifies the rule path under make consistent operation. Click the Details button for more information about the state of the process.
- Local Status
-
Will show as Completed or Making Consistent.
- Initiating Node
-
Shows the node from which the make consistent proposal was created.
- Started
-
Time-stamp for the start of the make consistent.
- Elapsed
-
Amount of time that the make consistent operation has been underway.
- Options
-
Lists the make consistent options selected for the operation. For an explanation of their meaning, see Make Consistent Type HCFS.
- Cancel Make Consistent Operation
-
If an operation is still underway, there is a Cancel button available that lets you halt it.
6.1.7. Replicating using the Filesystem’s scheme
Any WANdisco Fusion supported FileSystem can replicate using its own scheme, the fusion scheme does not have to be used.
This allows you to have some schemes replicated using WANdisco Fusion and others independent of WANdisco Fusion.
Creating your own schemes lets you, for example, change over time which sets of files are replicated.
This may be useful if when setting up WANdisco Fusion you do not wish to replicate all files initially.
You can configure this with the following steps:
-
Set
fs.<scheme>.impltocom.wandisco.fs.client.FusionHcfsin thecore-site.xmlfile. The<scheme>can have any name but it is advisable for it to be logical. -
If the
<scheme>is not one of the ones provided by Fusion, updatefs.fusion.underlyingFsClass. The value needs to be the full filesystem class, for exampleorg.apache.hadoop.fs.RawLocalFileSystem.
The schemes provided are listed in the Fusion Client Configuration section. -
Now deploy the client configs.
The result of this is that the fs.<scheme>.impl now points to Fusion, and Fusion interacts with the original FileSystem.
Any client side application using the <scheme> will first go through Fusion.
| Certain products make assumptions about the scheme used, for example Sentry ignores everything which is non-hdfs. |
More information can be found in the Fusion Client Configuration section.
6.1.8. Username Translations
From 2.14, per-zone username translation is configurable via the UI.
Prior to this release, it was configurable through the application.properties file.
Per-zone username translation allows mappings to be defined based on the name of the originating zone and the username, rather than just the username.
If there is no username translation rule for the requesting zone, the default is to not translate.
Constraints on Username mapping
-
All nodes of the same zone must have the same translation - this happens automatically as any change made in the UI is replicated to all nodes and zones.
-
Mappings only exist as a one-way relationship between two zones, regardless of how many zones are inducted.
-
The source and destination zones must be different. You cannot translate users in the local zone using this tool.
-
Translated users must have appropriate permissions on the destination directories (i.e. write privileges).
-
It is not possible for a username to be matched against more than one rule. If a clash is found, the edit will be rejected.
-
If the translated username defined for the destination zone is not found, the original (i.e. source) username will be used.
-
Once a rule is created, it will take up to a maximum of 20 seconds to become active. If the username translation is not active after this point, please check the Fusion UI logs or contact WANdisco support.
| Usernames are not included in consistency checks if username translation is enabled. If any nodes that take part in a consistency check have the Username Translation feature enabled, then inconsistencies in the user field will be ignored. Therefore, when making zones consistent, usernames will remain different for files and directories that are otherwise consistent. |
How to set up Username Translations
To set up username translation, follow the steps below:
-
Go to the Settings tab and select Username translation from the Zone section.
As any changes made in the UI are replicated to all nodes and zones, you can be, for example, on a node in zone 3 to create a mapping between zone 1 and 2.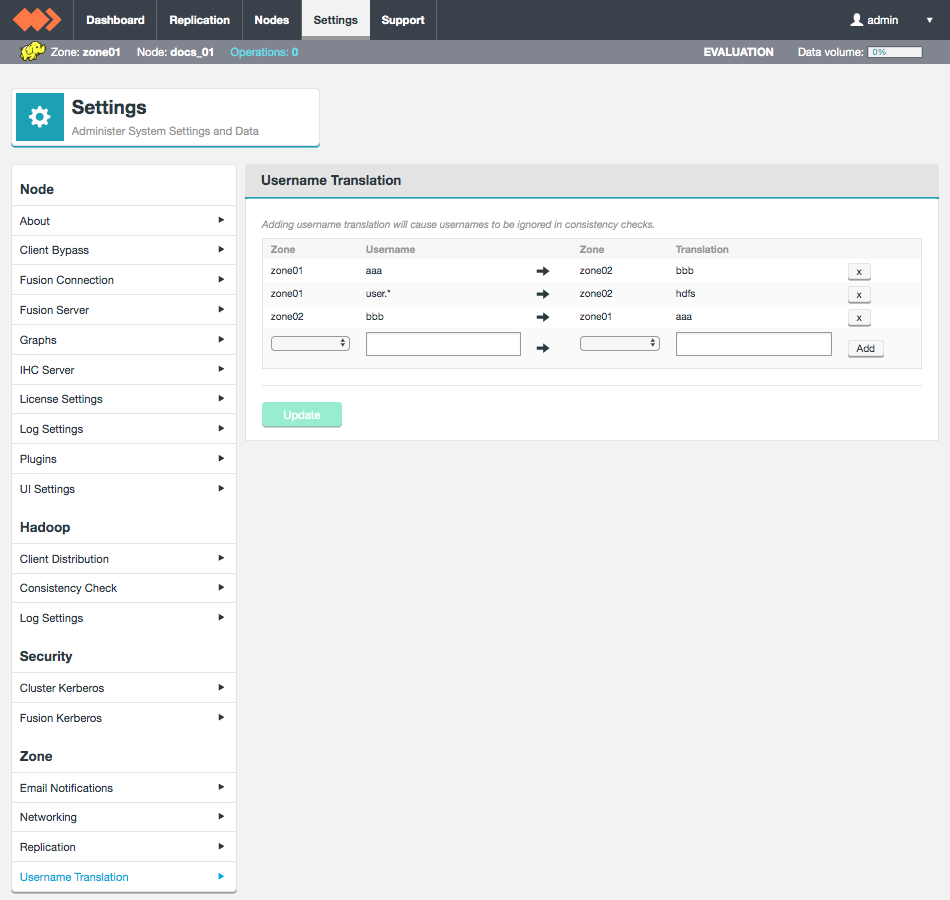 Figure 172. Select Username Translation on the Settings tab
Figure 172. Select Username Translation on the Settings tab -
Select the zone from the drop down list, and enter the username for the source. Usernames can be defined explicitly or as a regex.
-
Select the zone from the drop down list, and enter the username for the destination. Click Add.
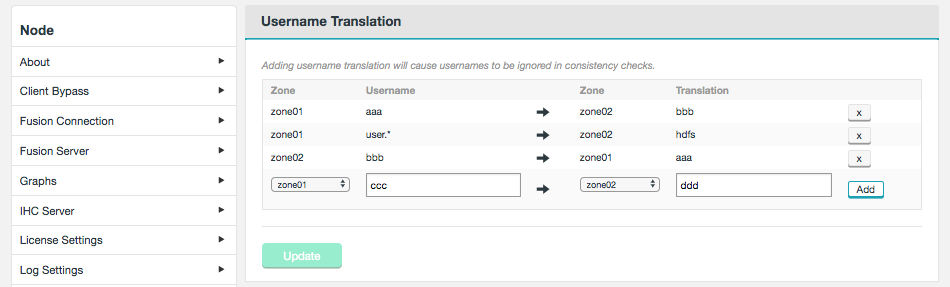 Figure 173. Enter zone and username details
Figure 173. Enter zone and username detailsIf the translation clashes with an existing one you will be warned at this point and the mapping will not be created.
Note that mappings only exist as a one-way relationship and so you will need to add both directions if required. -
When all translations have been successfully added, click Update.
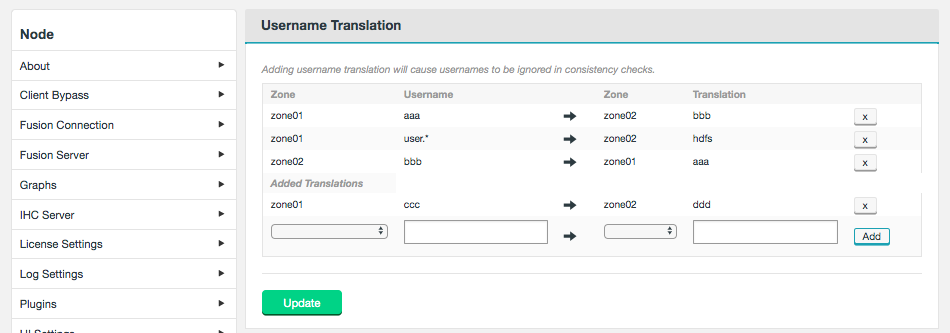 Figure 174. Enter zone and username details
Figure 174. Enter zone and username details
6.1.9. Configure for High Availability Hadoop
If you are running Hadoop in a High Availability (HA) configuration then you should run through the following steps for WANdisco Fusion:
-
Enable High Availability on your Hadoop clusters. See the documentation provided by your Hadoop vendor, i.e. - Cloudera or Hortonworks.
The HA wizard does not set the HDFS dependency on ZooKeeper
Workaround:-
Create and start a ZooKeeper service if one doesn’t exist.
-
Go to the HDFS service.
-
Click the Configuration tab.
-
In the Service-Wide category, set the ZooKeeper Service property to the ZooKeeper service.
-
-
Edit WANdisco Fusion configuration element
fs.fusion.underlyingFsto match the new nameservice ID in the cluster-widecore-site.xmlin your Hadoop manager.
E.g, change:<property> <name>fs.fusion.underlyingFs</name> <value>hdfs://vmhost08-vm0.cfe.domain.com:8020</value> </property>To:
<property> <name>fs.fusion.underlyingFs</name> <value>hdfs://myCluster</value> </property> -
Click Save Changes to commit the changes.
-
If Kerberos security is installed make sure the configurations are there as well: Setting up Kerberos with WANdisco Fusion.
-
You’ll need to restart all Fusion and IHC servers once the client configurations have been deployed.
6.1.10. Known issue on failover
Where High Availability is enabled for the NameNode and WANdisco Fusion, when the client attempts to failover to the Standby NameNode it generates a stack trace that outputs to the console. As the WANdisco Fusion client can only delegate the method calls to the underlying FileSystem object, it isn’t possible to properly report that the connection has been reestablished. Take care not to assume that a client has hung, it may, in fact, be in the middle of a transfer.
6.1.11. Reporting
The following section details with the reporting tools that WANdisco Fusion currently provides.
Consistency Check
The consistency check mechanism lets you verify that replicated HDFS data is consistent between sites. Read about Handling file inconsistencies.
Consistency Checks through WANdisco Fusion UI
|
Username Translation
If any nodes that take part in a consistency check have the
Username Translation feature
enabled, then inconsistencies in the "user" field will be ignored.
|
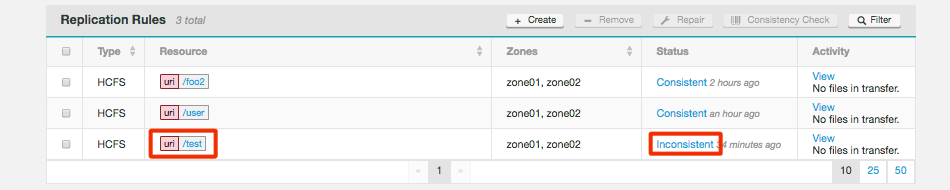
Consistency
- Consistency Status
-
A status which links to the consistency check report. It can report Check Pending, Inconsistent, Consistent or Unknown.
- Last Check
-
Shows the time and date of the check that produced the current status. By default, Consistency checks are not automatically run.
- Next Check
-
Shows the time and date of the next automatically scheduled Consistency Check. Remember, you don’t need to wait for this automatic check, you can trigger a consistency check at any time through the Consistency Check tool.
Click on the Consistency/Inconsistency link to get more information about the consistency check results for a selected path.
Read more about Consistency Check tool.
File Transfer Report
As a file is being pulled into the local zone, the transfer is recorded in the WANdisco Fusion server and can be monitored for progress.
Use the REST API filter by the replicated path and sort by ascending or descending "complete time" or "start time":
GET /fusion/fs/transfers?path=[path]&sortField=[startTime|completeTime]&order=[ascending|descending]
File transfer Report Output
Example output showing an in-progress and completed transfer:
<?xml version="1.0" encoding="utf-8" standalone="yes"?>
<fileTransfers>
<fileTransfer>
<startTime>1426020372314</startTime>
<elapsedTime>4235</elapsedTime>
<completeTime>1426020372434</completeTime>
<username>wandisco</username>
<familyRepresentativeId>
<nodeId>f5255a0b-bcfc-40c0-b2a7-64546f571f2a</nodeId>
<dsmId>93452fe3-c755-11e4-911e-5254001ba4b1</dsmId>
</familyRepresentativeId>
<file>/tmp/repl/isoDEF._COPYING_<;/file>
<remoteFs>hdfs://vmhost5-vm4.frem.wandisco.com:8020</remoteFs>
<origin>dc1<;/origin>
<size>4148166656</size>
<remaining>4014477312</remaining>
<bytesSec>3.3422336E7</bytesSec>
<percentRemaining>96.77714626516683</percentRemaining>
<state>in progress</state>
</fileTransfer>
<fileTransfer>
<startTime>1426019512082</startTime>
<elapsedTime>291678</elapsedTime>
<completeTime>1426019803760</completeTime>
<username>wandisco</username>
<familyRepresentativeId>
<nodeId>f5255a0b-bcfc-40c0-b2a7-64546f571f2a</nodeId>
<dsmId>93452fe3-c755-11e4-911e-5254001ba4b1</dsmId>
</familyRepresentativeId>
<file>/tmp/repl/isoABC</file>
<remoteFs>hdfs://vmhost5-vm4.frem.wandisco.com:8020</remoteFs>
<origin>dc1</origin>
<size>4148166656</size>
<remaining>0</remaining>
<bytesSec>1.4221733E7</bytesSec>
<percentRemaining>0.0</percentRemaining>
<state>complete</state>
</fileTransfer>
</fileTransfers>
Output key with data type
- Username
-
System user performing the transfer. (String)
- File name
-
Name of the file being transferred. (String)
- Remote FS
-
The file of the originating node. (URI)
- Origin
-
The file’s originating Zone. (String)
- Size
-
The cumulative size of data transferred. (Long)
- Appends
-
The number of appends that have been made to the file being transferred. (Long)
- AppendSize
-
The size of the latest append.
- Remaining
-
Remaining bytes still to be transferred for the latest append. (Long)
- Percent remaining
-
Percentage of the file still to be transferred. (Double)
- Bytes/Sec
-
The current rate of data transfer, i.e. Amount of file downloaded so far / elapsed download time. (Long)
- State
-
One of "in progress", "incomplete", "completed", "appending", "append complete", "deleted" or "failed". (TransferState)
In progress: means we are performing an initial pull of the file.
Appending: means data is currently being pulled and appended to the local file.
Append completed: means all available data has been pulled and appended to the local file, although more data could be requested later.
Note: files can be renamed, moved or deleted while we pull the data, in which case the state will become "incomplete".
When the remote file is closed and all of its data has been pulled, the state will then change to "Complete".
If a file is deleted while we are trying to pull the end state will be "deleted".
If the transfer fails the state will be "failed". - Start Time
-
The time when the transfer started. (Long)
- Elapsed Time
-
Time that has so far elapsed during the transfer. Once the transfer completes it is then a measure of the time between starting the transfer and completing. (Long)
- Complete Time
-
During the transfer this is an estimate for the complete time based on rate of through-put so far. Once the transfer completes this will be the actual time at completion. (Long)
- Delete Time
-
If the file is deleted then this is the time the file was deleted from the underlying filesystem. (Long)
6.1.12. Record retention
Records are not persisted and are cleared up on a restart. The log
records are truncated to stop an unbounded use of memory, and the
current implementation is as follows:
For each state machine, if there are more than 1,000 entries in its
list of transfers we remove the oldest transfers ,sorted by complete
time, which are in a terminal state ("completed", "failed" or "deleted")
until the size of the list is equal to 1,000. The check on the number of
records in the list is performed every hour.
6.1.13. Bandwidth management
Enterprise License only The Bandwidth Management tools are only enabled on clusters that are running on an Enterprise license. See the Deployment Checklist for details about License Types.
The bandwidth management tools provide two additional areas of functionality to support Enterprise deployments.
-
Limit the rate of outgoing traffic to each other zone.
-
Limit the rate of incoming traffic from each other zone.
Any applicable bandwidth limits are replicated across your nodes and applied on a per-zone basis.
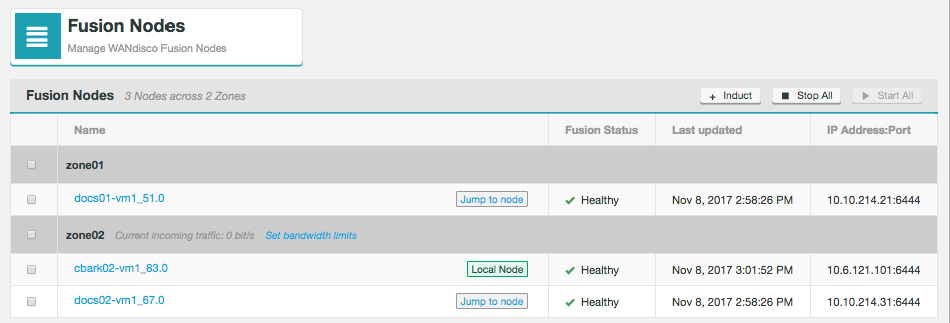
The Fusion Nodes screen will display current incoming traffic for the local zone. You will need to log in to the WANdisco Fusion UI on a node within each Zone to see all incoming traffic levels.
Setting up bandwidth limits
Use this procedure to set up bandwidth limits between your zones.
Click on the Set bandwidth limit button for each corresponding zone.
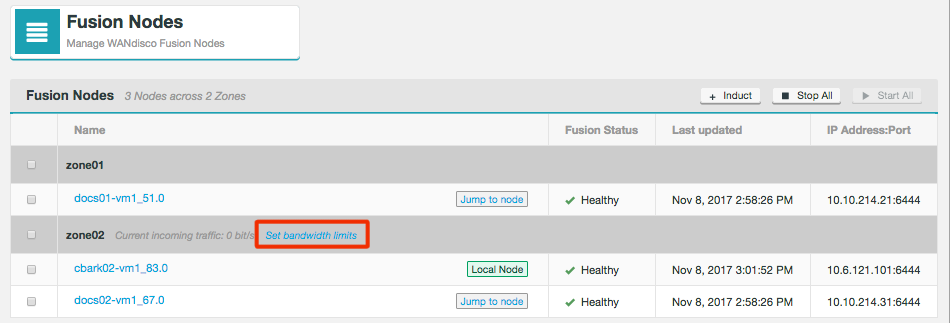
The Maximum bandwidth dialog will open.
For each remote zone you can set a maximum Outgoing to and Incoming from values, either by typing in your value or using the arrows in the box.
Entered values are in Mibit.
The default value is 0 which indicates unlimited bandwith.

- Outgoing to
-
The provided value will be used as the bandwidth limit for data coming from the target zone.
- Incoming from
-
As it is only possible to actually limit traffic at source, the Incoming from value is applied at the target zone as the Outgoing to limit for data being sent to the present zone.
When you have set your bandwidth values, click Update to apply these settings to your deployment.
6.1.14. Renaming files and directories
Files and directories under replication can be renamed. However if one or more zones is encrypted, and the others are not, then the rename may fail. See the Hadoop documentation for more information.
This rename failure will happen in the following circumstances:
-
The file/directory in the originating cluster is not in an encrypted zone, or the rename means the file/directory remains within the same encrypted zone, but, the rename will result in the file/directory moving into or out of an encrypted zone in the target cluster.
-
Result: The rename will complete on the source cluster but will fail in target clusters.
-
-
When the rename of a file/directory in the originating cluster will result in a move out of, into or between encrypted zones, but, in the target cluster there will be no movement in relation to encrypted zones.
-
Result: The rename will fail on the source cluster but will complete in target clusters.
-
Example
-
The path
/repl1/ais defined in a replication rule and it contains the file or directory/repl1/a/b/c. -
In ZoneA there is no encrypted zone but in ZoneB there is an encrypted zone of
/repl1/a/b.
In this set up, if the command hdfs dfs -mv /repl1/a/b/c /repl1/a/X/c is run on ZoneA, then the rename will work on ZoneA but it will fail on ZoneB.
This is because c is being moved from within the encrypted zone /repl1/a/b to outside of it in /repl1/a/X.
6.1.15. Marker Files
From 2.12.1.8 onwards, applications can now use Fusion marker files to signal across clusters that files are available in full.
Hadoop does not provide a built-in mechanism for file or directory locking, so applications that require some means of signaling when a set of data has been written in full need to provide some application-specific mechanism for this. In a single Hadoop cluster, applications can use a marker file or directory to indicate to other applications when a particular, application-defined set of files have been completely written. i.e. Application X writes file1, file2, and file3, and only having done so in full creates a file marker. Other applications wait on the arrival of the marker file to determine that file1, file2, and file3 are available in full.
This works for a single cluster because an application performing those creates and writes will not create the marker file until it knows that the other files exist in full, including their content. It is a way of signaling through the file system that content is available.
In an environment where Fusion provides replication, the pattern does not hold across clusters because the marker file may be created before the content for each of the other files has been replicated. An application awaiting the marker file in a non-originating zone may still be able to open the other files for read, and not see their full content, whereas if it waited for the marker file in the originating cluster it would likely see the full content for those files.
The Fusion Markers feature extends the capabilities of Fusion to provide a special designation to a directory whose name ends in the text .fusion_marker. This is called a marker. When created, that directory will not be visible in a non-originating cluster until all content associated with files completed previously in the originating cluster (in or beneath the same directory in which the marker was created) have been replicated and made available in full to the non-originating cluster.
Applications can use this feature to achieve the same functionality that is present in a non-replicated Hadoop file system.
To implement the marker file functionality, files are added to the intended source directory as intended, after these files are all added, the marker file directory must be created to the source path, it must either be created directly to the source path or added to the source path, moving or copying a marker file directory will not work due to Fusion’s internal ordering logic. After the creation of the marker file directory, all other actions on the same path, after the creation of the marker file directory are held until the actions before the marker file directory creation are all finished, once they are finished, the marker file is created and all other actions are now performed.
6.1.16. Setting up API Authorization
The Fusion server provides an authorization filter that is chained after the existing Kerberos authentication filter. This implementation makes use of the username supplied during authentication to check a list of users, stored in the application properties file to decide if the action is authorized.
Authz prerequisites
-
The Cluster Kerberos settings are configured correctly.
-
HTTP authentication is enabled within the Fusion Kerberos section.
These instructions cover the setting up of Fusion’s Authz function, that works through Kerberos.
In WANdisco Fusion UI
-
Go to Fusion UI and navigate to the setting page.
-
Navigate to the Fusion Kerberos panel.
-
Tick the checkbox Enable API Authorization.
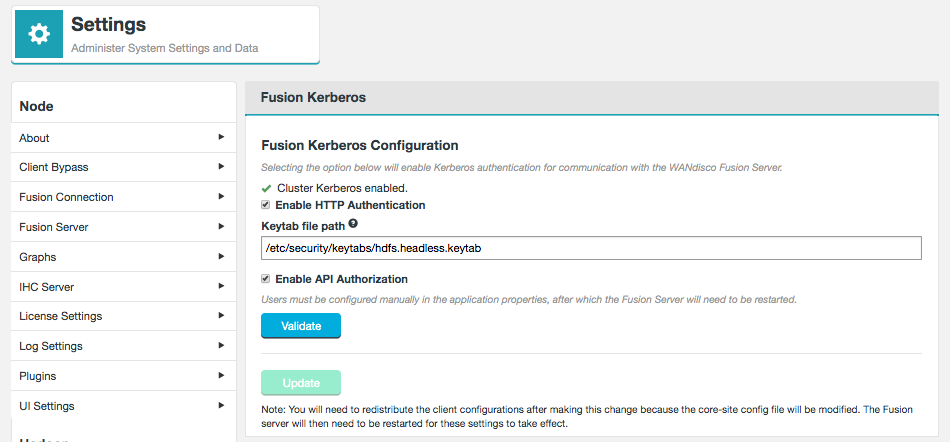 Figure 179. Enable API Authorization
Figure 179. Enable API Authorization
Manually configure users
You can now configure users in the application properties file, through a terminal session on the Fusion server.
-
SSH onto the Fusion server and edit the application properties file.
vi /etc/wandisco/fusion/server/application.properties
-
The default properties and values specific to API authorization are listed below.
fusion.http.authorization.authorized.proxies= fusion.http.authorization.authorized.read.writers=fusionUISystem,admin fusion.http.authorization.authorized.readers=fusionUISystem
fusion.http.authorization.authorized.proxies - Users that are allowed to proxy on behalf of other users. HTTP calls (e.g. PUT) would include a value for the header "proxy.user.name". The proxied user’s permissions will then be checked against authorized reads and read-writers.
fusion.http.authorization.authorized.read.writers - Users that are allowed to make read OR write calls (i.e. any type of HTTP request). The user will be able to probe the Fusion API and make coordinated requests such as consistency checks, repairs and status calls.
fusion.http.authorization.authorized.readers - Users that are allowed to make read calls ONLY (write calls are PATCH, POST, PUT, DELETE).
-
After adding any additional users to the properties above, save the changes.
-
Perform the same steps again on all Fusion servers in the Zone.
-
Open a terminal session with appropriate permissions and run the following commands:
service fusion-server restart service fusion-ihc-server restart service fusion-ui-server restart
This will need to be performed on all Fusion servers where changes were made to the application properties file.
6.1.17. UI Settings
You can change how you interact with WANdisco Fusion UI through the browser:
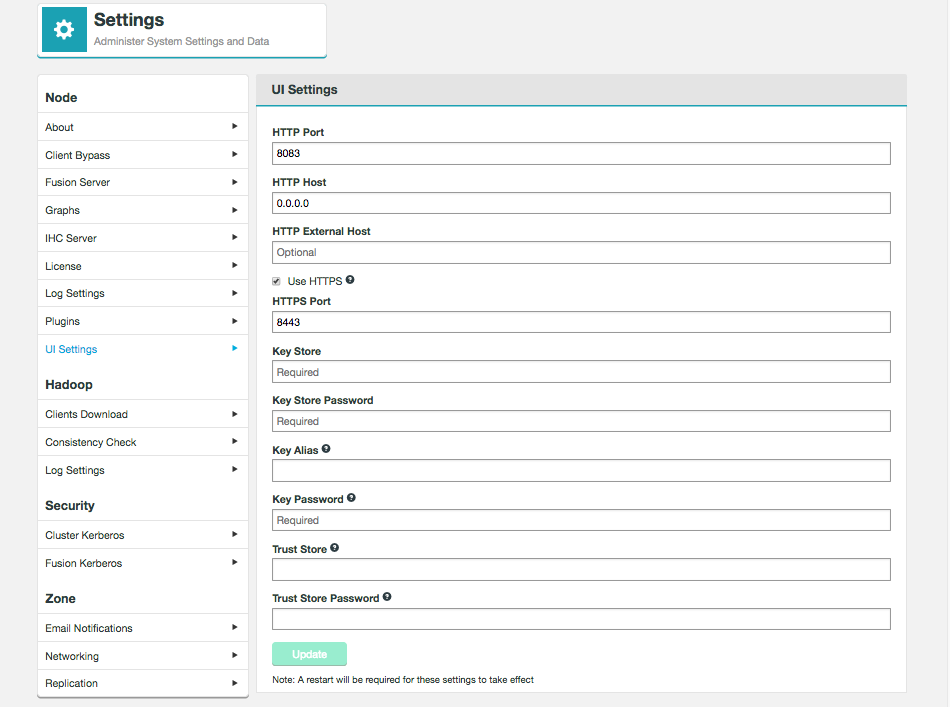
Change UI ports
-
Log into the WANdisco Fusion UI. Click on the Settings tab.
-
Click on UI Settings link on the side menu.
-
Enter a new HTTP Port.
 Figure 181. Settings - Fusion UI host and port
Figure 181. Settings - Fusion UI host and port -
Click Update. You may need to update the URL in your browser to account for the change you just made.
Restart required - Any change that you make will require a restart of the WANdisco Fusion server in order for it to be applied.
To change the HTTPS Port see the next section, Enable SSL for WANdisco Fusion, for more information.
6.2. Administration
6.2.1. Starting up
To start WANdisco Fusion UI:
-
Open a terminal window on the server and log in with suitable file permissions.
-
Run the fusion-ui-server service from the /etc/init.d directory:
rwxrwxrwx 1 root root 47 Apr 10 16:05 fusion-ui-server -> /opt/wandisco/fusion-ui-server/bin/fusion-ui-server
-
Run the script with the start command:
# ./fusion-ui-server start Starting fusion-ui-server:. [ OK ]
WANdisco Fusion starts. Read more about the fusion-ui-server init.d script.
-
Also you can invoke the service directly. e.g.
# service fusion-ui-server stop/start
6.2.2. Shutting down
To shut down:
-
Open a terminal window on the server and log in with suitable file permissions.
-
Run the WANdisco Fusion UI service, located in the init.d directory:
rwxrwxrwx 1 root root 47 Dec 10 16:05 fusion-ui-server -> /opt/wandisco/fusion-ui-server/bin/fusion-ui-server
-
Run the stop script:
# ./fusion-ui-server stop stopping fusion-ui-server: [ OK ]
The process shuts down.
Shutdowns take some time
The shutdown script attempts to stop processes in order before completing, as a result you may find that (from WANdisco Fusion 2.1.3) shutdowns may take up to a minute to complete.
6.2.3. init.d management script
The start-up script for persistent running of WANdisco Fusion is in the /etc/init.d directory. Run the script with the help command to list the available commands:
# service fusion-ui-server help usage: ./fusion-ui-server (start|stop|restart|force-reload|status|version) start Start Fusion services stop Stop Fusion services restart Restart Fusion services force-reload Restart Fusion services status Show the status of Fusion services version Show the version of Fusion
Check the running status (with current process ID):
# service fusion-ui-server status Checking delegate:not running [ OK ] Checking ui:running with PID 17579 [ OK ]
Check the version:
# service fusion-ui-server version 1.0.0-83
6.2.4. Managing cluster restarts
WANdisco Fusion’s replication system is deeply tied to the cluster’s file system (HDFS). If HDFS is shut down, the WANdisco Fusion server will no longer be able to write to HDFS, stopping replication even if the cluster is brought back up.
To avoid replication problems:
-
Where possible, avoid doing a full shutdown. Instead, restart services to trigger a rolling restart of datanodes.
-
If a full shutdown is done, you should do a rolling restart off all WANdisco Fusion nodes in the corresponding zone. A rolling restart ensures that you will keep the existing quorum.
6.2.5. Managing services through the WANdisco Fusion UI
Providing that the UI service is running, you can stop and start WANdisco Fusion through the Nodes tab.
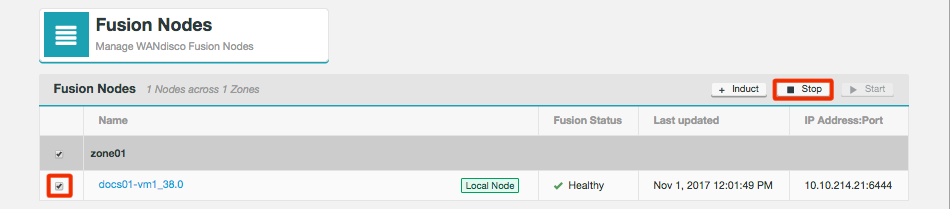
The Fusion Nodes table shows the:
- Name
-
The node name. Labels in this column indicate which node is the local node or give links to the remote nodes.
- Jump to node/Local Node
-
Button indicates the Local Node or provides a link to other nodes. The address to jump between nodes can be changed on the Settings page of the relevant node.
- Fusion Status
-
The status of the node.
- Last updated
-
The time and date of the last change on the node.
- IP Address:Port
-
The IP address and Fusion port (default is 6444).
From the top bar of the table you can induct a new node as well as stop and start nodes.
6.2.6. WANdisco Fusion UI login
The UI for managing WANdisco Fusion can be accessed through a browser, providing you have network access and the port that the UI is listening on is not blocked.
http://<url-for-the-server>:<UI port>
e.g.
http://wdfusion-static-0.dev.organisation.com:8083/ui/
You should not need to add the /ui/ at the end, you should be redirected there automatically.
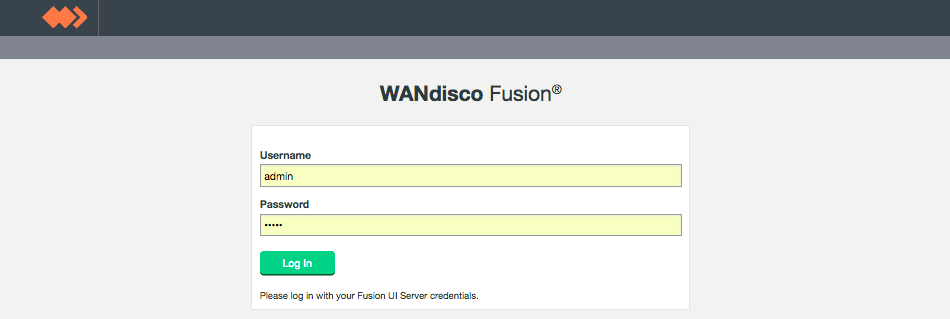
Log in using your Hadoop platform’s manager credentials or applicable LDAP/AD credentials
Login credentials
Currently you need to use the same username and password that are required for your platform manager, e.g. Cloudera Manager or Ambari. In a future release we will separate WANdisco Fusion UI from the manager and use a new set of credentials.
LDAP/Active Directory and WANdisco Fusion login
If your Cloudera-based cluster uses LDAP/Active Directory to handle authentication then please note that a user that is added to an LDAP group will not automatically be assigned the corresponding Administrator role in the internal Cloudera Manager database. A new user in LDAP that is assigned an Admin role will, by default, not be able to log in to WANdisco Fusion. To be allowed to log in, they must first be changed to an administrator role type from within Cloudera Manager.
Running without LDAP-based Authn/Authz (CDH)
CDH holds its own database of Cloudera Manager users, and has authz roles for them (RO, Full Admin etc.) We only allow Fusion UI logins for manager users who have full admin privileges.
Note that the internal database is NOT synchronized with the external auth providers, e.g., there may be an LDAP group that CDH regards as full admin, but the role is NOT entered into the internal database, so without manual intervention, these users will be denied access to the Fusion UI.
| The above functionality appears to be session-based, in that, if one of these users logs in to the manager and views their profile, it could indicate that they have full admin privileges. The simple workaround is the use Fusion’s LDAP integration. |
For more information about setting up the LDAP/AD sync, see LDAP/ Active Directory.
Change login credentials
The procedure to change the user/password credentials differs depending on whether you are using a Fusion with a manager or without a manager (e.g. cloud deployments), in the zone.
With a manager
When using a manager, you need to use your manager’s username and password. To make changes to authentication you need to handle this through your manager. For information about how to do this, you will need to review your manager’s documentation.
UI authentication of the manager
If you are using a zone with a manager use the following steps to change the UI’s authentication for your manager, which allows it to inspect settings and cluster status and update configuration.
-
Generate a new hash for your password using:
/opt/wandisco/fusion/server/encrypt-password.sh
-
On each Fusion server, edit /opt/wandisco/fusion-ui-server/properties/ui.properties and update the following properties with the new credentials:
manager.username manager.encrypted.password
-
Restart Fusion UI server, see init.d management script.
service fusion-ui-server restart
-
Repeat procedure for all WANdisco Fusion server nodes in the zone. Note that you can reuse the hash generated in step 1, you do not need to create a new one for each password.
Without a manager
This section covers the use of login credentials that are not controlled by a cluster manager.
Generate a new password
If you need to reset a lost password, or if you don’t have a Hadoop manager in the zone, for example if you are using a Cloud zone, use the following steps to set, change or reset lost login credentials:
-
Generate a default admin user.password using the following command.
manager user (access to the UI but not LDAP or super user settings)cd /opt/wandisco/fusion-ui-server java -cp fusion-ui-server.jar com.wandisco.fusionui.authn.ResetPasswordRunner -f /opt/wandisco/fusion-ui-server/properties/ui.properties
Confirm your new password. This will automatically update the user.password property in the ui.properties file. This file also may contain the properties super.user.username, for Fusion Administrator and manager.username, for the default manager user, which are used for storing the account usernames, and may be updated with a manual edit, if required.
-
Restart Fusion UI server, see init.d management script.
service fusion-ui-server restart
-
Repeat procedure for all WANdisco Fusion server nodes in the zone.
Generate a new password for the Fusion Administrator
This function is applicable for deployments where a Fusion Administrator has been set up, for which the deployment must be running with a cluster manager.
Follow the instructions provided, above with the following command, used instead:
cd /opt/wandisco/fusion-ui-server java -cp fusion-ui-server.jar com.wandisco.fusionui.authn.ResetPasswordRunner -s -f /opt/wandisco/fusion-ui-server/properties/ui.properties
6.2.7. Authentication misalignment
There are four possible scenarios concerning how LDAP authentication can align and potentially misalign with the internal CM database:
- User has full access in CM, denied access in WANdisco Fusion UI
-
-
User is in the Full Administrator group in LDAP
-
User is left as the default read-only in the internal Cloudera Manager database
-
- User has full access in CM, full access in WANdisco Fusion UI
-
-
User is in the Full Administrator group in LDAP
-
User is changed Full Administrator in the internal Cloudera Manager database
-
- User has read-only access in CM, denied access to WANdisco Fusion UI
-
-
User is removed from the Full Administrator group in LDAP and added to the read-only group
-
User is left as the default read-only in the internal Cloudera Manager database
-
- User has read-only access to CM, Full access to WANdisco Fusion UI
-
-
User is removed from the Full Administrator group in LDAP and added to the read-only group
-
User is set as Full Administrator in the internal Cloudera Manager database + Clearly this scenario represents a serious access control violation, administrators must audit WANdisco Fusion users in Cloudera Manager.
-
6.2.8. Set up email notifications
This section describes how to set up notification emails that will be triggered if one of the tracked system resources reaches a defined threshold.
|
Email notification is disabled by default.
You must complete the following steps before any messages will be sent.
|
Email Notification Settings are located in the Zone section of the settings menu.
Complete the following steps to enable email notification:
-
Enter your SMTP properties in the Server configuration tab.
-
Enter recipient addresses in the Recipients tab.
-
Tick the Enable check-box for each trigger-event for which you want an email notification sent out.
-
[Optionally] You can customize the messaging that will be included in the notification email message by adding your own text in the Templates tab.
Notification email triggers
The following triggers support email notification. See the Templates section for more information.
- Consistency Check Failing
-
Email sent if a consistency check fails.
- CPU Load Threshold Hit
-
Dashboard graph for CPU Load has reached. See Dashboard Graphs Settings.
- HDFS Usage Threshold Hit
-
Dashboard graph for Database partition disk usage has been reached. See Dashboard Graphs Settings.
- License Expiring
-
The deployment’s WANdisco license is going to expire.
- Node Down
-
One of the Nodes in your deploy is down.
- Quorum Lost
-
One of the active replication groups is unable to continue replication due to the loss of one or more nodes.
Server config
The server config tab contains the settings for the SMTP email server that you will use for relaying your notification emails. You need to complete and check the provided details are correct first, before your notification emails can be enabled.
Currently, there is a known issue where email servers that are used for notification emails must have authentication enabled. Following the instructions, below, you must enable authentication for messages to be sent. WD-FUI-5766
|
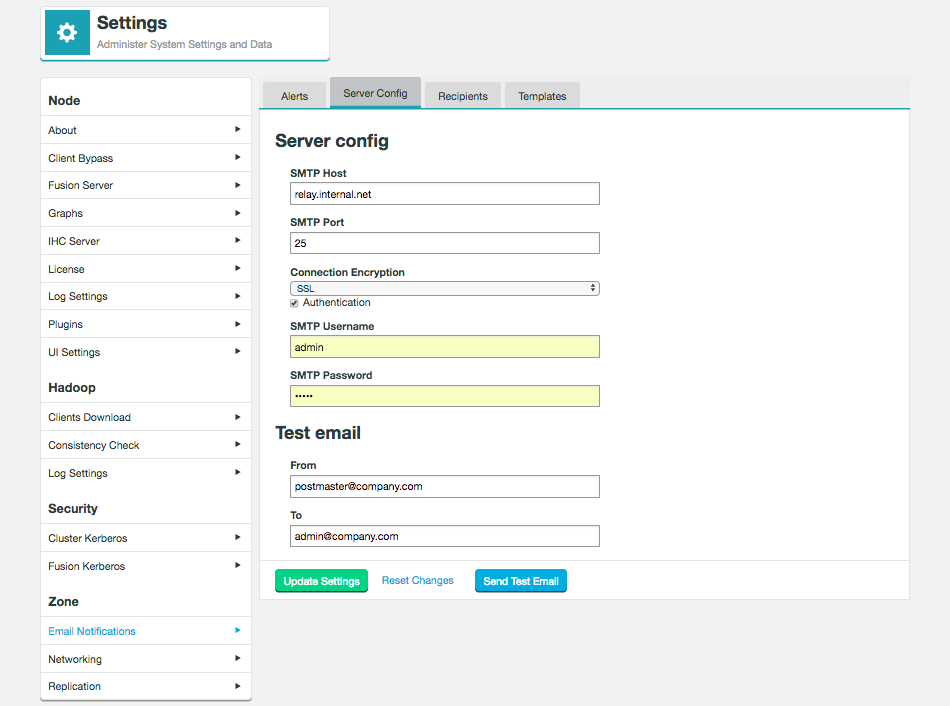
Email Notification Settings are located in the Zone section of the Settings tab
- SMTP Host
-
The hostname or IP address for your email relay server.
- SMTP Port
-
The port used by your email relay service. SMTP default port is 25.
- Connection Encryption
-
Drop-down for choosing the type of encryption that the mail server uses, None, SSL or TLS are supported. If SSL or TLS are selected you should make sure that you adjust the SMTP port value, if required.
- Authentication
-
Checkbox for indicating that a username and password are required for connecting to the mail server. If you tick the checkbox additional entry fields will appear. Currently, authentication must be enabled.
- SMTP Username
-
A username for connecting to the email server.
- SMTP Password
-
A password for connecting to the email server.
- From
-
Optional field for adding the sender email address that will be seen by to the recipient.
- To
-
Optional field for entering an email address that can be used for testing that the email setup will work.
- Update Settings
-
Button, click to store your email notification entries.
- Reset Changes
-
Reloads the saved settings, undoing any changes that you have made in the template that have not been saved.
- Send Test Email
-
Trigger the sending of a test email to confirm that it works as expected.
Recipients
The recipients tab is used to store one or more email addresses that can be used when sending out notification emails. You can enter any number of addresses, although you will still need to associate an entered address with a specific notification before it will be used. See Adding recipients.
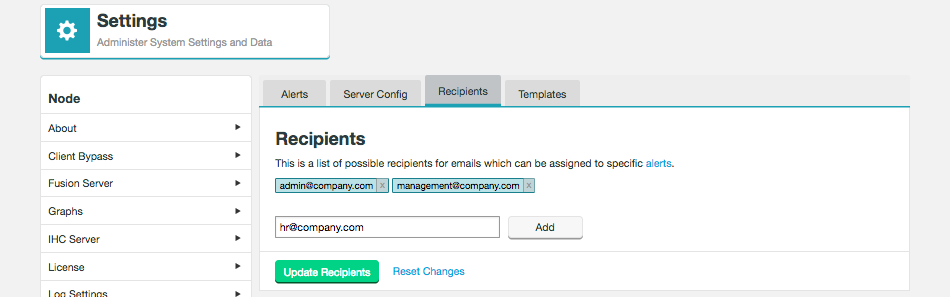
Adding recipients
-
Enter a valid email address for a recipient who should receive a notification email from WANdisco Fusion.
-
Click the Add button.
You can repeat the procedure as many times as you like, you can send each different notification to a different recipient (by associating that recipient’s address with the particular trigger), or you can send a single notification email to multiple recipients (by associating multiple addresses with the notification email. -
Click Update Recipients to save the new email addresses.
Enable Notification Emails
Once you have working server settings valid recipient email addresses you can start to enable notification emails from the Alerts tab.
-
Go to the Alerts tab and select a notification trigger for which you would like to send emails. For example Consistency Check Failing. Tick the Enabled checkbox.
If a trigger is not enabled, no email notification will ever be sent. Likewise, an enabled trigger will not send out notification emails unless recipients are added. 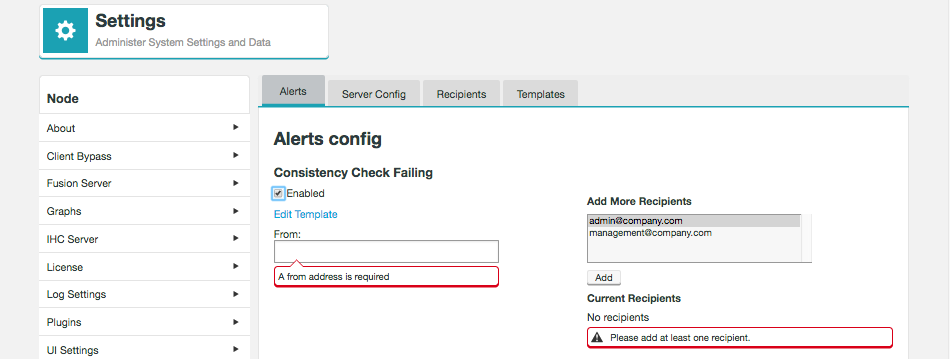 Figure 186. Email Notification Enabled
Figure 186. Email Notification Enabled -
Enter a From email address and select recipients from the Add More Recipients window. Once you have finished selecting recipients, click Add.
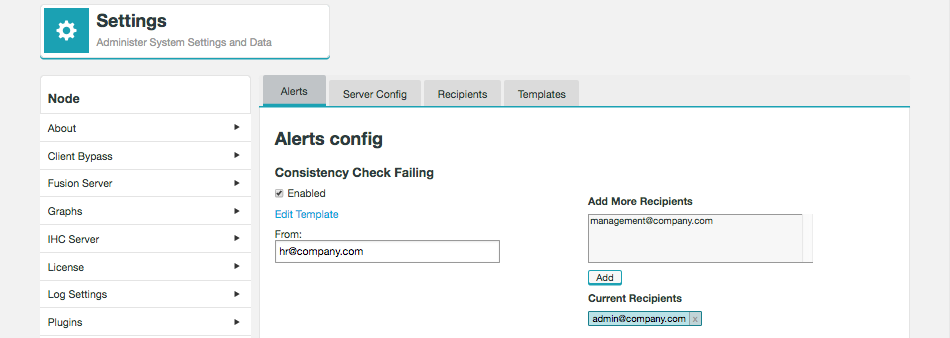 Figure 187. Email Notification - Add
Figure 187. Email Notification - Add -
Scroll to the bottom of the screen and click Update Alerts to save changes.
-
You can choose to change/add additional recipients, review or customize the messaging by clicking on the Edit Template link.
Templates
The Templates tab gives you access to the email default text, allowing you to review and customize with additional messaging.
The types of template available are:
-
Consistency Check Failing
-
CPU Load Threshold Hit
-
Fusion Database Partition Disk Threshold Hit
-
License Data Threshold Hit
-
License Expiring
-
Node Down
-
Quorum Lost
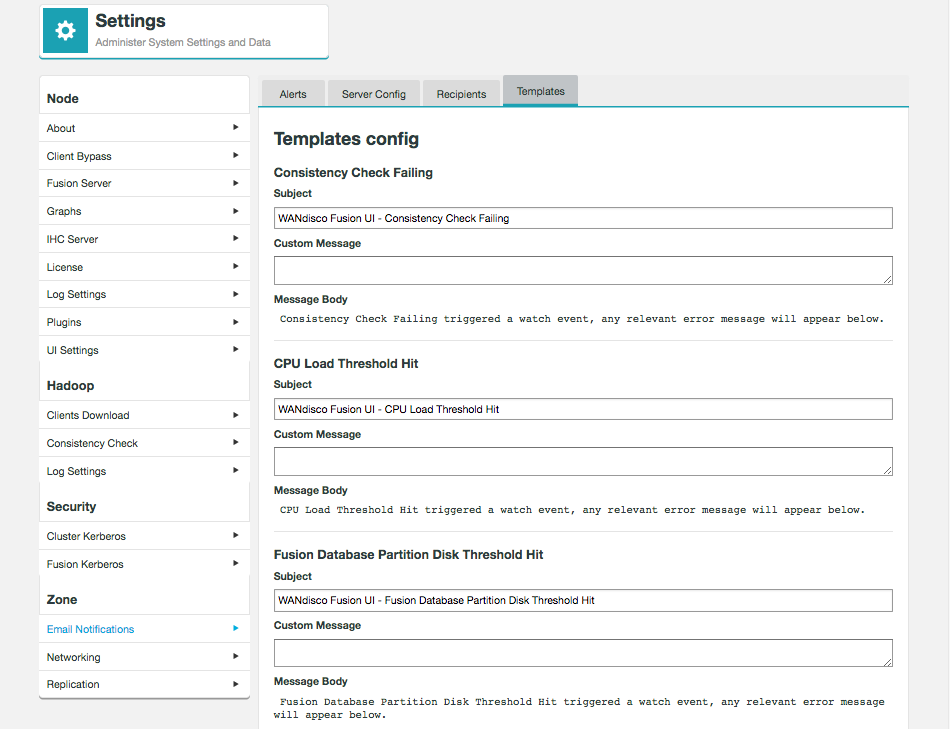
- Consistency Check Failing
-
This is the trigger system event for which the notification email will be sent.
- Subject
-
The email’s subject line. A default value is set for each of the triggers, however, you can reword these by changing the text in the template.
- Custom Message
-
This entry box lets you add your own messaging to the notification. This could be anything that might be useful to an on-duty administrator such as links to related documentation or contact details for the next level of support, etc.
- Message Body
-
The message body contains the fixed payload of the notification email; you can’t edit this element and it may contain specific error messaging taken from logs.
The subject and custom messages can also be altered in the file /opt/wandisco/fusion-ui-server/properties/email.properties.
This allows, for example, the email subject to be in the language of the recipients.
Example Notification Email
This is what an email notification looks like:
From: cluster-admin@organization.com>
Date: Mon, Nov 6, 2017 at 3:49 PM
Subject: WANdisco Fusion UI - Consistency Check Failing
To: admin@company.com
Here is a custom message.
- Custom messaging entered in the Template
Consistency Check Failing triggered a watch event, any relevant error message will appear below.
- Default Message
The following directory failed consistency check:
/repl1
- Specific error message
==================== NODE DETAILS =====================
Host Name : xwstest-01.your.company.com
IP address : 10.0.0.146
IP port : 6444
-------------------------------------------------------
Node Id : f5255a0b-bcfc-40c0-b2a7-64546f571f2a
Node Name : wdfs1
Node status : LOCAL
Node's zone : zone1
Node location : location1
Node latitude : 11.0
Node longitude: 119.0
-------------------------------------------------------
Memory usage : 0.0%
Disk usage : 0.0%
Last update : 2017.Nov.06 at 15:49:28 GMT
Time Now : 2017.Nov.06 at 15:49:48 GMT
=======================================================
- Standard footer
6.3. Maintenance
6.3.1. Writer selection
A writer is the term for a node that is responsible for all coordinated write operations on a given replicated path. There is one writer assigned for each path in a Zone.
From Fusion version 2.14 onwards, the writer for a replicated path can be changed within the Fusion UI.
This is used for the purposes of load balancing, and manual recovery from a node failure.
| The Fusion API must not be used to invoke this feature. The Fusion UI should always be used, as it has additional safeguards that help prevent the re-execution of events. |
There are two methods to which writers can be reassigned, either by abdicating or revoking a node’s current assignment. This can be performed at the Node or Rule level.
| You must be on the Fusion UI of a node in the same Zone to perform any writer changes. |
Node level
This section will detail how to make writer changes at the node level. The node page of a given node can be accessed via the Nodes page in the Fusion UI.
Once on the Nodes page, select the node name in blue text to access its details.
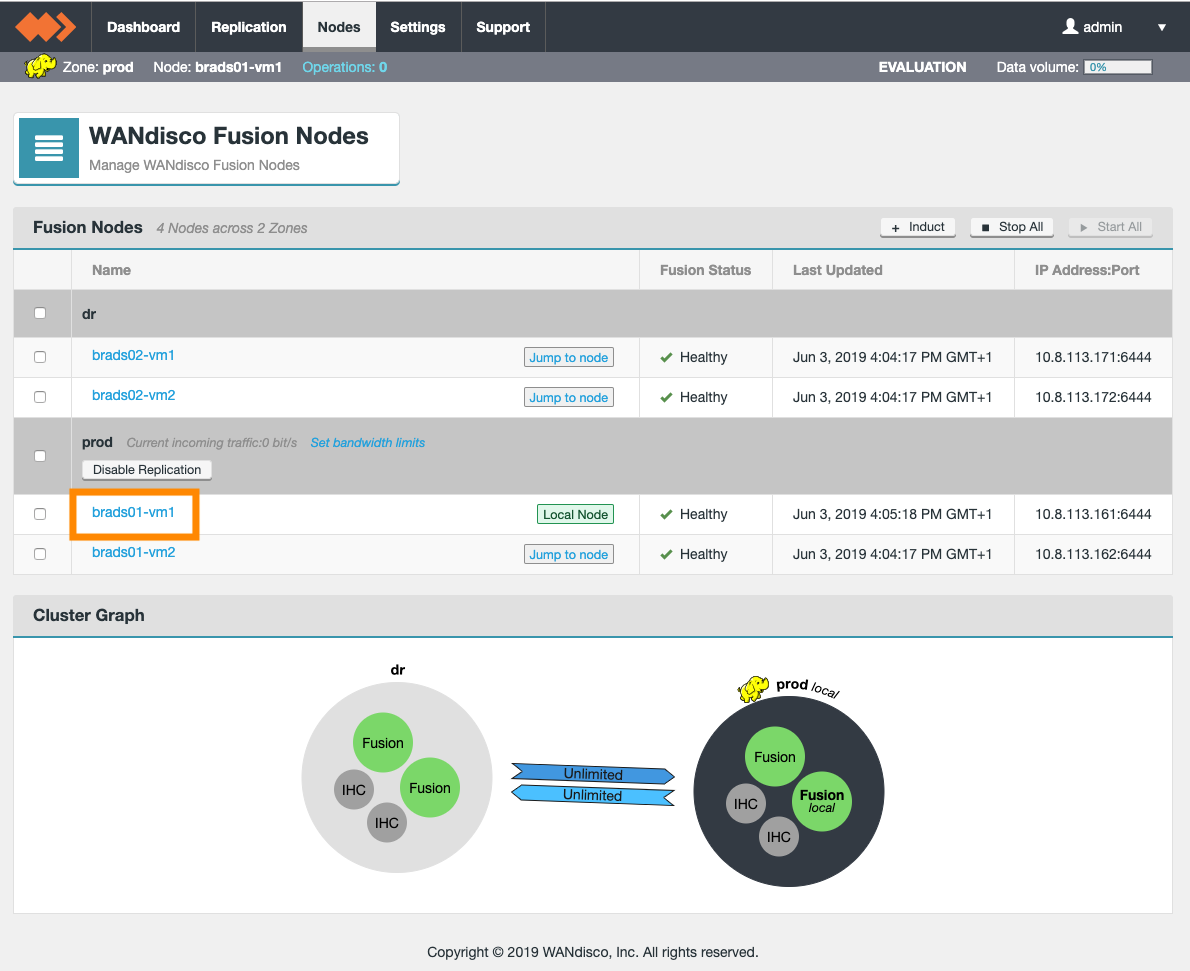
Abdicate
When on the node page for a node which is healthy, the user can give away the writer status for a chosen number of rules, to another node in the zone.
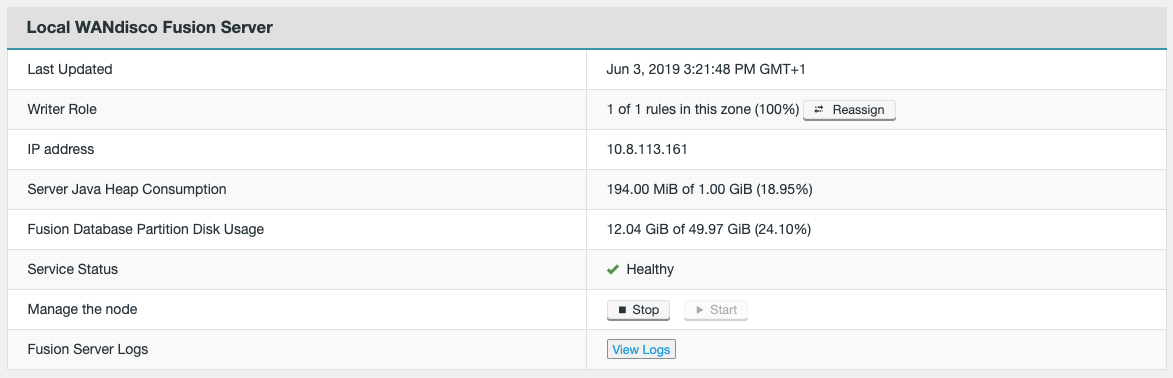
When selecting to Reassign, the user will then define how many replicated rules are to be reassigned, as well as selecting the new writer node.
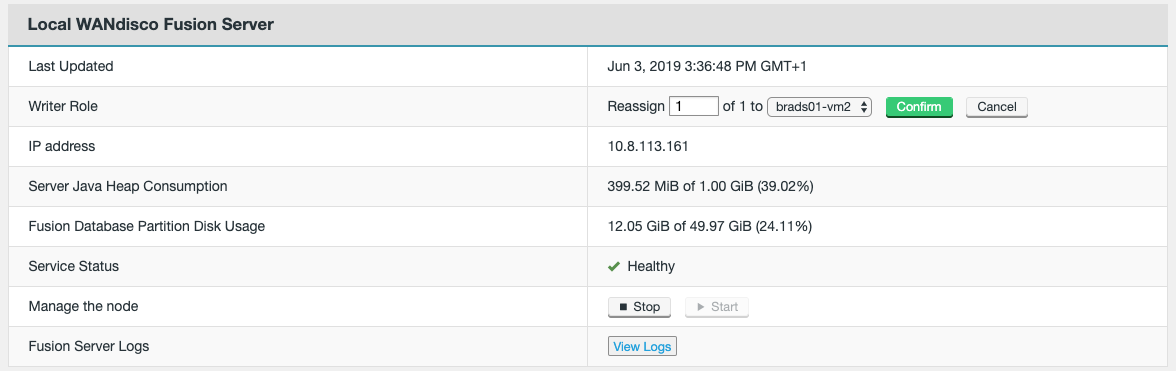
Once clicking on Confirm, the replicated paths will then be reassigned to the new writer.

Revoke
When on the node page for a node which is unhealthy, the user is shown a button (Reassign), allowing them to revoke the writer status for all of the rules to which that node is the writer. This is a destructive action as it informs the rest of the nodes that this node is no longer operable, and therefore alters the state of the ecosystem by remapping the replicated path(s) to another node.

Once selecting the writer to be assigned the replicated rules, and clicking Confirm, the replicated paths will be revoked from the unhealthy node and reassigned to the new writer.

Rule level
This section will detail how to make writer changes at the replicated rule level. The page of a given replicated rule can be accessed via the Replication page in the Fusion UI.
Once on the Replication page, select the replicated rule in blue text (Resource column) to access its details.
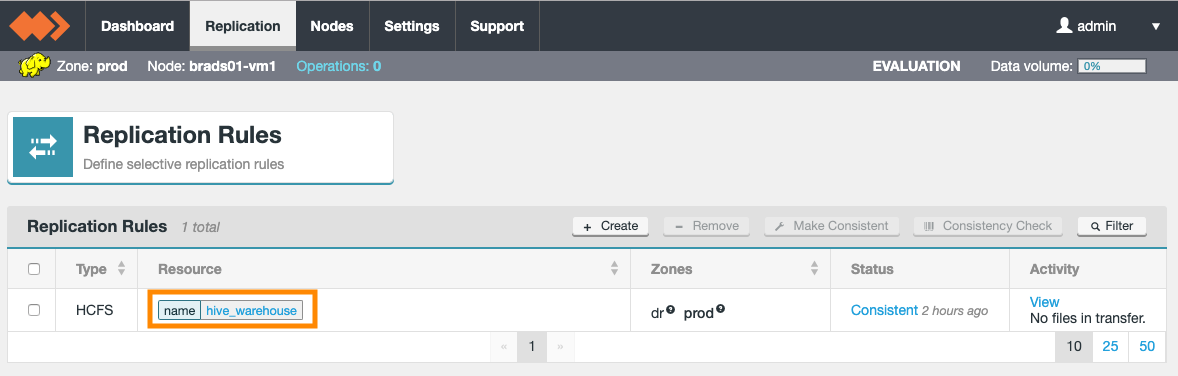
Abdicate
When on the page for a replicated rule where the writer node is in a healthy state, the user can select another node to become the writer for that rule.
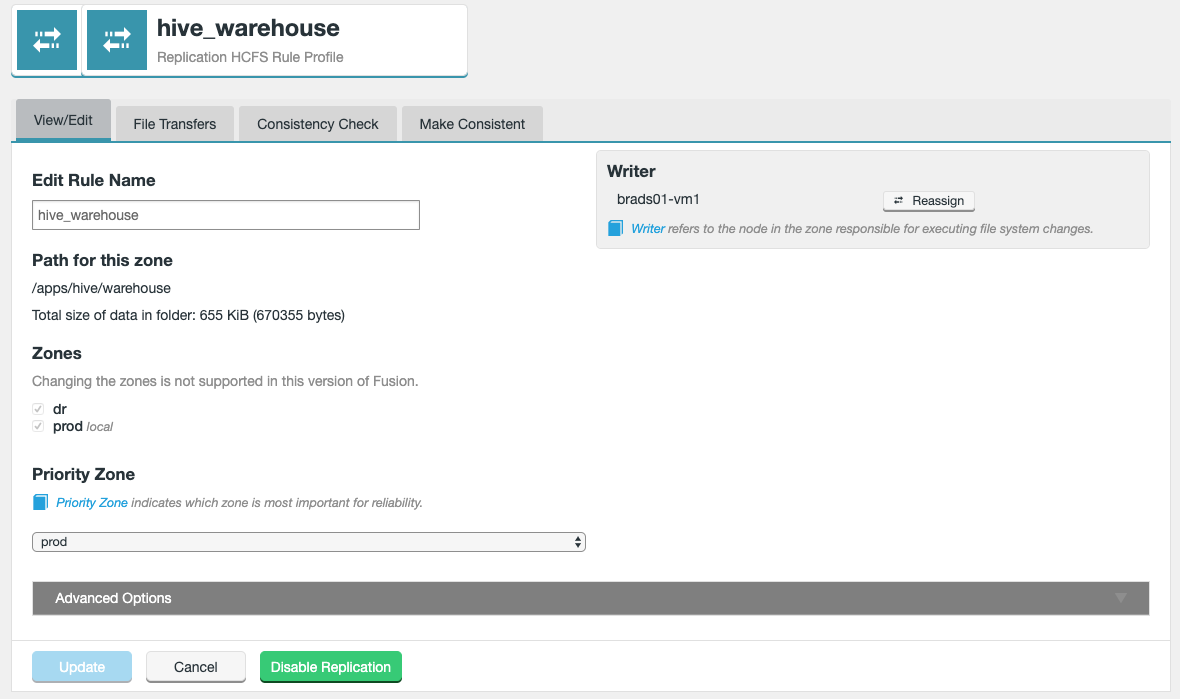
When selecting to Reassign, the user will select the new writer node.
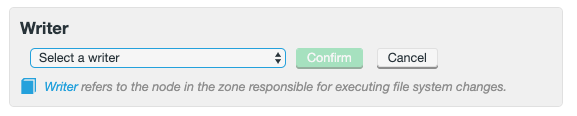
Once clicking on Confirm, the replicated paths will then be reassigned to the new writer.
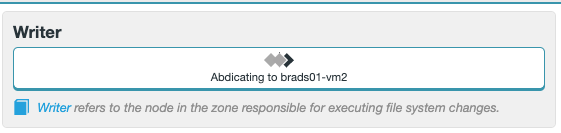
Revoke
When on the page for a replicated rule where the writer node is in an unhealthy state, the user will be offered a link to view the node where they can revoke writer status for all rules assigned to the unhealthy node.
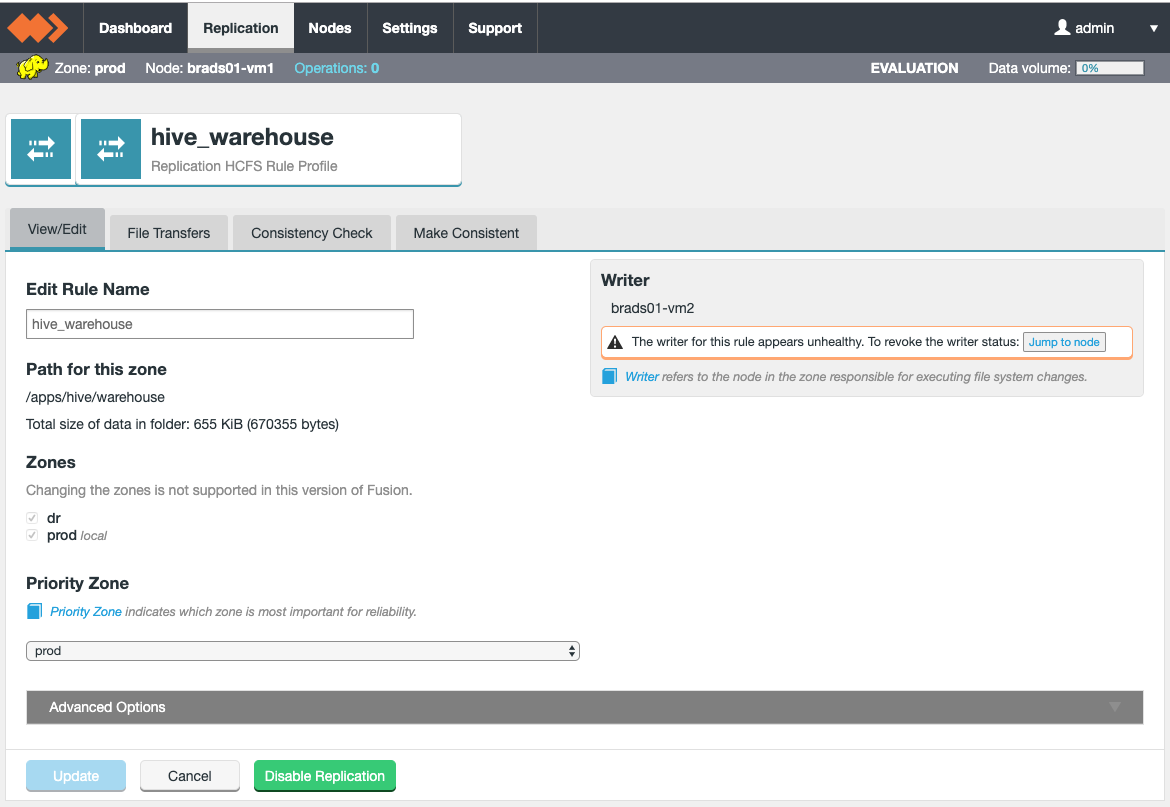
Once selecting Jump to node, the user will be redirected to the node page of the unhealthy node. Once selecting to Reassign, the user will be presented with the same options as detailed in the Node level - Revoke section.

Once selecting the writer to be assigned the replicated rules, and clicking Confirm, the replicated paths will be revoked from the unhealthy node and reassigned to the new writer.

6.3.2. Tunables
Fine-tuning Replication
WANdisco’s patented replication engine, DConE, can be configured for different use cases, balancing between performance and resource costs. The following section looks at a number of tunable properties that can be used to optimize WANdisco Fusion for your individual deployment.
Increasing thread limit
WANdisco Fusion processes agreements using a set number of threads, 20 by default, which offers a good balance between performance and system demands.
It is possible, in cases where there are many Copy agreements arriving at the same time, that all available threads become occupied by the Copy commands. This will block the processing of any further agreements.
You can set WANdisco Fusion to reserve more threads, to protect against this type of bottleneck situation:
Increase executor.threads property
-
Make a backup copy of WANdisco Fusion’s applications config file
/etc/wandisco/fusion/server/application.properties, then open the original in your preferred text editor. -
Modify the property
executor.threads.Property Description Permitted Values Default Checked at… executor.threads
The number of threads executing agreements in parallel.
1-Integer.MAX_VALUE
250
Startup
WANdisco Fusion Server snippet
Don’t go alone
Any upward adjustment will clearly increase the resourcing costs. Before you make any changes to replication system properties, you should open up discussions with WANdisco’s support team. Applying incorrect or inappropriate settings to the replication system may result in hard to diagnose problems. -
Save your edited
application.propertiesfile, then restart WANdisco Fusion.
6.3.3. System Status on the dashboard
The WANdisco Fusion UI dashboard provides a view of WANdisco Fusion’s status. From the Cluster Graph you can identify which data centers are experiencing problems, track replication between data centers or monitor the usage of system resources.
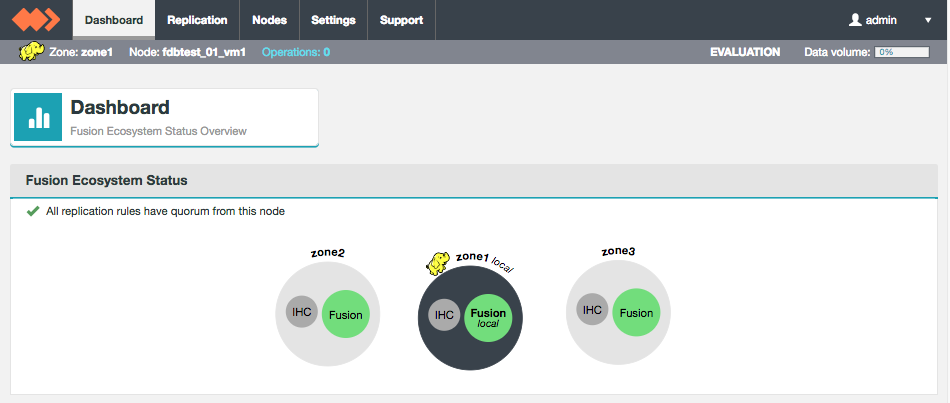
UI Dashboard will indicate if there are problems with WANdisco Fusion on your cluster.
- Environment
-
The environment icon identifies the type of file system being replicated. E.g.
-
Hadoop
-
Cloud
-
Local File System
-
- Zone
-
The name of the zone that you are viewing.
- Node
-
The name of the node that you are viewing.
- Operations
-
Number of pending operations.
- License Status
-
Shows the type of license in use. Evaluation, Production or Unlimited.
- Data volume
-
Only shown if you are using an Evaluation license. This bar graph displays the volume of used data transfer, as a percentage value. The actual volume of replicated data can be viewed further down on the Dashboard.
Activity Graphs
- Activity in the last hour
-
This graph shows the activity which occurred in the last hour.
 Figure 203. License Limit
Figure 203. License Limit - License Limit: Volume of Replicated Data
-
On nodes that have data limits on their product license (an Evaluation license), there’s a graph that displays the volume of replicated data, as a percentage of the license limit.
 Figure 204. License Limit
Figure 204. License Limit - Fusion Database Partition Disk Usage
-
This graph measures the percentage of available storage in the partition that hosts the WANdisco Fusion installation.
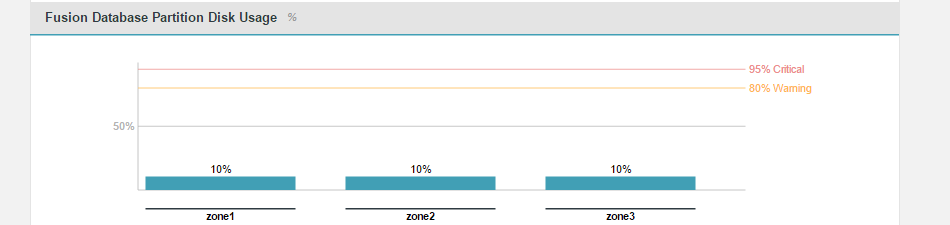 Figure 205. Fusion Database Partition Disk Usage
Figure 205. Fusion Database Partition Disk Usage - System CPU Load
-
This graph tracks the current percentage load on the cluster’s processors.
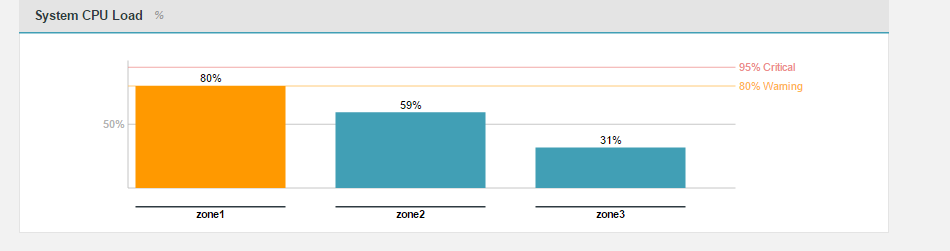 Figure 206. System CPU Load
Figure 206. System CPU Load
Graph Settings
The graphs that are displayed on the WANdisco Fusion dashboard can be modified so that they use different thresholds for their "Warning" and "Critical" levels. By default, warn triggers at 80% usage and critical triggers at 90% or 95%.
- Warning
-
At the warn level, the need for administrator intervention is likely, although the state should have no current impact on operation. On a breach, there is the option for WANdisco Fusion to send out an alerting email, providing that you have configured the email notification system. See Set up email notifications.
- Crtical
-
At the critical level, the need for administrator intervention may be urgent, especially if the breach concerns partition usage where reaching 100% will cause the system to fail and potentially result in data corruption. On a breach, there is the option for WANdisco Fusion to send out an alerting email, providing that you have configured the email notification system. See Set up email notifications.
CPU Graph clarification
We display CPU load averages. Low values indicate that the system’s processor(s) have unused capacity. Above the warning threshold (80% by default) available capacity starts to run out. Note that the number that drives the graph is between 0 and 1, and so already takes multi-core systems into consideration.
6.4. Server Logs Settings
The WANdisco Fusion logs that we display in the WANdisco Fusion UI are configured by properties in the ui.properties file.
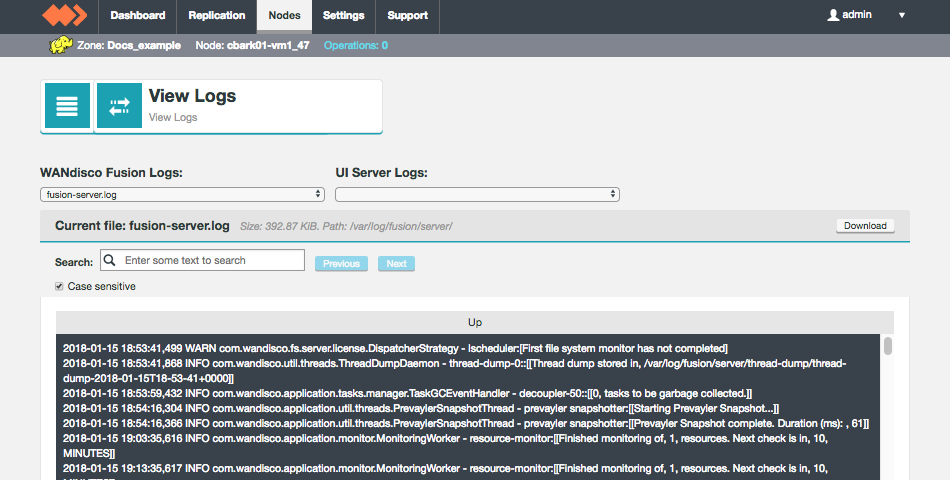
6.4.1. WANdisco Fusion UI Logs viewer
Using WANdisco Fusion UI’s log viewer (View Logs):
-
Log in to the WANdisco Fusion UI and click on the Nodes tab button. Then click on the Node on which you wish to view logs.
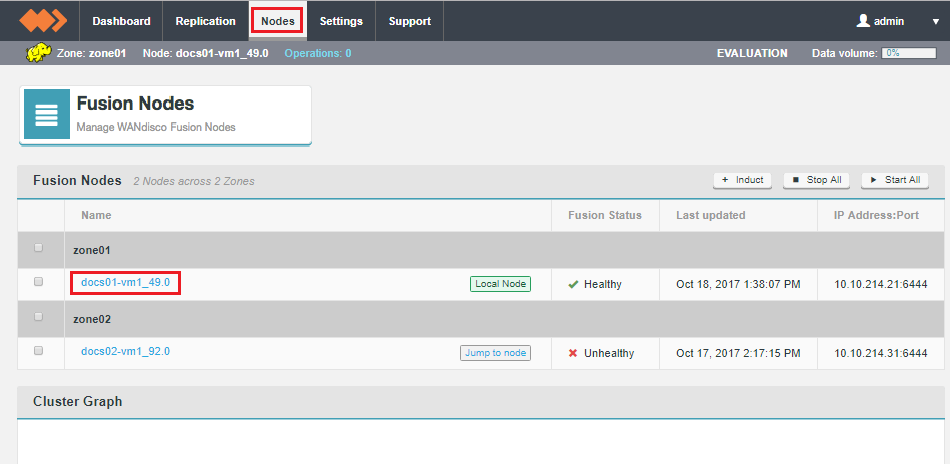 Figure 208. Log viewer 1
Figure 208. Log viewer 1 -
Click on the View Logs link, in the Local WANdisco Fusion Server table:
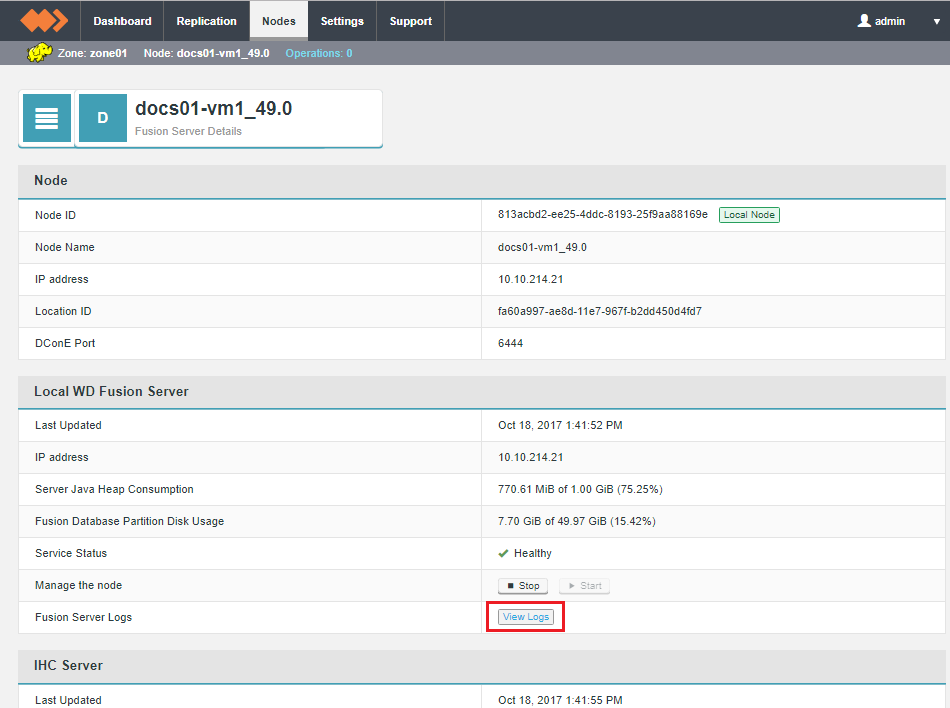 Figure 209. Log viewer 2
Figure 209. Log viewer 2 -
The View Logs screen lets you select from either WANdisco Fusion or UI Server logs.
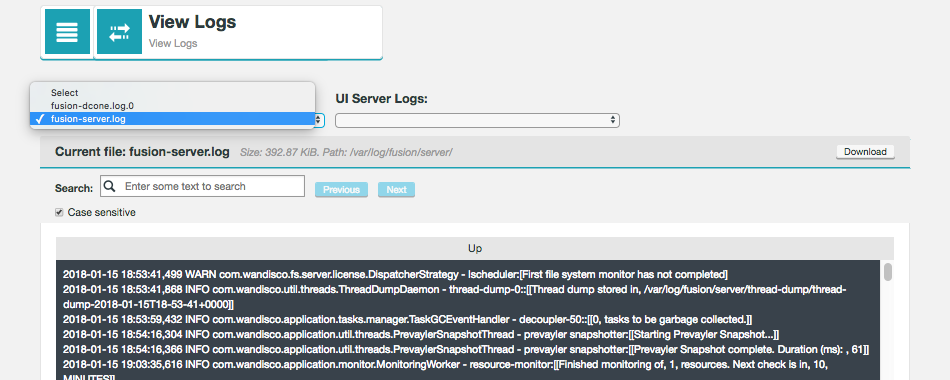 Figure 210. Log viewer 3
Figure 210. Log viewer 3
6.4.2. Configure log directory
Unless configured differently, WANdisco Fusion logs default to the following locations:
-
WANdisco Fusion server logs -
/var/log/fusion/server -
IHC server logs -
/var/log/fusion/ihc -
WANdisco Fusion UI server logs -
/var/log/fusion/ui
Via the UI
The log directory can be configured via the UI on the Settings tab.
This is the recommended method.
Before changing the directory you must ensure that the new directory exists and that the Fusion user has full permissions on it.
Changes to the Fusion UI log directory will only take effect after restarting the Fusion UI Server.
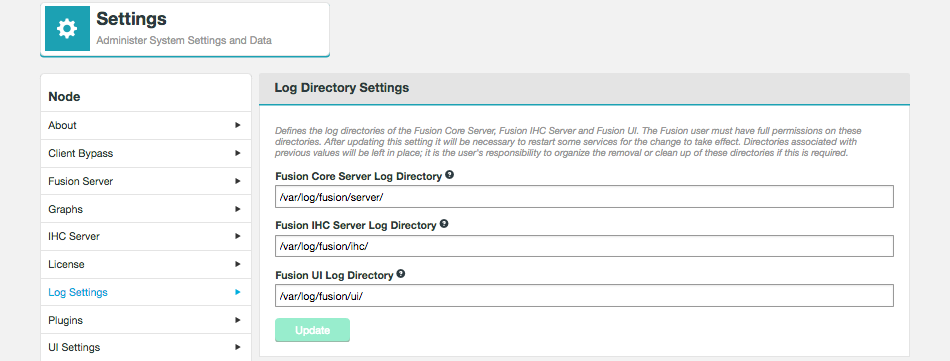
6.4.3. Changing the timezone
Fusion IHC and Server
To alter the timezone the PatternLayout property needs to be overwritten.
<PatternLayout pattern="%d{ISO8601} {UTC} %p %c - %t:[%m]%n"/>
{UTC} can be replaced with, for example {GMT} or {ITC+1:30}.
If offsetting from a timezone, + or - can be used, hours must be between 0 and 23, and minutes must be between 00 and 59.
This property is located in several xml files. For an example set up these are listed below, but the exact paths may differ for your set up:
-
/etc/wandisco/fusion/server/log4j2.xml -
/etc/wandisco/fusion/ihc/server/hdp-2.6.0/log4j2.xml
After updating all the relevant files, the Fusion Server and Fusion IHC Server will take up the new changes after 5 minutes (default).
Fusion UI Server
Logs use UTC timezone by default but this can be manually altered through log4j configuration if required.
To alter the timezone the xxx.layout.ConversionPattern property needs to be overwritten.
log4j.appender.stdout.layout.ConversionPattern=%d{ISO8601}{UTC} %p %c - %t:[%m]%n
{UTC} can be replaced with, for example {GMT} or {ITC+1:30}.
If offsetting from a timezone, + or - can be used, hours must be between 0 and 23, and minutes must be between 00 and 59.
This property is located in an xml file. For an example set up this is listed below, but the exact path may differ for your set up:
-
/opt/wandisco/fusion-ui-server/lib/fusion_ui_log4j.xml
After updating the relevant file, the Fusion UI Server will need to be restarted for the changes to take effect.
6.4.4. Logging at startup
At startup the default log location is /dev/null. If there’s a problem before log4j has initialised this will result in important logs getting
lost. You can set the log location to a filespace that preserve early logging.
Edit fusion_env.sh adding paths to the following properties:
- SERVER_LOG_OUT_FILE
-
Path for WANdisco Fusion server log output
- IHC_LOG_OUT_FILE
-
Path for IHC server log output
|
More about logging
For more information about WANdisco Fusion’s logging, see Troubleshooting - Read logs.
|
6.5. Security
6.5.1. Secure Socket Layer (SSL) encryption
Secure Socket Layer (SSL) encryption can be used to secure Fusion traffic along a number of different network paths. These are:
-
Replication traffic between Fusion Servers and Fusion IHC Servers (i.e. between Zones).
-
Communication between Web Browser and Fusion UI (HTTPS).
-
Client to Fusion Server encryption.
This guide will cover SSL encryption of the paths listed above using the Fusion UI, as well as information on Keystores/Truststores.
-
Fusion Server HTTP API moves from 8082 to 8084.
-
Fusion IHC Server HTTP API moves from 9001 to 8001.
-
Fusion UI moves from 8083 to 8443.
|
Check your Java
Pay attention to the version of Java running on your platform. Some versions have bugs with memory leaks or crippled performance when SSL is enabled. For an example, see this link.
|
Enable SSL for the WANdisco Fusion Server / IHC Server
The following procedures are used for setting up SSL encryption for the WANdisco Fusion server and IHC server.
Before you enable use of HTTPS, ensure that all WANdisco Fusion nodes/zones have been installed and configured, although it is not necessary to have inducted the nodes.
The procedure must be followed for each WANdisco Fusion server in your replicated ecosystem, in turn.
|
Enable HTTPS on all nodes
If you don’t enable HTTPS on some nodes, some information (e.g. graph data) will not be displayed.
|
-
Create a Key Store file using keytool, then save the file to a location on each node where the WANdisco Fusion server can read it.
-
Log in to WANdisco Fusion UI, click on the Settings tab.
-
Select to display the Fusion Connection section.
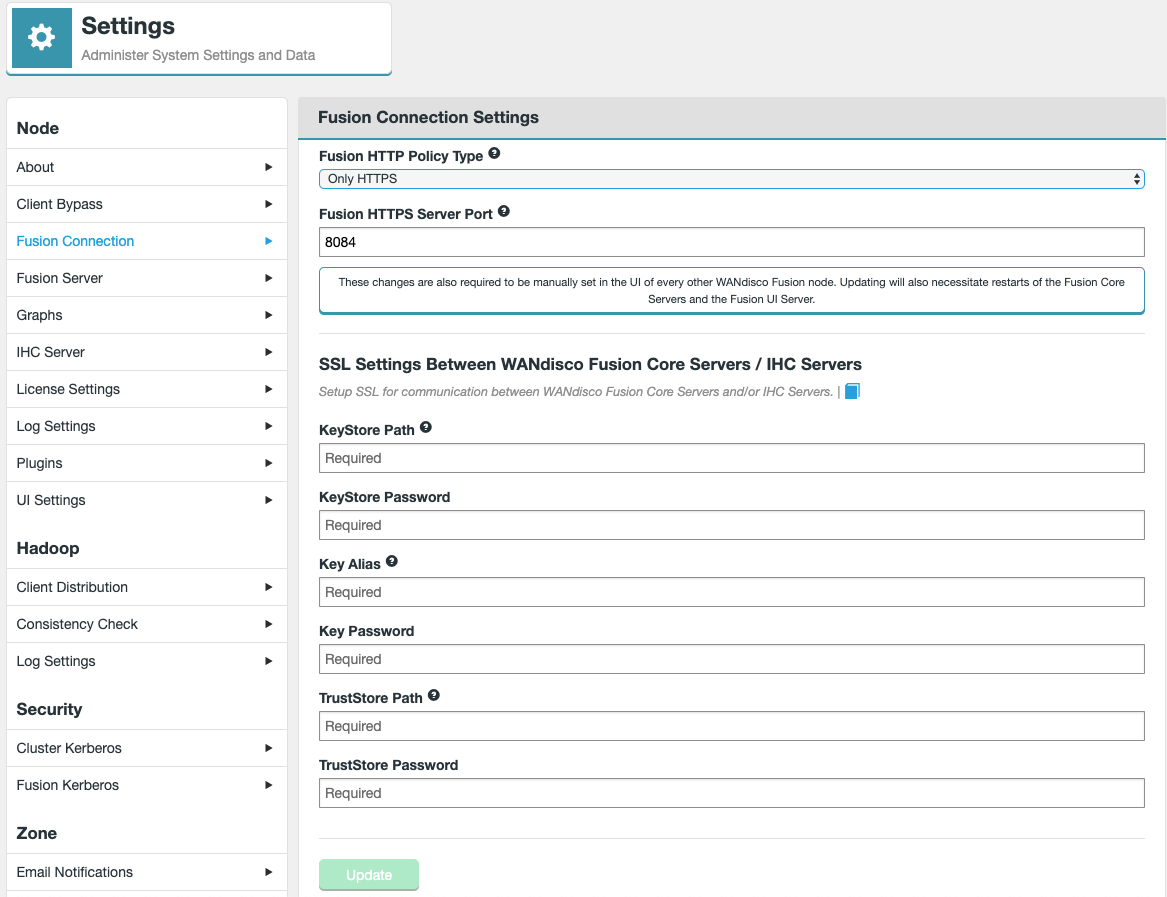 Figure 212. Settings - Fusion Connection
Figure 212. Settings - Fusion Connection- "Only HTTPS" or "HTTP and HTTPS"
-
Once selected, the additional properties will be listed below:
- Fusion HTTPS Server Port
-
The TCP port that will be used for the SSL traffic (default 8084).
- Key Store Path
-
Absolute filesystem path to the keystore.
Example location
/opt/wandisco/ssl/keystore.ks - Key Store Password
-
Password for the keystore.
- Key Alias
-
The Alias of the private key.
Example
wandisco - Key Password
-
Password for the Key.
- TrustStore Path
-
Absolute filesystem path to the truststore.
Example location
/usr/java/jdk1.8.0_131/jre/lib/security/cacertsWhen selecting a Truststore, ensure that the UI TrustStore settings match or that the selected UI Truststore contains the correct Certificates Authorities (Root CAs or intermidates) used for the Fusion nodes. - TrustStore Password
-
Password for the truststore.
-
Select to Update once all fields are complete.
Please note that Client to Fusion Server SSL encryption will be enabled by default. If you wish to disable it, please follow the guidance here immediately after selecting Update (i.e. do not proceed to restart cluster or Fusion services). Changes must be applied to all serversChanges to SSL settings require the same changes to be made manually in the UI of every other WANdisco Fusion node. Updating will also make changes to the cluster core-site via the management endpoint.
-
You will need to restart designated cluster services in order to make the SSL configuration active. A restart of the Fusion UI, Fusion Server and IHC Server services will also be required.
Enable SSL (HTTPS) for the Fusion UI
The following procedures are used for setting up SSL encryption for the WANdisco Fusion UI, so that it can be accessed via HTTPS on a web browser.
Before you enable use of HTTPS, ensure that all WANdisco Fusion nodes/zones have been installed and configured, although it is not necessary to have inducted the nodes.
The procedure should be followed for each WANdisco Fusion server in your replicated ecosystem, in turn.
|
Enable HTTPS on all nodes
If you don’t enable HTTPS on some nodes, some information (e.g. graph data) will not be displayed.
|
-
Create a Key Store file using keytool, then save the file to a location on each node where the WANdisco Fusion server can read it.
-
Log in to WANdisco Fusion UI, click on the Settings tab.
-
Select to display the UI Settings section.
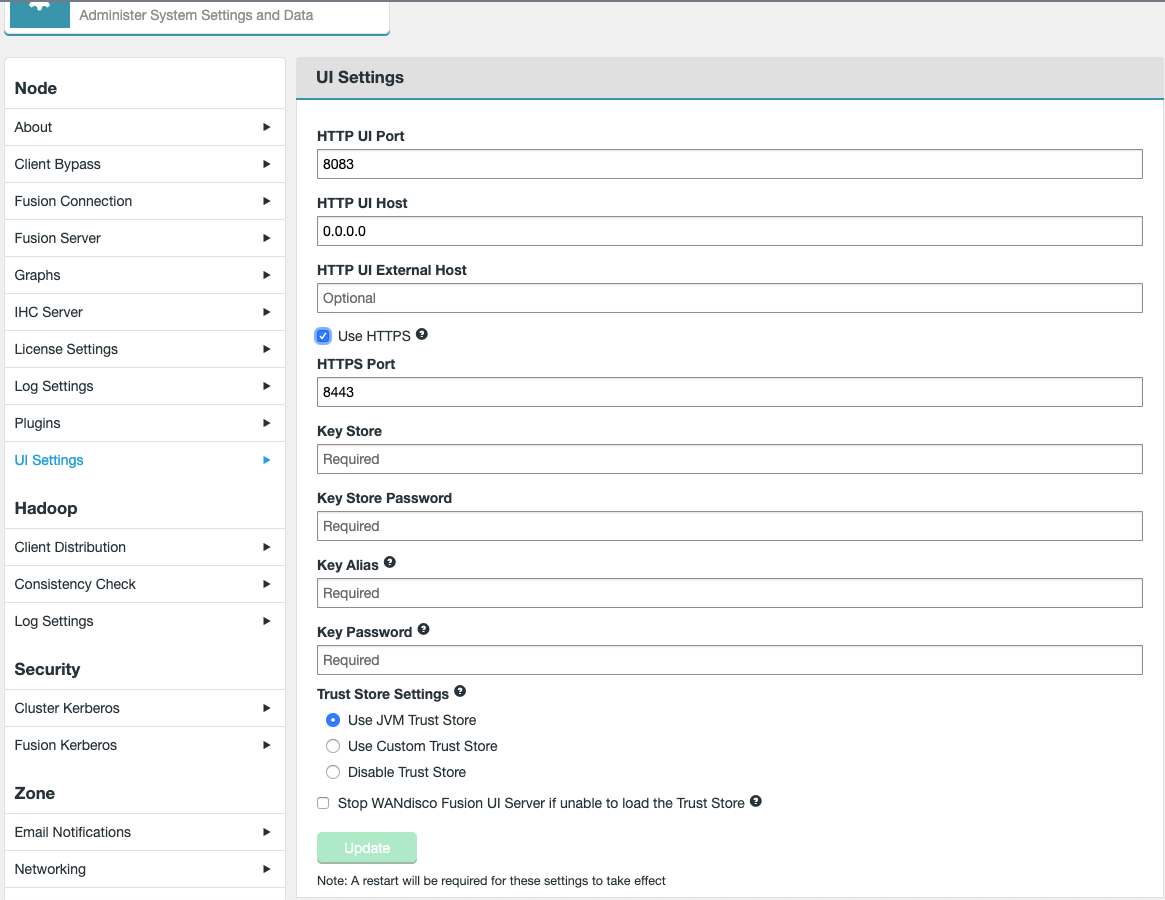 Figure 213. UI Settings
Figure 213. UI Settings-
Use HTTPS - Once selected, the additional properties will be listed below:
- HTTPS Port
-
The TCP port that will be used to access the Fusion UI (default 8443).
- Key Store
-
Absolute filesystem path to the keystore.
Example location
/opt/wandisco/ssl/keystore.ks - Key Store Password
-
Password for the KeyStore.
- Key Alias
-
The Alias of the private key.
Example
wandisco - Key Password
-
Password for the Key.
- Trust Store Settings
-
Truststore settings can be adjusted without having to enable HTTPS on the Fusion UI.
You must ensure that the same Truststore used for the Fusion Server / IHC Server SSL configuration is used for the Fusion UI, or that the Truststore selected contains the correct Certificate Authorities (Root CAs or intermediates) used for the Fusion hostnames. This is only required if SSL is configured for Fusion Server / IHC Server. - Use JVM Trust Store
-
Default JVM truststore, usually jssecerts or cacerts.
Example location
/usr/java/jdk1.8.0_131/jre/lib/security/cacerts - Use Custom Trust Store
-
A custom trust store. If selected, additional entry fields will appear for Trust Store and Trust Store Password.
- Disable Trust Store
-
Disable the Trust Store.
-
Stop WANdisco Fusion UI Server if unable to load the Trust Store
If there is an issue in reading or accessing the Trust Store, the Fusion UI will not attempt to start.
-
-
Select to Update once all fields are complete.
Changes must be applied to all serversChanges to SSL settings require the same changes to be made manually in the UI of every other WANdisco Fusion node.
-
A restart of the Fusion UI service will be required after enabling SSL on the UI.
Client to Fusion server encryption
When enabling SSL for the Fusion Server / IHC Server, the Fusion Client SSL encryption will be enabled by default. If you wish to disable it, follow the guidance here.
When deploying to an environment, consider whether client to Fusion server encryption is required. This may not be desirable if the traffic is over the LAN, and therefore considered secure. It may not be worth the performance overhead that comes with SSL encryption.
|
Every host in the cluster that has a Fusion Client installed (i.e. likely all nodes) must have a Truststore for validating certificates in the filesystem path specified in the |
The configuration for Fusion Client SSL is referenced in the cluster core-site, as well as the application.properties for the Fusion node. Listed below are examples of values for each property:
fusion.client.ssl.enabled=true fusion.client.ssl.truststore=/opt/wandisco/ssl/wandisco.ks fusion.client.ssl.truststore.password=bP0L7SY7f/4GWSdLLZ3e+Qj4EyZB0oyEFZ//UEvB/5HisTD89cG5QhLDWIXFDeZhA0Jrm8PxLaxlYMAc0SzXj8oF/L/T86e1zXpZdvYL6EqUYHyhdQkxD0/EYjoZxnxq8WUc3cDhjyp+2a0jdWRqFvnQq9ovE0H6Q+Mq6gDzRwKGxHa5G8FQuUaOlhYXjzZaA5thUfuEXSSfhZx8eMUUzAM427mkWwGUIRQa5ki5IGuXaS2uqvNzj813QMNyD4Nva50U24GKJK322Peg3wDKKlFiqn01riOi18MidEAxqJyBdlOF5XXsLURN16QcuThez6kU3C3RktZDuRghv6nGrQ== fusion.client.ssl.truststore.type=JKS
fusion.client.ssl.enabled=true
The fusion.client.ssl.password will be shown in encrypted format, to learn how to create an encrypted password, please see the setting a password for SSL encryption section.
Disabling Fusion Client SSL encryption
To disable Fusion Client SSL encryption, ensure the steps below are carried out on the Hadoop Cluster and Fusion node(s).
-
Disable Fusion Client SSL on the Cluster via the Cluster Manager (e.g. Ambari/Cloudera) by adjusting the property below to false.
core-site.xmlfusion.client.ssl.enabled=false -
Disable Fusion Client SSL on the Fusion node(s) by adjusting the property below to false.
/etc/wandisco/fusion/server/application.propertiesfusion.client.ssl.enabled=false -
Restart all required services on the Cluster.
-
Restart the Fusion services on the Fusion node(s) (i.e. Fusion UI, Fusion Server & IHC Server).
Note that if the properties mentioned above are not present in the core-site.xml and application.properties , the default value(s) will be false.
Keystores / Truststores
-
The keystore contains private keys and certificates used by SSL servers to authenticate themselves to SSL clients. By convention, such files are referred to as keystores.
-
When used as a truststore, the file contains certificates of trusted SSL servers, or of Certificate Authorities trusted to identify servers. There are no private keys in the truststore.
Most commonly, cert-based authentication is only done in one direction server→client. When a client also authenticates with a certificate this is called mutual authentication.
While all SSL clients must have access to a truststore, it is not always necessary to create and deploy truststores across a cluster. The standard JDK distribution includes a default truststore which is pre-provisioned with the root certificates of a number of well-known Certificate Authorities. If you do not provide a custom truststore, the Hadoop daemons load this default truststore. Therefore, if you are using certificates issued by a CA in the default truststore, you do not need to provide custom truststores. However, you must consider the following before you decide to use the default truststore:
If you choose to use the default truststore, it is your responsibility to maintain it. You may need to remove the certificates of CAs you do not deem trustworthy, or add or update the certificates of CAs you trust. Use the keytool utility to perform these actions.
Useful links in the Knowledgebase:
-
Create self-signed certificates for testing - guidance on creating keystores/truststores for testing.
-
Using Java Keytool to manage keystores - references "MultiSite" products, but is still relevant for WANdisco Fusion.
Security Considerations
Keystores contain private keys. truststores do not. Therefore, security requirements for keystores are more stringent:
-
Hadoop SSL requires that truststores and the truststore password be stored, in plaintext, in a configuration file that- is readable by all.
-
Keystore and key passwords are stored, in plaintext, in a file that is readable only by members of the appropriate group.
These considerations should guide your decisions about which keys and certificates you will store in the keystores and truststores that you will deploy across your cluster.
Keystores should contain a minimal set of keys and certificates. Ideally you should create a unique keystore for each host, which would contain only the keys and certificates needed by the Hadoop SSL services running on the host. Usually the keystore would contain a single key/certificate entry. However, because truststores do not contain sensitive information you can safely create a single truststore for an entire cluster. On a production cluster, such a truststore would often contain a single CA certificate (or certificate chain), since you would typically choose to have all certificates issued by a single CA.
|
Do not use the same password for truststores and keystores/keys.
Since truststore passwords are stored in the clear in files readable by all, doing so would compromise the security of the private keys in the keystore.
|
Setting up SSL manually
What follows is a manual procedure for setting up SSL. In most cases it has been superseded by the above Fusion UI-driven method. If you make changes using the following method, you will need to restart the WANdisco Fusion server in order for the changes to appear in on the Settings tab.
Create the keystores / truststores. Every Fusion Server and IHC server should have a KeyStore with a private key entry / certificate chain for encrypting and signing.
Every Fusion Server must also have a truststore for validating certificates in the path specific in “fusion.client.ssl.truststore”. If enabling client to Fusion server encryption, then every Fusion Client must also have the truststore in the specified path.
The keystores and truststores can be the same file and may be shared amongst the processes.
Setting a password for SSL encryption
Use the provided bash script for generating a password. Run the script at the command line, enter a plaintext password, the script then generates and outputs the encrypted version of the entry:
# cd /opt/wandisco/fusion/tools/bin/ # ./encrypt-password.sh Please enter the password to be encrypted > ******** bP0L7SY7f/4GWSdLLZ3e+Qj4EyZB0oyEFZ//UEvB/5HisTD89cG5QhLDWIXFDeZhA0Jrm8PxLaxlYMAc0SzXj8oF/L/T86e1zXpZdvYL6EqUYHyhdQkxD0/EYjoZxnxq8WUc3cDhjyp+2a0jdWRqFvnQq9ovE0H6Q+Mq6gDzRwKGxHa5G8FQuUaOlhYXjzZaA5thUfuEXSSfhZx8eMUUzAM427mkWwGUIRQa5ki5IGuXaS2uqvNzj813QMNyD4Nva50U24GKJK322Peg3wDKKlFiqn01riOi18MidEAxqJyBdlOF5XXsLURN16QcuThez6kU3C3RktZDuRghv6nGrQ==
Server-Server or Server-Client
Configure the keystore for each server:
| Key | Value | Default | File |
|---|---|---|---|
ssl.key.alias |
alias of private key/certificate chain in KeyStore. |
NA |
application.properties |
ssl.key.password |
encrypted password to key |
NA |
application.properties |
ssl.keystore |
path to Keystore |
NA |
application.properties |
ssl.keystore.password |
encrypted password to KeyStore. |
NA |
application.properties |
Server-to-Server or Server-to-IHC
Configure the truststore for each server:
| Key | Value | Default | File |
|---|---|---|---|
ssl.truststore |
Path to truststore |
Default |
application.properties |
ssl.truststore.password |
encrypted password to trust store |
Default |
application.properties |
Fusion client configuration Server-Client only
Configure the truststore for each client:
| Key | Value | Default | File |
|---|---|---|---|
fusion.client.ssl.truststore |
Path to trust store |
NA |
core-site.xml |
fusion.client.ssl.truststore.password |
Encrypted password for trust store |
NA |
core-site.xml |
fusion.client.ssl.truststore.type |
Format of trust store - JKS, PKCS12 |
JKS |
core-site.xml |
IHC Server configuration (Server-IHC SSL only)
Configure the keystore for each IHC server:
| Key | Value | Default | File |
|---|---|---|---|
ihc.ssl.key.alias |
alias of private key/certificate chain in keystore |
NA |
.ihc |
ihc.ssl.key.password |
encrypted password to key |
NA |
.ihc |
ihc.ssl.keystore |
path to keystore |
NA |
.ihc |
ihc.ssl.keystore.password |
encrypted password to keystore |
NA |
.ihc |
ihc.ssl.keystore.type |
JKS, PKCS12 |
JKS |
.ihc |
Enable SSL
The following configuration is used to turn on each type of SSL encryption:
| Key | Value | Default | File | Fusion Server - Fusion Server |
|---|---|---|---|---|
ssl.enabled |
true |
false |
application.properties |
Fusion Server - Fusion Client |
fusion.client.ssl.enabled |
true |
false |
application.properties |
Fusion Server - Fusion IHC Server |
SSL Debug
| Variable Name | Example | Description |
|---|---|---|
ssl.debug |
true |
Requires a "true" or "false" value. When set to true debugging mode is enabled. |
Changes in any of these values require a restart of the relevant Fusion service(s) (i.e. Fusion Server, IHC Server or UI Server). Any invalid value may prevent these services from loading correctly.
Configure SSL for core Hadoop Services
In order to configure SSL for core Hadoop services (such as HDFS, YARN and MapReduce) and more, please follow the guidance documented by the relevant service provider:
SSL configuration properties for Fusion
Please see the Fusion Configuration Properties section (search for ".ssl.") for a list of related configuration properties.
6.5.2. Kerberos
WANdisco Fusion can run on Kerberized Hadoop clusters, with minimal configuration requirements. The following guide runs through the most deployment scenarios.
|
Existing cluster
If you are installing Fusion into a cluster that is secured with Kerberos, you will need to enable Kerberos during the Fusion installation process. See Kerberos step.
|
|
Setting up a new cluster
If you are setting up your platform from scratch, you may elect to enable Kerberos once Fusion is up and running, in which case you can enable Kerberos through Fusion’s web UI.
|
Look to the security procedures of your particular form of Hadoop:
|
Before installing on Cloudera
Ensure that the Cloudera Manager database of Kerberos principals is up-to-date.
|
Running with unified or per-service principal:
Unified
Some Hadoop platforms are Kerberized under a single hdfs user, this is common in Cloudera deployments.
For simplicity, this is what we recommend.
-
Generate a keytab for each of your WANdisco Fusion nodes using the hdfs service, for clarification the steps below present a manual setup:
ktadd -k fusion.keytab -norandkey hdfs/${hostname}@${krb_realm}
Per-service
-
If your deployment uses separate principals for each HDFS service then you will need to set up a principal for WANdisco Fusion.
-
On the KDC, using kadmin.local, create new principals for WANdisco Fusion user and generate keytab file, e.g.:
> addprinc -randkey hdfs/${hostname}@${krb_realm} > ktadd -k fusion.keytab -norandkey hdfs/${hostname}@${krb_realm}Copy the generated keytab to a suitable filesystem location, e.g.
/etc/wandisco/security/on the WANdisco Fusion server that will be accessible to your controlling system user, "hdfs" by default.
We don’t recommend storing the keytab in Hadoop’s own Kerberos /etc/hadoop/conf, given that this is overwritten by the cluster manager.
|
Setting up handshake tokens
By default, handshake tokens are created in the user’s working directories, e.g. /user/jdoe.
It is recommended that you create them elsewhere, using the following procedure:
Open the core-site.xml file and add the following property:
<property>
<name>fusion.handshakeToken.dir</name>
<value>/wandisco/handshake_tokens</value>
</property>
Handshake tokens for the cluster will be created at the location set by fusion.handshakeToken.dir e.g., if for DC1 you configure the fusion.handshakeToken.dir to be /wandisco/handshake_tokens, then handshake tokens will be written in /wandisco/handshake_tokens/.fusion/.token_$USERNAME where $USERNAME is the username of the user connecting.
Important requirements:
-
All users of the cluster should have the relevant read and write permissions for this location. Applying the correct permissions to this path is important for the security and performance of the cluster.
-
If the path used contains a special URL character, the characters must be encoded. For example, if the desired path is
/my dsm&dir, it needs to be set as/my%20dsm%26dir.
If setting the handshake tokens directory to /wandisco/handshake_tokens, you can create and setup the path for secure access as follows:
# Create the handshake token path and required sub-directory $ hdfs dfs -mkdir /wandisco/handshake_tokens $ hdfs dfs -mkdir /wandisco/handshake_tokens/.fusion # Set ownership to the fusion user for both paths $ hdfs dfs chown fusionuser:hdfs /wandisco/handshake_tokens $ hdfs dfs chown fusionuser:hdfs /wandisco/handshake_tokens/.fusion # Set the handshake token path to allow list and access permissions to group and other $ hdfs dfs -chmod 755 /wandisco/handshake_tokens # Set the inner directory to provide access for group and other, but not list or write # The directory stick bit is also set, ensuring only the path owner or superuser may delete an object # This permissions set ensures no individual user may delete an object that may result in denial of service to another user $ hdfs dfs -chmod 1711 /wandisco/handshake_tokens/.fusion
Important: Known issue if using MapR
There are known problems if using MapR with FusionHdfs or FusionHcfs configurations.
Some required directories are currently missing.
You can work around the problem by creating the following directories, then making sure that Yarn and MapR users are added and that they have access to the directories. E.g.,
sudo -u hdfs hadoop fs -mkdir /user/yarn sudo -u hdfs hadoop fs -chown yarn /user/yarn sudo -u hdfs hadoop fs -mkdir /user/mapred sudo -u hdfs hadoop fs -chown mapred /user/mapred
Kerberos Configuration
This chapter provides an overview of the most common approaches you may taken when preparing Kerberos principals to secure Fusion operations:
Basic requirements
The following requirements need to be considered as part of the work required to enable Kerberos.
-
Hadoop system user dealing with requests from Fusion must be capable of impersonation so that Fusion can proxy requests on that user’s behalf - otherwise, the request will be denied. For more information, read about secure impersonation/DoAs.
-
The same underlying system user must be capable of running HDFS file-system operations on paths for which it is not itself have appropriate permissions. E.g.
-
Creating the .fusion directories inside the root of replicated paths, specifically in cases where the fusion user does not own the directory.
-
During replication, the ability of Fusion to delete handshake tokens, as created by a client to provide HDFS access (user, fusion user doesn’t usually have permission to the actioning user’s home directory where the tokens are created by default).
-
During replication & make consistent operations, the ability to read the contents of data on the source cluster that is under replication or make them consistent with the remote cluster. Also, the ability to write to files that it does not own, and to be able to change ownership of the files after they are written to the destination.
-
The following four options are provided in order of security in that the later approaches use fewer shared components which reduces exposure or are more readily able to revoke access.
Approach 1: Default Principal (HDFS)
Use of the default available HDFS Kerberos principal as already used by the cluster. In HDP, this typically involves the use of the pre-available hdfs.headless.keytab and hdfs principal.
| Headless principals are not bound to a specific host, e.g. "SERVICE@REALM.COM". |
| Service principals are bound to a specific service and host, e.g. "SERVICE/HOSTNAME@REALM.COM". |
This principal already maps to the hdfs user on the underlying file-system, it’s a superuser by default. Depending on the nature of any reason to revoke access, this may involve the complete regeneration of a new hdfs keytab for all services that use it.
Configuration requirements:
The easiest option for configuration, when asked to configure Kerberos in the Fusion installation, you supply the Kerberos keytab as /etc/security/keytabs/hdfs.headless.keytab (location may vary, especially in CDH installs).
This principal already maps internally on the cluster to the superuser (hdfs).
Approach 2: Custom Principal with mapping
Custom Kerberos principal with exported keytab, configured to map to the hdfs user on the underlying system.
Due to the use of mapping of the hdfs user, this means it will be a superuser by default.
Depending on the nature of any reason to revoke access, this could be removing the mapping to the hdfs user or regeneration of only the associated principal keytabs.
Configuration requirements:
-
Requires manual preparation of the Kerberos principal & keytab, along with configuration to map this user to the existing superuser account.
Assumptions
Kerberos realm =
EXAMPLE.HADOOPSuperuser =
hdfsPrincipal =
fusionuser@EXAMPLE.HADOOP -
Create the Kerberos principal in the KDC via the
kadmincommand on the host of the Fusion server, e.g.kadmin -p admin/admin@EXAMPLE.HADOOP -q "addprinc -randkey fusionuser@EXAMPLE.HADOOP"
-
Export the keytab to appropriate directory.
mkdir -p /opt/keytabs kadmin -p admin/admin@EXAMPLE.HADOOP -q "ktadd -kt /opt/keytabs/fusionuser.keytab fusionuser@EXAMPLE.HADOOP" chown -R hdfs:hdfs /opt/keytabs
-
Add an auth_to_local rule in Hadoop configuration (located in the HDFS service) to map the
fusionuser@EXAMPLE.HADOOPprincipal to the local userhdfs.Search for "auth_to_local" under the HDFS config in the cluster, add the following at the top of this box.These rules are read in order and the first match applies. The exact order may vary on configuration choice, please review before committing.
RULE:[1:$1@$0](fusionuser@EXAMPLE.HADOOP)s/.*/hdfs/
This rule says if the principal matches fusionuser@EXAMPLE.HADOOP then apply this rule. It will perform a
sed(regular expression replacement) by matching the entire principal (.*) and replacing it with the userhdfs.Ensure this config is saved and deployed to the cluster.
-
The Fusion installation will configure a proxy user setting. This setting defines that the user through which Fusion is run as can impersonate another user. If the user is
hdfs, the rules are as follows (example provided below).hadoop.proxyuser.hdfs.hosts=$FUSION_NODE01,$FUSION_NODE02,etc
Allow the user
hdfsto perform impersonation from any host in the cluster. This can be a comma-separated list of hostnames, and should (at least) contain the hostname of the Fusion server(s).hadoop.proxyuser.hdfs.groups=*
Allow the user
hdfsto perform an impersonation of users that are members of any Linux group. This can be a comma-separated list that you may need to refine. Typically this will be set as an asterisk (signifying any group). -
Fusion will now use the custom principal and keytab, while granting superuser as the
hdfsuser, along with impersonation.
Approach 3: Custom Principal with mapping/supergroup
Custom Kerberos principal with exported keytab. Configure the user that this principal maps to into the supplementary group associated with the hdfs superuser group setting (thus making it a superuser).
This is the supplementary Linux user group. The configured group is in the hdfs-site.xml file and the property is named dfs.permissions.superusergroup.
Depending on the nature of any reason to revoke access, this could be removing the mapping to the hdfs user or regeneration of only the associated principal keytabs. Removing the supplementary Linux group will also revoke superuser privileges.
Configuration requirements:
This process will require manual preparation of the Kerberos principal & keytab, along with group membership to make this user a superuser.
-
You need to know the supergroup, which can be found under the HDFS service setting
dfs.permissions.superusergroup. The value is typically "hdfs". -
Create the Kerberos principal in the KDC via the
kadmincommand on the host of the Fusion server.kadmin -p admin/admin@EXAMPLE.HADOOP -q "addprinc -randkey fusionuser@EXAMPLE.HADOOP"
-
Export the keytab to the appropriate directory.
mkdir -p /opt/keytabs kadmin -p admin/admin@EXAMPLE.HADOOP -q "ktadd -kt /opt/keytabs/fusionuser.keytab fusionuser@EXAMPLE.HADOOP" chown -R fusionservice:hdfs /opt/keytabs
-
Add an auth_to_local rule in Hadoop configuration (located in the HDFS service) to map the
fusionuser@EXAMPLE.HADOOPprincipal to the local userhdfs.Search for auth_to_local under the HDFS config in the cluster. Add the following at the top of this box, this will map it to the current non-superuser
fusionservice.RULE:[1:$1@$0](fusionuser@EXAMPLE.HADOOP)s/.*/fusionservice/
These rules are read in order and the first match applies. The exact order may vary on configuration choice, please review before committing.
This rule says if the principal matches
fusionuser@EXAMPLE.HADOOPthen apply this rule. It will perform ased(regular expression replacement) by matching the entire principal (.*) and replacing it with the userfusionservice.Ensure this config is saved and deployed to the cluster.
-
You must create Linux user
fusionserviceon all hosts in the cluster, i.e.adduser fusionservice
-
To make this user a superuser in HDFS, ensure this user is a member of the superusergroup. This can be a supplementary group and does not need to be the primary group.
usermod -a -G hdfs fusionservice
-
The Fusion installation will configure a proxyuser setting. This setting defines that the user through which Fusion is run as can impersonate another user. In this case,
fusionservice(example provided below):hadoop.proxyuser.fusionservice.hosts=$FUSION_NODE01,$FUSION_NODE02,etc
Allow the user
fusionserviceto perform impersonation from any host in the cluster. This can be a comma-separated list of hostnames, and should (at least) contain the hostname of the Fusion server(s).hadoop.proxyuser.fusionservice.groups=*
Allow the user
fusionserviceto perform an impersonation of users that are members of any Linux group. This can be a comma-separated list that you may need to refine. Typically this will be set as an asterisk (signifying any group). -
Fusion will now use the custom principal and keytab, while granting superuser as the
fusionserviceuser through the supergroup, along with impersonation.
This configuration can be made even more secure by creating a user that is in the supergroup, and then pointing fusion.system.user at that user instead of hdfs itself. This additional level of security / auditing capability brings this approach in line with Approach 4.
|
Approach 4: Custom Principal with mapping/supergroup and additional auditing capability
Create a custom Kerberos principal with exported keytab, then use the core-site.xml parameter fusion.system.user to point an actual HDFS superuser. Fusion will then proxy to that user when required. This method provides auditing benefits as all superuser actions by Fusion are visible in the hdfs-audit.log, which will report each proxy request and who proxied who.
Configuration requirements:
This process will require manual preparation of the Kerberos principal & keytab, along with group membership to make this user a superuser.
-
You need to know the supergroup, which can be found in the HDFS service setting
dfs.permissions.superusergroup. The value is typically "hdfs" but may vary. -
Create the Kerberos principal in the KDC via the
kadmincommand on the host of the Fusion server.kadmin -p admin/admin@EXAMPLE.HADOOP -q "addprinc -randkey fusionuser@EXAMPLE.HADOOP"
-
Export the keytab to the appropriate directory.
mkdir -p /opt/keytabs kadmin -p admin/admin@EXAMPLE.HADOOP -q "ktadd -kt /opt/keytabs/fusionuser.keytab fusionuser@EXAMPLE.HADOOP" chown -R fusionservice:hdfs /opt/keytabs
-
Add an auth_to_local rule in Hadoop configuration (located in the HDFS service) to make the
fusionuser@EXAMPLE.HADOOPto be the local user "hdfs".Search for auth_to_local under the HDFS config in the cluster. Add the following at the top of this box, this will map it to the current non-superuser
fusionservice.RULE:[1:$1@$0](fusionuser@EXAMPLE.HADOOP)s/.*/fusionservice/
These rules are read in order and the first match applies. The exact order may vary on configuration choice, please review before committing.
This rule says if the principal matches
fusionuser@EXAMPLE.HADOOPthen apply this rule. It will perform ased(regular expression replacement) by matching the entire principal (.*) and replacing it with the userfusionservice.Ensure this config is saved and deployed to the cluster.
-
You must create Linux user
fusionserviceon all hosts in the cluster, i.e.adduser fusionservice
-
The Fusion installation will configure a proxyuser setting. This setting defines that the user through which Fusion is run as can impersonate another user. In this case,
fusionservice(example provided below):hadoop.proxyuser.fusionservice.hosts=$FUSION_NODE01,$FUSION_NODE02,etc
Allow the user
fusionserviceto perform impersonation from any host in the cluster. This can be a comma-separated list of hostnames, and should (at least) contain the hostname of the Fusion server(s).hadoop.proxyuser.fusionservice.groups=*
Allow the user
fusionserviceto perform an impersonation of users that are members of any Linux group. This can be a comma-separated list that you may need to refine. Typically this will be set as an asterisk (signifying any group). -
Edit the core-site.xml (via the appropriate manager UI) and add the following property:
fusion.system.user=hdfs
where "hdfs" is a superuser.
-
Deploy the configs and restart the Fusion processes. Fusion will now use the custom principal and keytab, while granting superuser privileges by way of proxying to the
fusion.system.user.
Kerberos and HDP’s Transparent Data Encryption
There are some extra steps required to overcome a class loading error that occurs when WANdisco Fusion is used with at-rest encrypted directories. Specifically for Ranger Key Management Service (Ranger KMS), cluster configuration changes as per the example below:
<property> <name>hadoop.kms.proxyuser.fusionuser.users</name> <value>*</value> </property> <property> <name>hadoop.kms.proxyuser.fusionuser.groups</name> <value>*</value> </property> <property> <name>hadoop.kms.proxyuser.fusionuser.hosts</name> <value>*</value> </property>
The fusionuser is the example provided for whichever user Fusion is mapped to (e.g. from auth_to_local translation).
API with Kerberos enabled
If you have Kerberos-authentication enabled on REST API, you must kinit before making REST calls, and enable GSS-Negotiate authentication.
To do this with curl, you must include the --negotiate and -u: options e.g.
curl --negotiate -u: -X GET "http://${HOSTNAME}:8082/fusion/fs/transfers"
Kerberos Troubleshooting
This section covers some recommended fixes for potential Kerberos problems.
Kerberos Error with MIT Kerberos 1.8.1 and JDK6 prior to update 27
Prior to JDK6 Update 27, Java fails to load the Kerberos ticket cache correctly when using MIT Kerberos 1.8.1 or later, even after a kinit.
The following exception will occur when attempting to access the Hadoop cluster.
WARN ipc.Client: Exception encountered while connecting to the server : javax.security.sasl.SaslException: GSS initiate failed [Caused by GSSException: No valid credentials provided (Mechanism level: Failed to find any Kerberos tgt)]
The workaround is:
-
Renew the local Kerberos ticket with "kinit -R". (This requires that the Kerberos ticket is renewable) This is fixed in JDK 6 Update 27 or later: http://www.oracle.com/technetwork/java/javase/2col/6u27bugfixes-444150.html
-
See: CCacheInputStream fails to read ticket cache files from Kerberos 1.8.1
Kerberos 1.8.1 introduced a new feature by which configuration settings can be stored in the ticket cache file using a special principal name.
Error "Can’t get Kerberos realm" when installing WANdisco Fusion.
WANdisco Fusion uses the settings that are written in the krb5.conf file to configure Kerberos. The default realm (default_realm) is one of the values that must be specified. If not, then the JVM will fallback by trying to get the default realm through DNS. If this fails, then you see the "Can’t get Kerberos realm" error message.
Workaround
The workaround is to properly configure the default_realm in krb5.conf file.
6.5.3. LDAP/ Active Directory
Set up LDAP
Use the following procedure for setting up and applying an LDAP/AD service for handling Fusion user authentication.
| OpenLDAP and Active Directory implementations are both supported. |
-
Login using the Super User credentials that you provided during installation. Navigate to the Settings tab and click on LDAP under the Security Section.
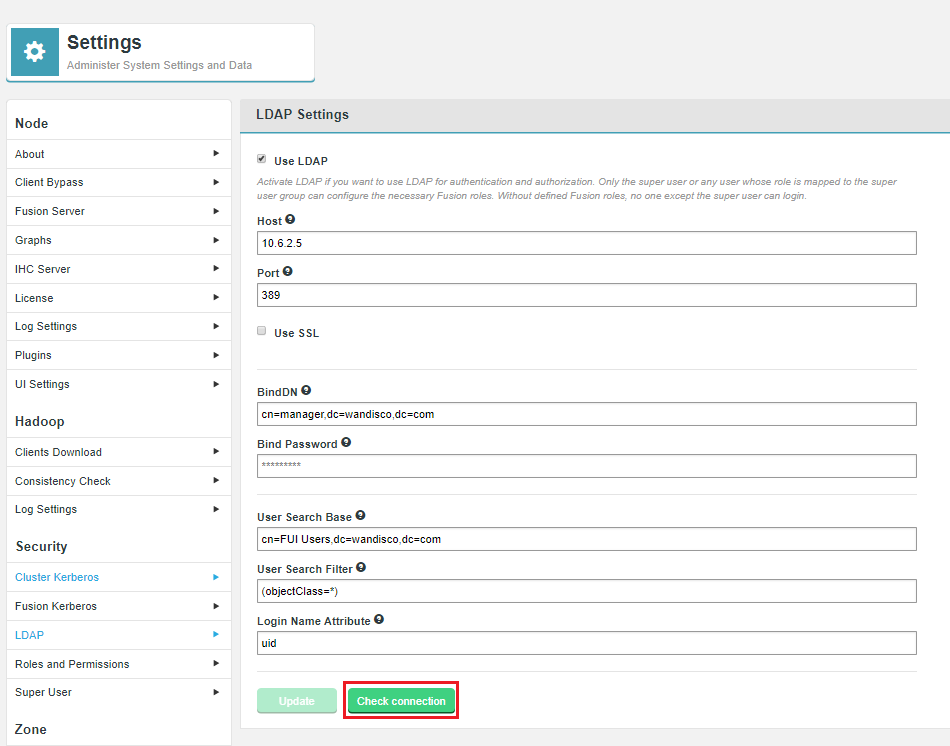 Figure 214. LDAP Enabled
Figure 214. LDAP EnabledEnter the following properties.
- Host
-
the URL or hostname for your LDAP/AD authority
- Port
-
the port used by your LDAP/AD authority. Default: 389
- Use SSL
-
tick this checkbox if you wish to secure LDAP/AD traffic using SSL. Your required port will need to change
 Figure 215. LDAP Enabled
Figure 215. LDAP Enabled - TrustStore Path
-
the file path to your SSL TrustStore file
- TrustStore Password
-
the password required for your TrustStore
- BindDN
-
The distinguishing Name is used by Fusion to authenticate to LDAP/AD in order to read groups, etc. In the case that your authority does not allow unauthenticated queries.
- Bind Password
-
password required to query your LDAP/AD authority
- User Search Base
-
the point in point in the LDAP/AD tree where the search for valid users will begin
- User Search Filter
-
LDAP/AD search string used to filter the directory for applicable accounts
- Login Name Attribute
-
the name of the uid attribute for users in the directory
CLick Check connection
 Figure 216. Test LDAP Configuration
Figure 216. Test LDAP Configuration
-
If your LDAP/AD settings are confirmed as valid then you must click Update to save them. If you don’t click Update then they won’t be saved.
 Figure 217. Test LDAP Configuration
Figure 217. Test LDAP Configuration -
After clicking Update a message will appear to confirm that the LDAP settings will now be applied.
 Figure 218. Update LDAP Settings
Figure 218. Update LDAP SettingsLDAP settings succesfully updated. Please reload the browser.
Click Close and refresh your browser.
| If you are not accessing the Fusion UI using the Super User account then you may find that your access to the UI is now restricted. |
6.5.4. Roles and Permissions
When LDAP is enabled the Fusion UI will list a new section Roles and Permissions under the Security section of the Settings tab.
To assign roles and control the permissions available to each role, click on the Roles and Permissions button.

By default, Fusion comes with the following defined roles.
| Role | Priority See Role Priority |
|---|---|
4 |
|
3 |
|
2 |
|
1 |
Audit
The Audit role is intended for access that requires no actual interaction. This role lets an account get access to the Fusion UI without actually being able to make any changes. By default, the Audit user has the lowest priority (4).
-
Has READ access to everything.
-
No write access of any sort.
Content
The Content role provides access to the basic Fusion UI functionality, allowing a user with this role to modify replication rules, without having access to deeper configuration-related functions.
-
Has WRITE access to Replication Rules (eg CRUD)
-
Has WRITE access to Consistency Checks and Make Consistent operations (eg can trigger these)
-
Has READ access to the Dashboard
-
Has NONE access to the Nodes page
-
Has READ access to the Settings page
-
Has NONE access to any feature within this other than Email Notifications
Infrastructure
The Infrastructure role provides access to a system administrator level user.
-
Has WRITE access to all system or performance related features (eg Dashboard, Nodes page, Settings page)
-
Has READ access to everything else (for diagnostic purposes).
-
Writer node information, which is required for the infrastructure role, will be added onto the node profile page
Superuser
The Super User has all complete access. For this reason, it is not intended to be used for regular operation. The Superuser has the highest priority (1).
-
Has WRITE access to everything, permissions can not be modified.
| You can reset the Superuser password using the following - Generate a new password |
Role Priority
Each role is assigned a priority parameter (int value). The priority for a role must be unique, means there should be no roles with the same priority.
In the event that a user account has been assigned multiple roles, the priority is used to set the order in which Fusion checks for applicable permissions. This check is done each time the applicable user logs in, in which case, changes to a user’s role and permissions will not be picked up until they next log in. For example, a user assigned with the Super User role will always be checked first, and it’s permissions will apply over any other roles with more limited permissions.
Role Permissions limit access to UI Features
| This user guide is written to provide the most complete view of the Fusion UI, as if you are logging in with the Superuser or equivalent role. If you access the Fusion UI using an account with an assigned role that has a limited set of permissions, then you many not see some features or may not permit you to edit those features. |
The Fusion UI will limit access to those functions and features that match the role and permissions of the logged-in account. For example, logging in with a Super User role will provide unlimited access, while a user logging in with an account assigned with the Audit role will only have access to a very limited feature-set.
| The permissions available to each role can be customised in this section. Consider creating new roles if you need a bespoke set of permissions, so that you don’t lose track of unexpected access or restrictions that have been applied to the default roles. |
Add new role
The Add new role function lets you create a brand new role with a custom set of permissions. Use this feature if you need to assign users to roles that do not match with those roles that are provided by default.
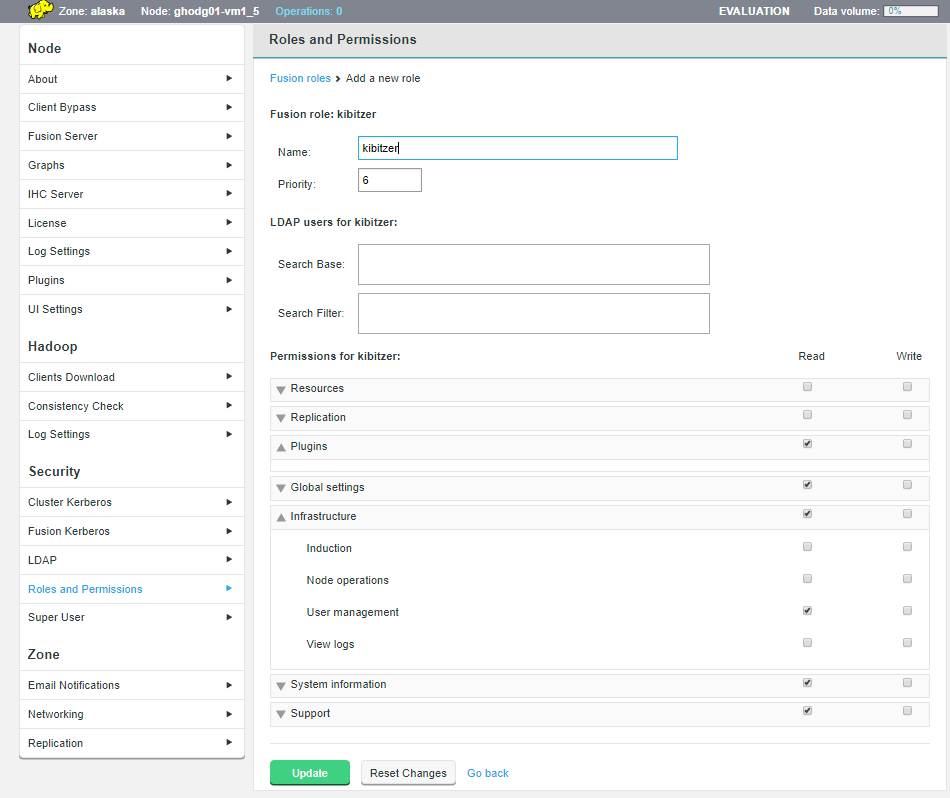
- Fusion role
-
Role properties for the new role.
- Name
-
a unique name for the role
- Priority
-
a unique priority number. see Role Priority for more guidance on how priority is used.
- LDAP users for
-
LDAP search properties for the new role.
- Search Base
-
the starting point in your LDAP for user searches
- Search Filter
-
the filter used for user searches
- Permissions for
-
Permissions that will be assigned to the new role. Tick a checkbox to provide Read and or Write access. If neither Read or Write are ticked then this role will get no access to that resource.
- Replication
-
Permissions for access to Consistency check, Create rules, Edit rules, Remove rules, Make Consistent
- Plugins
-
Permissions for enabled plugins
- Global settings
-
ADLS settings, AWS credentials, Azure settings, Bandwidth limits, Chunk size, Client bypass, Consistency check settings Core http settings, DConE database, EMR client, EMR settings, Fusion roles, Google settings, Graph settings, Heap size, IHC server, Kerberos, LDAP settings, License, Log settings, Networking, Notifications, Plugin installation, Push threshold, Replication settings, S3 settings, S3 throttle, Swift settings, UI server http settings, URI selection
- Infrastructure
-
Induction, Node operations, User management, View logs
- Resources
-
Client download, Fusion assets download
- System information
-
About versions, Aggregate throughput, Fusion db disk usage, System CPU load, System status
- Support
-
Contact information, License information
Edit role

Select from the existing roles, then click the Edit role. You can make modifications to any of the role’s properties. Click Update to save any changes you have made or click Reset to reload the exiting permissions.
View role
Select from the existing roles, then click the View role button. This is a read-only version of the Edit role screen. You can’t make changes here, instead used the Edit role screen.
Delete role
Select from the existing roles, then click the Delete role button. This will
-
Click on the Delete role button.
 Figure 222. Delete a role
Figure 222. Delete a role -
The following message will appear:
Are you sure you want to delete the selected role?
Click Confirm to continue with the deletion.
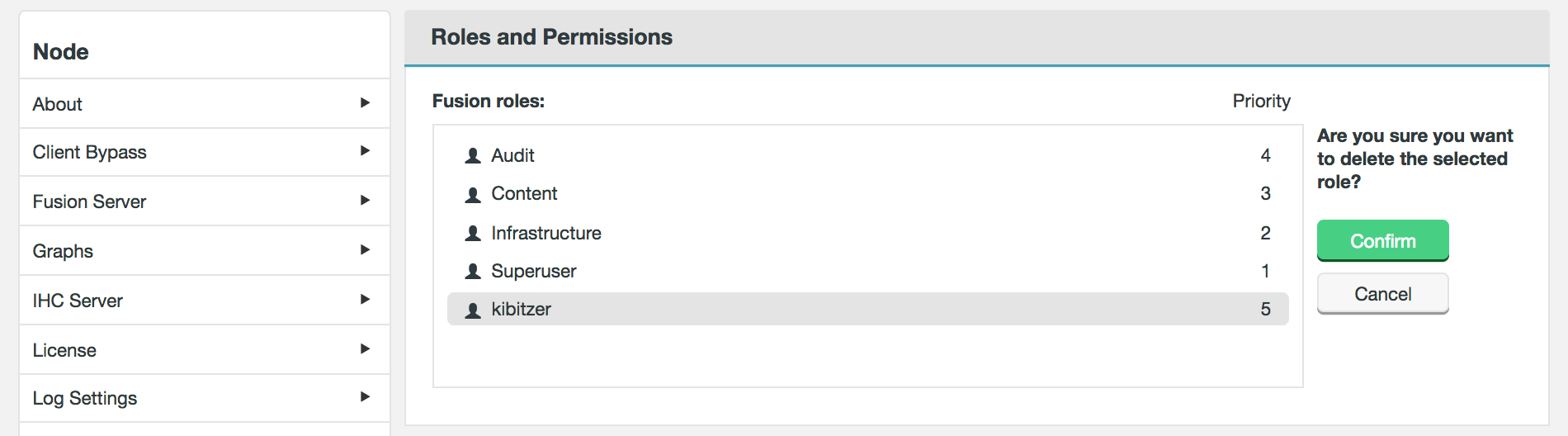 Figure 223. Delete a role
Figure 223. Delete a role -
The deletion will be confirmed with the message:
Role deleted successfully
Click Close.
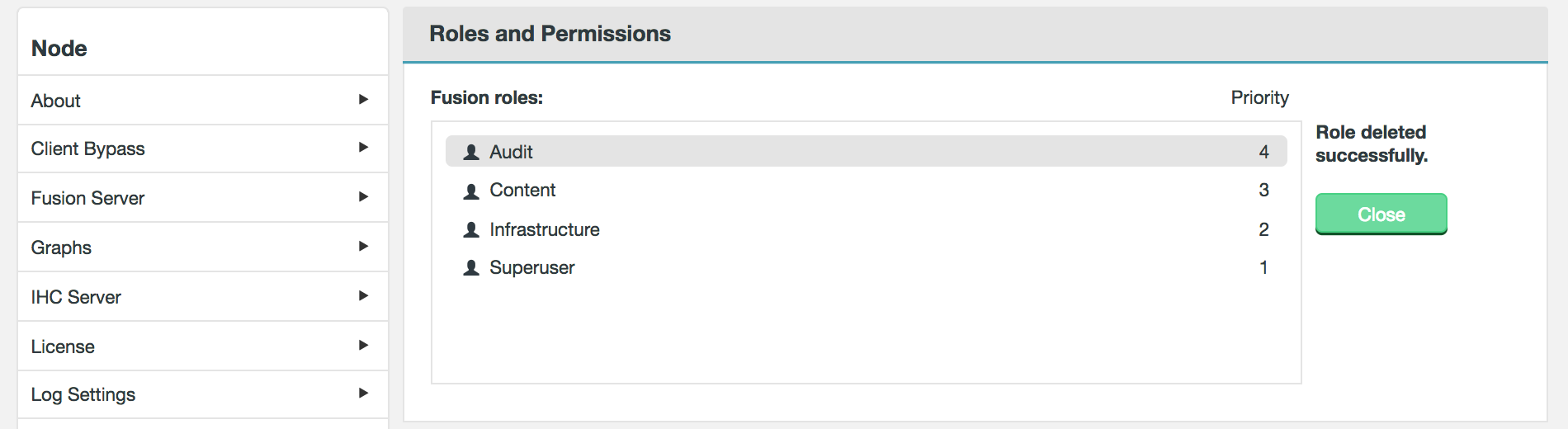 Figure 224. Confirm delete of a role
Figure 224. Confirm delete of a role
6.6. Troubleshooting
This section details with how to diagnose and fix problems that many occur in deployment. It’s important that you check the Release Notes for any Known issues in the release that you are using.
6.6.1. Read the logs
There are a number of log files that provide information that will be necessary in finding the cause of many problems.
The log files for WANdisco Fusion are spread over three locations. Some processes contain more than one log file for the service. All pertinent log files are captured by running the WANdisco talkback shell script that is covered in the next section.
Log Directory Settings
Log Settings
On the Settings tab of the Fusion UI, you will find a Log Directory Settings screen. The screen defines the log directories of the Fusion Core Server, Fusion IHC Server and Fusion UI. The Fusion user must have full permissions on these directories. See Configure log directory via UI.
WANdisco Fusion Server Logs
The logs on the WANdisco Fusion server record events that relate to the data replication system.
- Log locations
-
/var/log/fusion/server - Primary log(s)
-
fusion-server.log
This is the live log file for the running Fusion server process.fusion-server.log.yyyy-mm-ddTHH:MM:SS
Rotation is presently defaulted at 200MB with a retention of 100 files, although this can be customised. The log will also rotate after a restart. - Historical logs
-
The following logs are listed for completeness but are not generally useful for monitoring purposes.
http_access.log
http_access.log.yyyy-mm-ddTHH:MM:SS
This is a log of all requests recevied by the Fusion server API endpoint.gc.log.yyyy-mm-dd_HHMMSS.0.current
Garbage Collection logging of the Fusion server Java process.
WANdisco Fusion UI Server Logs
The WANdisco Fusion user interface layer, responsible for handling interactions between the administrator, WANdisco Fusion and the Hadoop Management layer.
- Log locations
-
/var/log/fusion/ui/ - Primary log(s)
-
fusion-ui.log - Historical logs
-
fusion-ui.log.x
The UI logs will contain errors such as failed access to the user interface, connectivity errors between the user interface and WANdisco Fusion Server REST API and other syntax errors between the user interface and the WANdisco Fusion server’s REST API and other syntax errors whilst performing administrative actions across the UI.
Inter-Hadoop Connect (IHC) Server Logs
Responsible for streaming files from the location of the client write to the WANdisco Fusion server process in any remote cluster to which hadoop data is replicated.
- Log location
-
/var/log/fusion/ihc
/var/log/fusion/ihc/server- Primary log(s)
-
server/fusion-ihc-ZZZ-X.X.X.log-
The live IHC process log files. The components of the filename are as follows:
ZZZ - Hadoop distribution marker (HDP, CDH, etc). This will be "hdp" for a Hortonworks integrated cluster.
X.X.X - A matching cluster version number. This will be "2.6.0" for a Hortonworks 2.6 cluster.
-
- Historical logs
-
server/fusion-ihc-ZZZ-X.X.X.log.yyy-mm-dd
log_out.log
This log file contains details of any errors by the process when reading from HDFS in the local cluster, such as access control violations, or network write errors when streaming to the WANdisco Fusion server in any remote cluster.
WANdisco Fusion Client Logging
By default, the WANdisco Fusion client remains silent and will not provide an indication that it has been loaded or is in use by an application. For troubleshooting purposes, it can help to enable client logging to allow you to determine when the client is in effect. Client logging can be enabled by adding an entry to the cluster’s log4j.properties file similar to that below:
log4j.logger.com.wandisco.fs.client=INFO
Once enabled, client log information will be produced by default on the standard output. Either removing this entry, or setting the logging level for the WANdisco Fusion client library to "OFF" will restore default behavior with no client-side logging.
Log analysis
This is the standard format of the WANdisco log messages within Fusion. It includes an ISO8601 formatted timestamp of the entry, the log level / priority, followed by the log entry itself. Log levels we provide in order of severity (highest to lowest) that you may observe:
-
PANIC
-
SEVERE
-
ERROR
-
WARNING
-
INFO
For log analysis and reporting, logs with at the PANIC, SEVERE and ERROR levels should be investigated. The warning level messages indicate an unexpected result has been observed but one that hasn’t impacted the system’s continued operation. Additional levels may exist, but are used in cases when the logging level has been increased for specific debug purposes. At other times, other levels should be treated as informational (INFO).
6.6.2. About this Node
Under the Settings tab there is an About screen that provides the following information, useful for quickly comparing the versions of different nodes in a deployment.
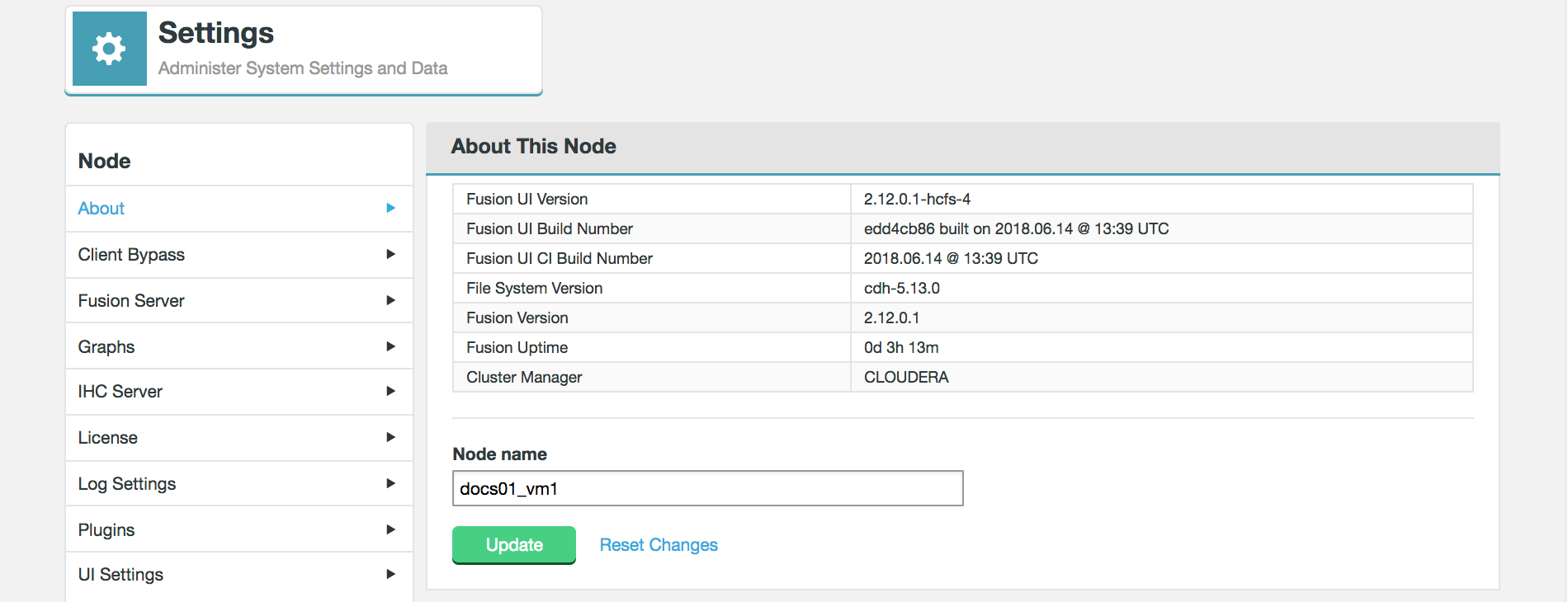
The About This Node panel shows the version information for the underlying Hadoop deployment as well as the WANdisco Fusion server and UI components:
- Fusion UI Version
-
The current version of the WANdisco Fusion UI.
- Fusion Build Number
-
The specific build for this version of the WANdisco Fusion UI.
- Hadoop Version
-
The version of the underlying Hadoop deployment.
- Fusion Version
-
The version of the WANdisco Fusion replicator component.
- Fusion Uptime
-
The time elapsed system the WANdisco Fusion system last booted up.
- Cluster Manager
-
The management application used with the underlying Hadoop.
6.6.3. Support
The support tab contains links and details that may help you if you run into problems using WANdisco Fusion.
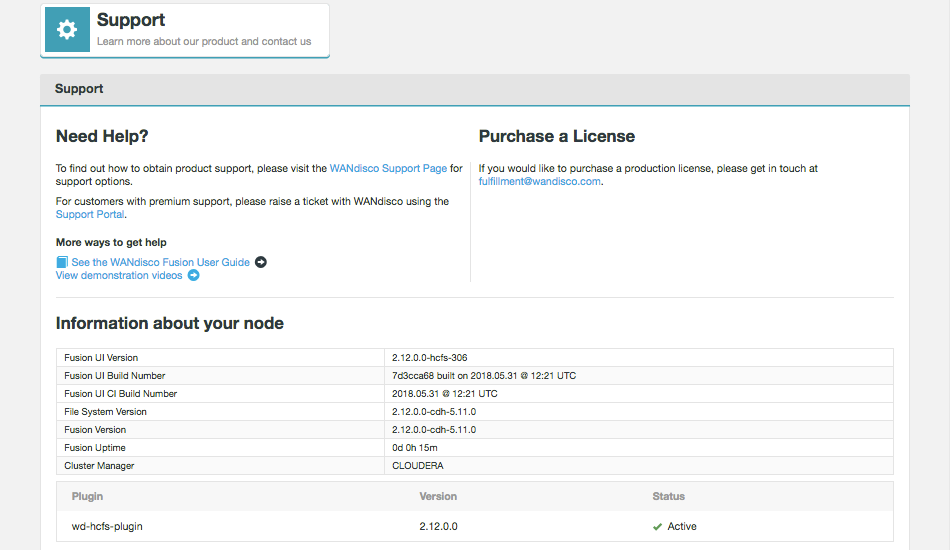
6.6.4. Talkback
Talkback is a bash script that is provided in your WANdisco Fusion installation for gathering all the logs and replication system configuration that may be needed for troubleshooting problems. Should you need assistance from WANdisco’s support team, they will ask for an output from Talkback to begin their investigation.
Talkback location
You can find the talkback script located on the WANdisco Fusion server’s installation directory:
$ cd /opt/wandisco/fusion/server/
You can run talkback as follows:
$ sudo talkback.sh
If a cluster has Kerberos security enabled (Talkback will detect this from WANdisco Fusion’s configuration), you may be asked for Kerberos details needed to authenticate with the cluster.
For more information on talkback usage you can run:
$ sudo talkback.sh -h
Talkback can be run interactively or non-interactively.
To run non-interactively the following variables must be set. If you do not set these variables you will be prompted.
-
FUSION_KERBEROS_CONFIGS- Set to "true" or "false" to grab the Kerberos configs (not necessary if Kerberos is not enabled). -
FUSION_PERFORM_FSCK- Set to "true" or "false" to perform a file system consistency check.-
If running interactively you will be asked if you wish to perform a HDFS fsck, or not. Option 1 for yes, option 2 for no.
-
-
FUSION_TALKBACK_DIRECTORY- Set the absolute path directory where the tarball will be saved.
Note, WANdisco Fusion talkbacks can exceed 300MB compressed, but well over 10GB uncompressed (due to logs).
The following variables can also be set:
-
FUSION_JSTACK- Set to "true" or "false" to run JStack. Defaults to "false". -
FUSION_KERBEROS_ENABLED- Set to "true" or "false" on whether Kerberos enabled. Talkback will check if left null. -
FUSION_LOG_PERIOD- Set to positive integer on how long to set timeout for log copies. Defaults to 15. -
FUSION_MARKER- Set to include custom marker inside of talkback filename. Defaults to "FUSION" if left null. -
FUSION_PMAP- Set to "true" or "false" to grab the pmap of the file. Defaults to "false". -
FUSION_PROC- Set to "true" or "false" to grab the proc of the file. Defaults to "true". -
FUSION_PROXY_USER- Set the proxy user for curls. Defaults to null. -
FUSION_SUPPORT_TICKET- Set ticket number to give to WANdisco support team. Defaults to null. -
FUSION_TIMEOUT- Set the timeout of the CURL commands. Defaults to two minutes. -
DFS_COUNT- Set to "true" or "false" to run 'hdfs dfs -count /repl' on HDFS distros. Defaults to false. -
IS_HADOOP_ZONE- Set to "true" or "false" depending on whether Hadoop distro (only necessary if cannot detect distro). -
HADOOP_RETRY- Set to "true" or "false" to bypass Hadoop host prompts. -
SSH_USER_KERBEROS- SSH to KDC as a different user. Defaults to null. -
TALKBACKNAME- Set the talkback filename to something other than the default format.
PID Variables: Used for JStack, PMap and proc file capture:
-
FUSION_SERVER- Set to "true" or "false" to capture pid info for fusion server. Defaults to "true". -
FUSION_IHC_SERVER- Set to "true" or "false" to capture pid info for ihc server. Defaults to "true". -
FUSION_UI_SERVER- Set to "true" or "false" to capture pid info for UI server. Defaults to "false".
Running talkback
To run the talkback script, follow this procedure:
-
Log into the Fusion server. If you’re not logged in as root, use sudo to run the talkback script. Below is an example output:
====================== INFO ========================= The talkback agent will capture relevant configuration and log files to help WANdisco diagnose the problem you may be encountering. Use '-h' flag for more info. Retrieving current system state information Capturing uptime. Capturing pwd. Capturing uname -a. Capturing df -k. Capturing df -k /opt/wandisco/fusion/server/dcone. Capturing mount. Capturing /usr/java/jdk1.7.0_79/bin/java -version. Capturing /bin/bash -version. /usr/bin/lsb_release Capturing rpm -qa | grep coreutil. Capturing ps -leaf | grep java. Capturing ps -C java -L -o tid,pcpu,time. Capturing ps -leaf. Capturing top -b -n 1. Capturing netstat -anp. Found 'fusion-server' with user: 'hdfs' and pid: '26950'. Capturing proc file for 'fusion-server'. Found 'fusion-ihc-server' with user: 'hdfs' and pid: '24536'. Capturing proc file for 'fusion-ihc-server'. Copying Fusion UI log files, this can take several minutes. Gathering information from Fusion endpoints Protocol is: http Hostname is: <your.hostname> Port is: 8082 retrieving details for node <your.nodeID> Capturing ping -c 5 <your.hostname>. Copying Fusion server log files, this can take several minutes. Copying Fusion IHC log files, this can take several minutes. WARNING: fs.xml could not be parsed. This is expected behavior when no replicated directories exist. Gathering Java Management Extension data. 2 archives were successfully processed. 2 archives were successfully processed. Would you like to include hadoop fsck? This can take some time to complete and may drastically increase the size of the tarball. 1) Yes 2) No ? 1 Capturing sudo -u hdfs hadoop --config /etc/hadoop/conf fsck / -blocks -locations -racks -files -openforwrite. Running sysinfo script to capture maximum hardware and software information... Gathering Summary info.... Gathering Kernel info.... Gathering Hardware info.... Gathering File-Systems info.... Gathering Network info.... Gathering Services info.... Gathering Software info.... Gathering Stats info.... Gathering Misc-Files info.... THE FILE sysinfo/sysinfo_<your.hostname>-20171108-100136.tar.gz HAS BEEN CREATED BY sysinfo TALKBACK COMPLETE --------------------------------------------------------------- Please upload the file: /<your specified directory>/talkback-FUSION-201711081510-<your.hostname>.tar.gz to WANdisco support with a description of the issue. Note: do not email the talkback files, only upload them via ftp or attach them via the web ticket user interface. -------------------------------------------------------------- -
Follow the instructions for uploading the output on WANdisco’s support website.
Uploading talkback files
If you need help from WANdisco support you may need to send them your talkback output files.
DO NOT send these files by email.
The best way to share your talkback files is via SFTP, but small files (<50MB) can also be uploaded directly at customer.wandisco.com.
For information on how to upload talkback files, see the Knowledge base article How to upload talkback files for support.
Information can also be found at customer.wandisco.com but you will need a valid WANdisco License Key to access this information.
6.6.5. Common problems
Moving objects between mismatched filesystems
If you move objects onto the distributed file system you must make sure that you use the same URI on both the originating and destination paths. Otherwise you’d see an error like this:
[admin@vmhost01-vm1 ~]$ hadoop fs -mv /repl2/rankoutput1 fusion:///repl2/rankoutput2/ 15/05/13 21:22:40 INFO client.FusionFs: Initialized FusionFs with URI: fusion:///, and Fs: hdfs://vmhost01-vm1.cluster.domain.com:8020. FileSystem: DFS[DFSClient[clientName=DFSClient_NONMAPREDUCE_-721726966_1, ugi=admin@DOMAIN.EXAMPLE (auth:KERBEROS)]] mv: `/repl2/rankoutput1': Does not match target filesystem
If you use the fusion:/// URI on both paths it will work, e.g.
[admin@vmhost01-vm1 ~]$ hadoop fs -mv fusion:///repl2/rankoutput1 fusion:///repl2/rankoutput1 15/05/13 21:23:27 INFO client.FusionFs: Initialized FusionFs with URI: fusion:///, and Fs: hdfs://vmhost01-vm1.cluster.domain.com:8020. FileSystem: DFS[DFSClient[clientName=DFSClient_NONMAPREDUCE_-1848371313_1, ugi=admin@DOMAIN.EXAMPLE (auth:KERBEROS)]]
Note that since the non-replicated directory doesn’t yet exist in ZONE2 it will get created without the files it contains on the originating zone.
When running WANdisco Fusion using the fusion:///, moving non-replicated directory to replicated directory will not work unless you use of the fusion:/// URI.
You can’t move files between replicated directories
Currently you can’t perform a straight move operation between two
separate replicated directories.
Handling file inconsistencies
WANdisco Fusion’s replication technology ensures that changes to data are efficiently propagated to each zone. However, the replication system is optimized for maintaining consistency through transactional replication and is not designed to handle the initial synchronization of large blocks of data. For this requirement, we have the Consistency Check tool.
Transfer reporting
When looking at the transfer reporting, note that there are situations in which HFlush/early file transfer where transfer logs will appear incorrect. For example, the push threshold may appear to be ignored. This could happen if an originating file is closed and renamed before pulls are triggered by the HFlush lookup. Note that although this results in confusing logs, those logs are in fact correct; you would see only two appends, rather than the number determined by your push threshold - one in the very beginning, and one from the rename, which pulls the remainder of the file. What is happening is optimal; all the data is available to be pulled at that instant, so we might as well pull all of it at once instead of in chunks.
6.6.6. Handling Induction Failure
In the event that the induction of a new node fails, here is a possible approach for manually fixing the problem using the API.
Requirements: A minimum of two nodes with a fusion server installed and running, without having any prior knowledge about the other.
This can be verified by querying <hostname>:8082/fusion/nodes
Steps:
Generate an xml file (we’ll call it induction.xml) containing an induction ticket with the inductors details (Generally the inductor port should not change but this is the port that all DConE traffic uses.
You can find this in your application.properties file as application_port)
<inductionTicket>
<inductorNodeId>${NODE1_NODEID}</inductorNodeId>
<inductorLocationId>${NODE1_LOCATIONID}</inductorLocationId>
<inductorHostName>${NODE1_HOSTNAME}</inductorHostName>
<inductorPort>6444</inductorPort>
</inductionTicket>
Send the xml file to your inductee:
curl -v -s -X PUT -d@${INDUCTION.XML} -H "Content-Type: application/xml" http://${NODE2_HOSTNAME}:8082/fusion/node/${NODE2_IDENTITY}
Membership
For more information on memberships see the reference guide.
Requirements: A minimum of two nodes that have been inducted.
Steps:
Generate an xml file (we’ll call it membership.xml) containing a membership object.
DConE supports various configuration of node roles but for the time being the Fusion UI only supports <Acceptor, Proposer, Learner> and <Proposer, Learner>.
If you choose to have an even number of <Acceptor, Proposer, Learner> nodes you must specify a tiebreaker.
<membership>
<membershipIdentity>${MEANINGFUL_MEMBERSHIP_NAME}</membershipIdentity>
<distinguishedNodeIdentity>${NODE1_NODEID}</distinguishedNodeIdentity>
<acceptors>
<node>
<nodeIdentity>${NODE1_NODEID}</nodeIdentity>
<nodeLocation>${NODE1_LOCATIONID}</nodeLocation>
</node>
<node>
<nodeIdentity>${NODE2_NODEID}</nodeIdentity>
<nodeLocation>${NODE2_LOCATIONID}</nodeLocation>
</node>
</acceptors>
<proposers>
<node>
<nodeIdentity>${NODE1_NODEID}</nodeIdentity>
<nodeLocation>${NODE1_LOCATIONID}</nodeLocation>
</node>
<node>
<nodeIdentity>${NODE2_NODEID}</nodeIdentity>
<nodeLocation>${NODE2_LOCATIONID}</nodeLocation>
</node>
</proposers>
<learners>
<node>
<nodeIdentity>${NODE1_NODEID}</nodeIdentity>
<nodeLocation>${NODE1_LOCATIONID}</nodeLocation>
</node>
<node>
<nodeIdentity>${NODE2_NODEID}</nodeIdentity>
<nodeLocation>${NODE2_LOCATIONID}</nodeLocation>
</node>
</learners>
</membership>
Send the xml file to one of your nodes:
curl -v -s -X POST -d@${MEMBERSHIP.XML} -H "Content-Type: application/xml" http://${NODE_HOSTNAME}:8082/fusion/node/${NODE_IDENTITY}/membership
Statemachine
Requirements: A minimum of two nodes inducted together and a membership created that contains them (you’ll want to make a note of the membership id of your chosen membership).
Steps:
Generate an xml file (we’ll call it statemachine.xml) containing a fsMapping object.
<replicatedDirectory>
<path>${URI_TO_BE_REPLICATED}</path>
<membershipId>${MEMBERSHIP_ID}</membershipId>
<familyRepresentativeId>
<nodeId>$NODE1_ID</nodeId>
</familyRepresentativeId>
</replicatedDirectory>
Send the xml file to one of your nodes:
curl -v -s -X POST -d@${STATEMACHINE.XML} -H "Content-Type: application/xml" http://${NODE1_HOSTNAME}:8082/fusion/fs
6.6.7. Client Bypass
|
Known issue in Fusion 2.14 - do not enable this feature
Due to a known issue in the 2.14 release, the Client Bypass feature should not be enabled as the bypass logic may be triggered unnecessarily by redundant exceptions (such as FileNotFoundException). This will cause replication to be halted until the retry interval has passed. |
Client bypass to allow writes to proceed
If WANdisco Fusion is down and clients use the HDFS URI, then further writes will be blocked. The client bypass feature gives the administrator an option to bypass WANdisco Fusion and write to the underlying file system, which will introduce inconsistencies between zones. This is suitable for when short-term inconsistency is seen as a lesser evil compared to blocked progress.
The inconsistencies can then be fixed later using the Consistency and Make Consistent process(es). A client that is allowed to bypass to the underlying filesystem will continue to bypass for the duration of the retry interval. Long-running clients will automatically reload configurations at a hardcoded 60 second interval. Thus it is possible to disable and enable the bypass on-the-fly.
Enable/disable client bypass via the UI
-
Log in to the Fusion UI and go to the Settings tab. Click Client Bypass Settings.
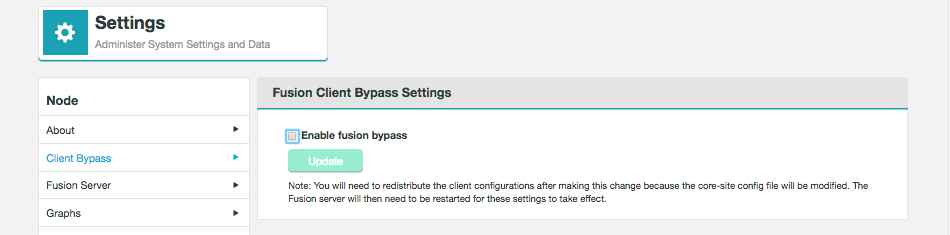 Figure 227. Client Bypass - step1
Figure 227. Client Bypass - step1 -
Tick the Enable fusion bypass checkbox. This will enable two entry fields for configuration:
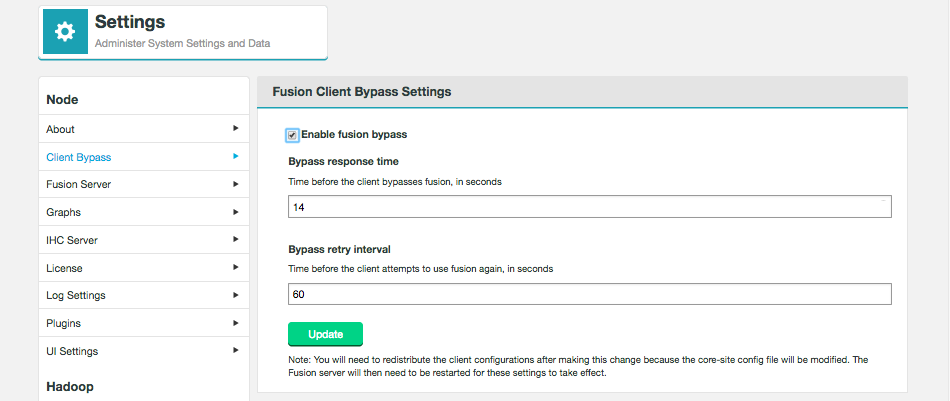 Figure 228. Client Bypass - step2
Figure 228. Client Bypass - step2- Bypass response time
-
The time (in seconds) that will pass before the client will bypass WANdisco Fusion. Default: 14.
- Bypass retry interval
-
The time (in seconds) before the client attempts to use WANdisco Fusion, again. Default: 60.
-
Click Update to save your changes.
-
A HDFS restart is now needed for the changes to take effect.
Enable/disable client bypass via manual configuration change
In core-site.xml add the following properties:
-
fusion.client.can.bypass = true-
default is false
-
-
fusion.client.bypass.retry.interval.secs = 120-
default is 60 (in seconds)
-
The properties are also listed in the Fusion Client configuration table.
6.6.8. Manual Bypass
Manual bypass allows clients to bypass WANdisco Fusion. It can be used for WANdisco Fusion maintenance and troubleshooting.
When manual bypass is enabled, consistency check and make consistent can still continue in both directions. Replication can also continue from the remote zone to the zone with the bypass in place.
The warning 'This zone is not actively replicating' is displayed on the Fusion dashboard when manual bypass is enabled.
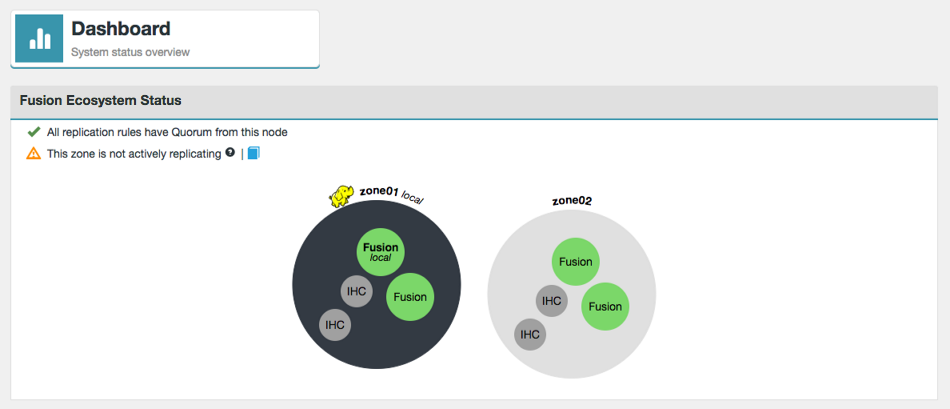
Connecting to Fusion
Client access to Fusion is mostly defined by URI selection. This is specified during installation, or via the Settings tab on the Fusion UI of an established deployment. It can also be controlled manually by amending the cluster core-site directly, though your cluster manager (CM, Ambari, etc)
URI Selection
There are two parameters that are modified according to your needs. You can modify the default HDFS "implementation" (fs.hdfs.imp) to point at Fusion instead of the default Hadoop HDFS client, or we add a whole new "fusion". Note the fourth option, in the table below; you can run both URIs in parallel.
| URI | core-site parameter | points to Fusion class: |
|---|---|---|
hdfs:// with HDFS |
|
|
fusion:// with HCFS |
|
|
fusion:// with HDFS |
|
|
fusion:// & hdfs:// with HDFS |
|
both point to |
| You can create your own implementation by defining a new .impl parameter and pointing it at a class that handles the filesystem commands of your choice. E.g., fs.fusion.impl could be renamed (or exist in conjunction with) fs.secret.impl, which would mean any filesystem commands to path prefixed with secret:// get handled by the Fusion class as well. |
Bypass Option
With the HDFS URI, Fusion sits in the write path for all cluster filesystem edits, so a complete Fusion outage would prevent any cluster write operations. The bypass option allows clients to write directly to the local cluster, preventing a block on cluster activity. The bypass can be enabled from the UI or through the following manual process.
<property>
<name>fusion.client.can.bypass</name>
<value>true</value>
</property>By default, when the parameter is missing, it’s set to false. With it set to true, if all the Fusion servers are down in a zone then the client writes directly to the underlyingFS. If you perform any client operations via command line you should see the following additional output:
Bypassing enabled with ResponseWaitTime(secs): X, RetryInterval(secs): Y.
You may also see the following additional output after it bypasses to the underlying:
Bypassing triggered for Y seconds.
The other parameter to adjust the response time and retry interval for long-running clients:
<property>
<name>fusion.client.bypass.retry.interval.secs</name>
<value>integer number representing seconds; default is 60</value>
</property>- fusion.client.bypass.retry.interval.secs
-
is the number of seconds for which the client will stay "bypassed" before trying Fusion again.
Hiding the Fusion servers and Manual Fast Bypass
The bypass procedure is not just for handling node failure, there may be occasions that you wish to hide Fusion from the clients so that bypass happens while Fusion servers are up and running, during maintenance, application troubleshooting, or performing tests commands with and without Fusion, etc.
The reason for doing this are:
-
it enables consistency check and make consistent to continue operating, in both directions.
-
it allows replication to continue from the remote zone to the zone with the bypass in place
-
it prevents stopped nodes from accidentally sidelining if down too long
-
it allows individual clients to continue contacting Fusion server for testing / troubleshooting (if they’re then configured without repl_exchange_dir)
A Manual Fast Bypass flag available as part of the replicated exchange directory feature. If your clusters is configured with the replicated_exchange_dir then adding a subdirectory called "bypass" to the repl_exchange_dir tells your Fusion Clients to treat all folders as non-repl, and to therefore not contact the Fusion server at all. This is, in effect, a quick way to hide the Fusion servers. Clients will continue to bypass Fusion until the "bypass" flag is deleted.
<property>
<name>fs.fusion.client.can.bypass</name>
<value>true</value>
</property>-
By default the parameter is missing, so is therefore "false".
-
When set to true, if all the Fusion servers are down in a zone then the client writes directly to the underlyingFS. If you perform any client operations via command line you should see the following additional output:
Bypassing enabled with ResponseWaitTime(secs): X, RetryInterval(secs): Y.
You may also see the following additional output after it bypasses to the underlying:
Bypassing triggered for Y seconds.
Bypass utility script
Using the bypass utility script, bypass paths can be created under the configured replicated exchange directory. For more information on using this script see the Knowledge base article Fusion Bypass Utility Script.
7. Reference Guide
7.1. Fusion Configuration Properties
This section lists the available configuration for WANdisco Fusion’s component applications.
| You should take care when making any configuration changes on your clusters, always check with WANdisco support before changing properties in your environment. |
This section describes the configuration files and the properties editable in them.
-
/etc/wandisco/fusion/server/application.properties- contains WANdisco Fusion Server properties -
/etc/wandisco/fusion/ihc/server/{distro}/{version string}.ihc- contains all the IHC server properties -
config.properties- contains all the Fusion Client properties (see note below) -
core-site.xml- contains WANdisco Fusion Client and WANdisco Fusion Server properties
From 2.14, an additional file can be used to configure the Fusion Client - config.properties.
Using this file you can make updates to Fusion Client properties without editing the core-site.xml, which would require a restart of Hadoop services.
|
7.1.1. Fusion Server configuration
The Fusion Server configuration properties are found in:
/etc/wandisco/fusion/server/application.properties
All these properties are used by the WANdisco Fusion Server.
| Property | Description | ||||||
|---|---|---|---|---|---|---|---|
The DConE AgreementStore stores agreements in segments, with each segment stored in its own file. This defines how many agreements are stored in a segment.
|
|||||||
Specifies the minimum Global Sequence Number (GSN) interval that triggers the generation of a status message.
|
|||||||
Specifies the minimum time interval that triggers the generation of a status message.
|
|||||||
This is the hostname used in reporting the Fusion server’s address.
|
|||||||
If set to true, the application integration database will also write to disk rather than being exclusively stored in memory.
|
|||||||
If set to true, the application integration database will forcibly sync with the filesystem.
|
|||||||
If set to true and the application integration database was not shut down 'cleanly', then on restart the server will not start.
|
|||||||
The directory the application will use for persistence.
|
|||||||
The port DConE uses for communication.
|
|||||||
This is the hostname used for binding opened ports (for DConE, requests port, REST).
|
|||||||
The number of message objects stored in cache before the cache is reset.
|
|||||||
The directory DConE will use for persistence.
|
|||||||
If set to true, the DConE database will also write to disk rather than being exclusively stored in memory.
|
|||||||
If set to true, the DConE database will forcibly sync with the filesystem.
|
|||||||
If set to true/false and the DConE system database was not shut down 'cleanly', then on restart the server will not start.
|
|||||||
Specifies the maximum number of agreements sent in a teach message.
|
|||||||
Whether the DConE database should use boxcars or not.
|
|||||||
Specifies the size of the default decoupler’s thread pool.
|
|||||||
Maximum number of queued items for the decoupler.
|
|||||||
Specifies the size of the teach decoupler’s thread pool; if 0, disables the teach decoupler.
|
|||||||
Maximum number of queued items for the teach decoupler.
|
|||||||
The number of threads executing agreements in parallel (this is total number of repair and agreement execution threads).
|
|||||||
Enables SSL between the Fusion Server - Fusion Client.
|
|||||||
Enables authentication on the REST API.
|
|||||||
|
The path to a keytab that contains the principal specified in
|
||||||
The principal the fusion server will use to login with. The name of the principal must be "HTTP".
|
|||||||
If type is "simple", whether anonymous API calls are allowed. If set to false, users must append a query parameter at the end of their URL
|
|||||||
Type of authentication to use for http access.
|
|||||||
Users that are allowed to proxy on behalf of other users. HTTP calls would include a value for the header
|
|||||||
Users that are allowed to make read calls ONLY (write calls are PATCH, POST, PUT, DELETE).
|
|||||||
Users that are allowed to make read OR write calls (any type of HTTP request).
|
|||||||
Enables authorization on the REST API. Authentication must also be enabled.
|
|||||||
Determines the transfer protocol(s) to be supported by Fusion Server.
|
|||||||
Location of a directory in the replicated filesystem to which Fusion server will write information about replicated directories for clients to read. It’s necessary to configure the same in the
|
|||||||
Whether SSL is enabled for IHC network communications.
|
|||||||
The port the Fusion HTTP API will use.
|
|||||||
The port the Fusion HTTPS API will use (if SSL is enabled).
|
|||||||
The maximum agreements that a node in a Zone can be behind before it is disabled (i.e. it will no longer be able to propose changes).
|
|||||||
The directory in which the Fusion Server stores log files.
|
|||||||
The number of agreements DConE will hold in the agreement store - this store holds agreements to be processed and agreements stored to teach other nodes.
|
|||||||
The unique identifier given to the Fusion node automatically at installation.
|
|||||||
The name set for the Fusion node. Adjustable in the Fusion UI.
|
|||||||
The port remote ihc servers should connect to when the zone is set to Inbound connection.
|
|||||||
Maximum number of outstanding files that a single repair will have scheduled for execution at any given time. This is a mechanism for allowing multiple parallel repairs to run together.
|
|||||||
Number of executor threads dedicated for repair tasks only.
|
|||||||
The port Fusion clients will use to connect the Fusion server.
|
|||||||
Whether SSL is enabled for Fusion Server communications.
|
|||||||
Alias of private key / certificate chain of the server used to encrypt communications.
|
|||||||
Encrypted password of private key entry in keystore. Can be encrypted using
|
|||||||
Local filesystem path of key store containing key entry.
|
|||||||
Encrypted password of key store. Can be encrypted using
|
|||||||
Local filesystem path of trust store used to validate certificates sent by other Fusion Servers or IHC servers.
|
|||||||
Encrypted password of trust store. Can be encrypted using
|
|||||||
Allows you to turn off the ability to receive stack traces from REST API calls.
|
|||||||
The size of the ChunkedStream.
|
|||||||
The zone name for where the Fusion server is located. This is set during installation.
|
|||||||
Additional properties |
The following properties are non-standard, and will not be present in a |
||||||
Determines whether the Fusion server will attempt to rollback any uncommitted transactions on start up.
|
|||||||
Coordinated requests (GSNs) are now removed from the shared storage using a thread pool. This controls the number of threads.
|
|||||||
If it takes longer than this time to garbage collect the coordinated requests (GSNs) stored in stable storage, then issue a warning and diagnostic event.
|
|||||||
Coordinated requests (GSNs) in stable storage are garbage collected by a thread pool, periodically requests will be submitted to garbage collect (GC) the GSNs. By default, the thread submitting requests does not wait for the GSN to be GC’d.
|
|||||||
The path to the license file.
|
|||||||
Whether netty clients can reuse address and port for connections that are in the
|
|||||||
Timeout of how long without response the IHC connection can be.
|
|||||||
The sleep time (milliseconds) in between retries of an agreed request.
|
|||||||
Timeout on how long Fusion should wait for IHC connection being established (networking timeout).
|
|||||||
Allows you to set the size limit of the response cache which holds the processed request ids and corresponding responses.
|
|||||||
This specifies how long entries are stored in the response cache before they expire.
|
7.1.2. IHC Server configuration
The Inter-Hadoop Communication Server is configured from a single file located at:
/etc/wandisco/fusion/ihc/server/{distro}/{version string}.ihc
| Property | Description | ||||||
|---|---|---|---|---|---|---|---|
The host and port for the web server, used when the
|
|||||||
The host and port for the web server, used when the
|
|||||||
Determines the HTTP policy supported by IHC Server.
|
|||||||
The address the ihc server will bind to. If not specified, the default is "0.0.0.0:7000". In all cases, the port should be identical to the port used in the
|
|||||||
The hostname and port the IHC server will listen on.
|
|||||||
Signifies that the IHC Server communications has SSL encryption enabled.
|
|||||||
Alias of private key / certificate chain of the IHC server used to encrypt communications.
|
|||||||
Encrypted password of private key entry in keystore. Can be encrypted using
|
|||||||
Local filesystem path of key store containing key entry.
|
|||||||
Encrypted password of key store. Can be encrypted using
|
|||||||
Format of key store
|
|||||||
Local filesystem path of trust store used to validate certificates sent by other IHC servers or Fusion Servers.
|
|||||||
Encrypted password of trust store. Can be encrypted using
|
|||||||
Format of trust store.
|
|||||||
Additional properties |
The following properties are non-standard, and will not be present in a IHC properties file by default. |
||||||
SSL Handshake timeout on transfer channel. Property added in 2.12.1.8.
|
|||||||
Write bandwidth limit on transfer channel. Property added in 2.12.1.8.
|
|||||||
Check interval for bandwidth limit enforcement. Property added in 2.12.1.8.
|
|||||||
Number of threads servicing write handlers that perform reads from underlying storage and writes to network channel. Property added in 2.13.0.x
|
IHC Network configuration
The following is a description of how IHC servers are added to the replication system:
-
The IHC servers are configured with the addresses of the WANdisco Fusion servers that inhabit the same zone.
-
Periodically, the IHC servers ping the WANdisco Fusion servers using these stored addresses.
-
The WANdisco Fusion servers will announce the IHC servers that have pinged them.
IHC servers in standard configuration should have the address of all WANdisco Fusion servers, since the core-site.xml property fusion.server lists them all.
This is important because only the Writer node in each zone will confirm the existence of IHCs that have pinged it.
Therefore the IHC Server has to talk to all Fusion servers in the zone in order to be flagged as available.
The same method is used in Hadoop to handle namenode and datanode connections. The datanode is configured with the namenode’s address and uses the address to contact the namenode and indicate its availability. If the namenode doesn’t hear from the datanode within a set period, the namenode assumes that the datanode is offline.
7.1.3. Fusion Client configuration
Usage Guide
There is a fixed relationship between the type of deployment and some of the Fusion Client parameters. The following table describes this relationship:
| Configuration | fs.fusion.impl | fs.AbstractFileSystem.fusion.impl | fs.hdfs.impl |
|---|---|---|---|
Use of fusion:/// with HCFS |
com.wandisco.fs.client.FusionHcfs |
com.wandisco.fs.client.FusionAbstractFs |
Blank |
Use of fusion:/// with HDFS |
com.wandisco.fs.client.FusionHdfs |
com.wandisco.fs.client.FusionAbstractFs |
Blank |
Use of hdfs:/// with HDFS |
Blank |
Blank |
com.wandisco.fs.client.FusionHdfs |
Use of fusion:/// and hdfs:/// with HDFS |
com.wandisco.fs.client.FusionHdfs |
com.wandisco.fs.client.FusionAbstractFs |
com.wandisco.fs.client.FusionHdfs |
Configuring properties for the Fusion Client
From 2.14, an additional file can be used to configure the Fusion Client. Using this file you can make updates to Fusion Client properties, without editing the core-site.xml which would require redistributing the core-site.xml and restarting Hadoop services.
The config.properties file can be placed in one of three locations. The client checks these in the following order, stopping at the first one found.
-
the replicated exchange directory i.e.
hdfs://<fusion.replicated.dir.exchange>/<fusion.client.configuration.path> -
the root of the Hadoop filesystem, i.e.
hdfs:///<fusion.client.configuration.path> -
on the local filesystem relative to where the process runs, i.e.
/var/lib/hadoop-hdfs/<fusion.client.configuration.path>. If placed here, it will only affect local clients unless the file is replicated.
The default value for fusion.client.configuration.path is .fusion/client/config.properties.
For example, if fusion.client.configuration.path = my-configuration.properties, then the locations checked would be hdfs://<fusion.replicated.dir.exchange>/my-configuration.properties, hdfs://my-configuration.properties or /var/lib/hadoop-hdfs/my-configuration.properties.
If a file exists at any of the locations, it will be read as a properties file. Any of the Fusion Client properties that can be set in the core-site.xml can be set here. The expected keys and values are the same, and properties that can have multiple values should be comma-separated.
To change the system property fusion.client.configuration.path, set the value when running the client:
-
if you are using the hdfs client, set
HADOOP_CLIENT_OPTS="-Dfusion.client.configuration.path=/the/path/to/my/config"and then run the client. -
if you are using a pure java client, specify
-Dfusion.client.configuration.path=/the/path/to/my/configwhen running the client.
7.1.4. Core-site configuration
/etc/hadoop/conf/core-site.xml
/etc/alternatives/hadoop-conf/core-site.xml
Fusion Server = /etc/wandisco/fusion/server/core-site.xml
IHC Server = /etc/wandisco/fusion/ihc/server/{distro}/core-site.xml
The core-site.xml file contains many configurable properties that are used by the Fusion Client, Fusion Server, or both.
These are described in this section, grouped by function.
The default for each property, where appropriate, is indicated in bold.
The Fusion Client properties can also be set in config.properties.
General settings
| Property | Description | ||||||
|---|---|---|---|---|---|---|---|
The Abstract FileSystem implementation to be used. Will not be present if "HDFS URI with HDFS" scheme is used. See the Fusion Client Usage Guide for details.
|
|||||||
The FileSystem implementation to be used. Will not be present if "HDFS URI with HDFS" scheme is used. See the Fusion Client Usage Guide for details.
|
|||||||
The number of bytes the client will write before sending a push request to the Fusion server indicating bytes are available for transfer. If the threshold is 0, pushes are disabled. The default is the block size of the underlying filesystem.
|
|||||||
The address of the underlying filesystem. This is often the same as the
|
|||||||
The DistributedFileSystem implementation to be used. Will only be seen when certain schemes are in configured - "HDFS URI with HDFS" and "Fusion and HDFS URIs with HDFS". See the Fusion Client Usage Guide for further details.
|
|||||||
Customize
|
|||||||
Location from which clients should try to read information about replicated directories, before contacting Fusion server. It’s necessary to configure the same in server’s application.properties, so that it generates the necessary data.
|
|||||||
The hostname and request port of the Fusion server. Comma-separated list of hostname:port for multiple Fusion servers in the Zone.
|
|||||||
Additional properties |
The following properties are non-standard, and will not be present in a |
||||||
Max number of times to attempt to connect to a Fusion server before failing over (in the case of multiple Fusion servers).
|
|||||||
The name of the implementation class for the underlying file system specified with
|
|||||||
If true, the Fusion server will pull data when it receives an HFlush request from another zone.
|
|||||||
The maximum period of time, in seconds, that the Fusion Client should spend attempting to establish a connection to each Fusion Server.
|
|||||||
The number of threads to use for the event loop group, per client unless the the group is shared.
|
|||||||
A flag to indicate if unique instances of Fusion Client should share a common
|
|||||||
The time before a Fusion Client request will timeout due to a lack of acknowledgement from the Fusion server.
|
Details for fusion.dsmToken.dir property
This property is used to set a custom location for the .fusion DSM token directory.
The property is not yet configurable in the Fusion UI. The following limitations apply:
-
The token directory can only be changed when no replicated directories exist. Otherwise the behavior is undefined.
-
Some files, such as the Consistency Check metadata are transferred via the standard IHC mechanism, which will require that the paths are identical across all zones. As a result, this configuration must be applied across all zones.
-
If the path used contains a special URL character, the characters must be encoded. For example, if the desired path is
/my dsm&dir, it needs to be set as/my%20dsm%26dir.
Security Settings
The following properties are used if Kerberos and/or SSL are enabled on the underlying cluster.
These properties must be defined in the /etc/hadoop/conf/core-site.xml file and if you are using unmanaged clusters will also need to be replicated to the IHC core-site.xml file.
The default for each property, where appropriate, is indicated in bold.
| Property | Description | ||||||
|---|---|---|---|---|---|---|---|
Enables SSL between the Fusion Server - Fusion Client. See
|
|||||||
Local filesystem path of trust store used to validate certificates sent by Fusion Servers.
|
|||||||
Encrypted password of trust store. Can be encrypted using
|
|||||||
Format of key store
|
|||||||
Path to the Kerberos handshake token directory. The Fusion server(s) will attempt to write to this directory to verify that the user has the proper Kerberos credentials to write to the underlying file system. See Setting up handshake tokens for details of this property. If this property is not set, the default location for handshake tokens would be
|
|||||||
Enables authentication on the REST API.
|
|||||||
|
The path to a keytab that contains the principal specified in
|
||||||
The principal the fusion server will use to login with. The name of the principal must be "HTTP".
|
|||||||
Type of authentication to use for http access.
|
|||||||
Users that are allowed to proxy on behalf of other users. HTTP calls would include a value for the header
|
|||||||
Users that are allowed to make read OR write calls (any type of HTTP request).
|
|||||||
Users that are allowed to make read calls ONLY (write calls are PATCH, POST, PUT, DELETE).
|
|||||||
Enables authorization on the REST API. Authentication must also be enabled.
|
|||||||
The path to a keytab that contains the principal specified in
|
|||||||
The name of the fusion principal found in the
|
|||||||
Additional properties |
The following properties are non-standard, and will not be present in a |
||||||
If defined, Fusion impersonates to this user for performing various HDFS tasks that require system privileges (e.g. change of ownership, repairs, etc). It must be defined when
|
Consistency Check and Bypass Settings
The following properties determine how consistency checks and bypass run.
| Property | Description | ||||||
|---|---|---|---|---|---|---|---|
The length of time for which the client will stay "bypassed" before trying Fusion again. This is will only occur if the Fusion server was still uncontactable.
|
|||||||
If the client cannot contact the Fusion server, this setting will allow a client request to bypass replication and proceed directly to the underlying filesystem after retrying.
|
|||||||
Additional properties |
The following properties are non-standard, and will not be present in a |
||||||
If true, then Fusion will include the permissions in the produced file statuses and they will then be compared in consistency check.
|
|||||||
If true, then Fusion will include the group and username in the produced file statuses and it will be then compared in consistency check.
|
|||||||
Whether Fusion will try to read or set ACLs. If false, they will not be compared in consistency check.
|
|||||||
Determines whether the filesystem supports appends or not. Fusion already contains a list of filesystems that contain defaults based on whether appends are supported. For new filesystems, this configuration can be used.
|
LocalFileSystems
We’ve introduced FusionLocalFs for LocalFileSystems using WANdisco Fusion.
This is necessary because there are a couple of places where the system expects to use a Local File System.
Configuration |
|
|
|
LocalFileSystems |
com.wandisco.fs.client.FusionLocalFs |
com.wandisco.fs.client.FusionLocalFs |
com.wandisco.fs.client.FusionLocalFs |
Therefore, for LocalFileSystems, users should set their fs.<parameter>.impl configuration to *com.wandisco.fs.client.FusionLocalFs*.
Usage
-
Set
fs.file.impltoFusionLocalFs, (then any file:/// command will go through FusionLocalFs) -
Set
fs.fusion.impltoFusionLocalFs, (then any fusion:/// command will go through FusionLocalFs).Further more, a user can now set any scheme to any
Fusion*Fsand when running a command with that scheme, it will go through thatFusion*Fs. e.g., -
Set
fs.orange.implto FusionLocalFs, (then any oranges:/// command will go through FusionLocalFs). -
Set
fs.lemon.implto FusionHdfs, (then any lemon:/// command will go through FusionHdfs).
Azure Configuration
When using Fusion with Azure the following configurations can be added to /etc/hadoop/conf/core-site.xml or /etc/wandisco/fusion/server/core-site.xml if there is no Hadoop.
S3 Plugin Configuration
When using the Fusion S3 plugin the following configurations can be added to /etc/hadoop/conf/core-site.xml or /etc/wandisco/fusion/server/core-site.xml if there is no Hadoop.
| Property | Description | ||||||
|---|---|---|---|---|---|---|---|
|
Configures the client to use S3 accelerate endpoint for all requests.
|
||||||
|
Path to the directory where files are downloaded locally from IHC servers before uploading to s3. Multiple buffer directories are supported.
|
||||||
|
The name of the container that will store the file system.
|
||||||
Sets whether or not to cache response metadata. Response metadata is typically used for troubleshooting issues with AWS support staff. While this feature is useful for debugging it adds overhead and so disabling it may be desired in high throughput applications. Property added in 2.12.3.
|
|||||||
|
Configures the client to enable chunked encoding automatically for PutObjectRequest and UploadPartRequest.
|
||||||
|
Time in milliseconds to wait when initially establishing a connection before timing out.
|
||||||
|
The s3 endpoint.
|
||||||
|
Configures the client to use Amazon S3 dualstack mode for all requests.
|
||||||
|
Configure whether global bucket access is enabled for clients.
|
||||||
|
Defines which listing request Fusion makes against S3 - listObjects version 1 or listObjects version 2.
Some S3 implementations do not support version 2.
|
||||||
|
The maximum number of open HTTP connections.
|
||||||
|
The maximum number of times that a retriable failed request (ex: a 5xx response from a service) will be retried.
|
||||||
|
The default number of keys that can be retrieved per list objects request.
|
||||||
|
The minimum part size for upload parts.
|
||||||
|
The size threshold for when to use multipart uploads.
|
||||||
|
The size threshold for Amazon S3 object after which multipart copy is initiated.
|
||||||
|
The minimum size of each part for multipart copy.
|
||||||
|
Configures the client to use virtual-hosted-style (false) or path-style (true) access for all requests.
|
||||||
|
Configures the client to sign payloads in all situations.
|
||||||
|
The s3 region
|
||||||
|
Time in milliseconds to wait for data to be transferred over an established, open connection before the connection is timed out.
|
||||||
|
Configures the client to use S3 server side encryption.
|
||||||
|
The default on whether to use TCP KeepAlive.
|
||||||
|
The number of threads used by TransferManager to do the transfer.
|
||||||
|
The upload method to the s3 bucket. "disk" will use the current scheme, use tmp dir to save the file and support multi-part upload. "stream" will build pipeline and directly upload stream into the bucket.
|
Swift Plugin Configuration
When using the Fusion Swift plugin the following configurations need to be added to /etc/hadoop/conf/core-site.xml or /etc/wandisco/fusion/server/core-site.xml if there is no Hadoop.
| Property | Description | ||||||
|---|---|---|---|---|---|---|---|
The name of the container that will store the file system.
|
|||||||
The name of the container that will store the data for large objects.
|
|||||||
The Swift endpoint
|
|||||||
Encrypted password used to access the swift container.
|
|||||||
ID of project or account
|
|||||||
ID of user (not username)
|
|||||||
The domainName of the container - can be used instead of fs.fusion.swift.domainId.
|
|||||||
The domainId of the container - can be used instead of fs.fusion.swift.domainName
|
|||||||
The region of the container
|
|||||||
Path to the directory where files are downloaded locally from IHC servers before uploading to Swift.
|
|||||||
The object size at which to separate large objects into segments.
|
7.2. API
WANdisco Fusion offers increased control and flexibility through a RESTful (REpresentational State Transfer) API.
Below are listed some example calls that you can use to guide the construction of your own scripts and API driven interactions.
7.2.1. Authentication warning
It’s important that you restrict access to your API. If your Fusion instance is not kerberized or is kerberized but API authentication isn’t enabled then the Fusion core API will be open to use without providing security credentials. A warning will appear on the dashboard if server is running in this state.

For more information about restricting API access, see the section on Kerbreos.
7.2.2. REST API Endpoints
|
API documentation is still in development:
Note that the API documentation is incomplete and requires clarification of available endpoints.
|
Note the following:
-
All calls use the base URI:
http(s)://<server-host>:8082/fusion/<resource>
-
The internet media type of the data supported by the web service is application/xml.
-
The API is hypertext driven, using the following HTTP methods:
| Type | Action |
|---|---|
POST |
Create a resource on the server |
GET |
Retrieve a resource from the server |
PUT |
Modify the state of a resource |
DELETE |
Remove a resource |
-
If you have Kerberos-authentication enabled on REST API, you must kinit before making REST calls, and enable GSS-Negotiate authentication. To do this with curl, you must include the "--negotiate" and "-u:" options e.g.:
curl --negotiate -u: -X GET "http://${HOSTNAME}:8082/fusion/fs/transfers"
-
REST calls do not have any associated style information. To make the output human readable you can, for example, use:
curl <your URL> | xmllint --format -
7.2.3. Unsupported operations
As part of Fusion’s replication system, we capture and replicate some "write" operations to an underlying DistributedFileSystem/FileSystem API.
However, the truncate command is not currently supported.
Do not run this command as the filesystem will become inconsistent between clusters.
7.2.4. Examples
The following examples illustrate some simple use cases, most are direct calls through a web browser, although for deeper or interactive examples, a curl client may be used.
Mount point information
http://<WANDISCOFUSION.URL.COM>:8082/fusion/
Calling the mount point output:
Output
<application>
<applicationLocation>.</applicationLocation>
<beaconPeriod>1000</beaconPeriod>
<DConePort>6444</DConePort>
<databaseLocation>/opt/fusion-server/dcone/db</databaseLocation>
<httpPort>8082</httpPort>
<httpsPort>0</httpsPort>
<sslEnabled>false</sslEnabled>
</application>
List all replicated paths
http://<WANDISCOFUSION.URL.COM>:8082/fusion/fs
Output
<replicatedDirectories>
<total>1</total>
<offset>0</offset>
<size>1</size>
<replicatedDirectory>
<path>/repl1</path>
<membershipId>simpleMembership</membershipId>
<familyRepresentativeId>
<nodeId>f5255a0b-bcfc-40c0-b2a7-64546f571f2a</nodeId>
<dsmId>9bc8170e-e70d-11e4-95f9-ae4369cdbb06</dsmId>
</familyRepresentativeId>
<consistencyReport>
<state>CONSISTENT</state>
<lastCheckResult>CONSISTENT</lastCheckResult>
<taskId>580464f1-3734-11e8-9072-1e45bca6d95e</taskId>
<lastCheckTaskId>580464f1-3734-11e8-9072-1e45bca6d95e</lastCheckTaskId>
<lastCheck>1522755859894</lastCheck>
<nextCheck>-1</nextCheck>
</consistencyReport>
<leader>
<nodeId>4e7ef576-3902-4792-a42b-e37937458088</nodeId>
<dsmId>886a382f-328d-11e8-a69b-4acb40819bdf</dsmId>
</leader>
<isLeaderElected>true</isLeaderElected>
<isLeader>false</isLeader>
<writer>
<nodeId>faa3ef92-b052-4cd3-a9f8-6cd8f9c97659</nodeId>
<dsmId>886a382f-328d-11e8-a69b-4acb40819bdf</dsmId>
</writer>
<isWriterElected>true</isWriterElected>
<isWriter>true</isWriter>
<gsn>18672</gsn>
<transfersInProgress>0</transfersInProgress>
</replicatedDirectory>
</replicatedDirectories>
Return a specific replicated path
http://<WANDISCOFUSION.URL.COM>:8082/fusion/fs?path=<[PATH NAME]
Output
<replicatedDirectory>
<path>/foo1/bar1/baz4</path>
<membershipId>bf0bf386-a878-4205-a16e-8b7f258ab1b0</membershipId>
<familyRepresentativeId>
<nodeId>f5255a0b-bcfc-40c0-b2a7-64546f571f2a</nodeId>
<dsmId>b911c0a9-24ad-11e7-9ba2-fea140f240c9</dsmId>
</familyRepresentativeId>
<consistencyReport>
<state>INCONSISTENT</state>
<lastCheckResult>INCONSISTENT</lastCheckResult>
<taskId>0c77a086-24e0-11e7-b2f3-fea140f240c9</taskId>
<lastCheckTaskId>0c77a086-24e0-11e7-b2f3-fea140f240c9</lastCheckTaskId>
<lastCheck>1492593040812</lastCheck>
<nextCheck>-1</nextCheck>
</consistencyReport>
<leader>
<nodeId>f5255a0b-bcfc-40c0-b2a7-64546f571f2a</nodeId>
<dsmId>b911c0a9-24ad-11e7-9ba2-fea140f240c9</dsmId>
</leader>
<isLeaderElected>true</isLeaderElected>
<isLeader>true</isLeader>
<writer>
<nodeId>f5255a0b-bcfc-40c0-b2a7-64546f571f2a</nodeId>
<dsmId>b911c0a9-24ad-11e7-9ba2-fea140f240c9</dsmId>
</writer>
<isWriterElected>true</isWriterElected>
<isWriter>true</isWriter>
<gsn>1174</gsn>
<transfersInProgress>0</transfersInProgress>
</replicatedDirectory>
Add a replicated path
Create a file called stateMachine.xml for use as payload in the REST API call.
Note: membershipId should point to an existing membership:
without path mapping
Use this method when adding a replicated path that refers to the same location in all Zones (e.g. Zone01=/repl1, Zone02=/repl1).
stateMachine.xml
<?xml version="1.0" encoding="UTF-8" standalone="yes"?>
<replicatedDirectory>
<membershipId>ECO-MEMBERSHIP-c65cac1c-730a-11e9-9660-aac618b45073</membershipId>
<familyRepresentativeId>
<nodeId>0a237a53-f939-44e5-967f-9e2e8903b606</nodeId>
</familyRepresentativeId>
<path>/repl1</path>
<mappings>
<mapping>
<zoneId>Zone01</zoneId>
</mapping>
<mapping>
<zoneId>Zone02</zoneId>
</mapping>
</mappings>
</replicatedDirectory>
curl call to add it:
curl -v -X POST -d@./stateMachine.xml -H "Content-Type: application/xml" http://<WANDISCOFUSION.URL.COM>:8082/fusion/fs
with path mapping
Use this method when adding a replicated path that refers to different locations any of the Zones (e.g. Zone01=/repl1, Zone02=/repl2).
stateMachine.xml
<?xml version="1.0" encoding="UTF-8" standalone="yes"?>
<replicatedDirectory>
<membershipId>ECO-MEMBERSHIP-c65cac1c-730a-11e9-9660-aac618b45073</membershipId>
<familyRepresentativeId>
<nodeId>0a237a53-f939-44e5-967f-9e2e8903b606</nodeId>
</familyRepresentativeId>
<mappings>
<mapping>
<zoneId>Zone01</zoneId>
<location>/repl1</location>
</mapping>
<mapping>
<zoneId>Zone02</zoneId>
<location>/repl2</location>
</mapping>
</mappings>
</replicatedDirectory>
curl call to add it:
curl -v -X POST -d@./stateMachine.xml -H "Content-Type: application/xml" http://<WANDISCOFUSION.URL.COM>:8082/fusion/fs
with a replicated directory name (optional)
You can (optionally) give the replicated directory a name. This name has no significance beyond that of a convenience for the end user, and can be defined by specifying a name with the <name></name> fields.
stateMachine.xml
<?xml version="1.0" encoding="UTF-8" standalone="yes"?>
<replicatedDirectory>
<membershipId>ECO-MEMBERSHIP-c65cac1c-730a-11e9-9660-aac618b45073</membershipId>
<familyRepresentativeId>
<nodeId>0a237a53-f939-44e5-967f-9e2e8903b606</nodeId>
</familyRepresentativeId>
<mappings>
<mapping>
<zoneId>Zone01</zoneId>
<location>/repl1</location>
</mapping>
<mapping>
<zoneId>Zone02</zoneId>
<location>/repl2</location>
</mapping>
</mappings>
<name>User-friendly name for the replication rule</name>
</replicatedDirectory>
curl call to add it:
curl -v -X POST -d@./stateMachine.xml -H "Content-Type: application/xml" http://<WANDISCOFUSION.URL.COM>:8082/fusion/fs
Show tasks
http://<WANDISCOFUSION.URL.COM>:8082/fusion/tasks
Output
<tasks>
<task xmlns:xsi="http://www.w3.org/2001/XMLSchema-instance" xsi:type="membershipProposalTaskDTO">
<taskId>8391e4c7-e803-11e4-b2f1-c62bbea4984d</taskId>
<timeCreated>1429606251844</timeCreated>
<creatorNodeId>f5255a0b-bcfc-40c0-b2a7-64546f571f2a</creatorNodeId>
<timeUpdated>1429606252381</timeUpdated>
<isDone>true</isDone>
<aborted>false</aborted>
<properties>
<entry>
<key>TASK_TYPE</key>
<value>MEMBERSHIP_PROPOSAL_TASK_TYPE</value>
</entry>
</properties>
<previousTask xsi:nil="true"/>
<message>
6ea76f8d-e803-11e4-b2f1-c62bbea4984d, membershipId: simpleMembership, dsmId: 8391e4c8-e803-11e4-b2f1-c62bbea4984d, uri: /repl1
</message>
</task>
</tasks>
Show Nodes
http://<WANDISCOFUSION.URL.COM>:8082/fusion/nodes
Output
<nodes>
<node>
<nodeIdentity>eac94420-8bd1-40db-8e0d-3f6ccede00d4</nodeIdentity>
<locationIdentity>location1</locationIdentity>
<isLocal>true</isLocal>
<isUp>true</isUp>
<isStopped>false</isStopped>
<lastStatusChange>1429606531682</lastStatusChange>
<attributes>
<attribute>
<key>eco.system.dsm.identity</key>
<value>ECO-DSM-24f8d34b-e803-11e4-b2f1-c62bbea4984d</value>
</attribute>
<attribute>
<key>node.name</key>
<value>wdfs1</value>
</attribute>
<attribute>
<key>eco.system.membership</key>
<value>
ECO-MEMBERSHIP-59addd8f-e803-11e4-88e6-c228c4f805ee
</value>
</attribute>
</attributes>
</node>
</nodes>
Show replicated directories
http://<WANDISCOFUSION.URL.COM>:8082/fusion/fs
Consistency Check
You can trigger consistency checks using the following commands. The default is a non-blocking consistency check e.g.:
curl -v -X POST http://<WANDISCOFUSION.URL.COM>:8082/fusion/fs/check?path=/folder_name
Blocking consistency checks can be run by setting the nonBlocking parameter e.g.:
curl -v -X POST http://<WANDISCOFUSION.URL.COM>:8082/fusion/fs/check?path=/folder_name&nonBlocking=false
Other parameters which can be set are:
-
checksumMethod=MD5|SHA1|NONE- The checksum method that consistency check should use. It can be either MD5, SHA1 or NONE. The default value is set globally for all replicas of the path inGlobalProperties. -
nonBlockingThreshold=0- The number of modified paths on one side which can be reached before the consistency check is cancelled. The default is 0 but this falls back to 100000.
To return the consistency check report, take the taskId returned in the content-location header and view the report with e.g.:
http://<WANDISCOFUSION.URL.COM>:8082/fusion/fs/check/b911241f-c430-11e4-9486-0ebe9eaaf785
The above will return just a summary of the number of inconsistencies but additional parameters can be added.
The task can also be viewed as usual:
http://<WANDISCOFUSION.URL.COM>:8082/fusion/task/b911241f-c430-11e4-9486-0ebe9eaaf785
Additional parameters for consistency checks
The following parameters can be added to the command above to return extra details of the consistency check results:
-
withConsistencyReport=true- returns the details of the CC result. By default only 5000 entries will be returned. -
firstEntry=1- start of the range for the list of inconsistencies (used to override default 5000 entry limit). -
lastEntry=80100- end of the range for the list of inconsistencies (used to override default 5000 entry limit). This example will return up to 80100 inconsistencies - the figure is configurable based on the number of inconsistencies you wish to view.
Writers and Leaders
-
The writer is the "elected leader" for the state machine replicas in a zone, and the leader is the "elected leader" for the entire set of state machine replicas.
-
There are as many writers as there are zones, but only one leader — like a local leader vs global leader.
Repair
| In the Fusion UI, repairs are now called Make Consistent operations, reflecting on the fact your data isn’t damaged or corrupted, just not in sync between replicas. |
Example repair curl:
PUT /fusion/fs/repair?path=<path>&recursive=true&src=<source-of-truth-zone-name>&preserve=true&replace=true&repair=true&type=cc&nonBlocking=true
Parameter |
Description |
Default |
source-of-truth-zone-name |
The zone name of the "source of truth" |
NA |
preserve |
when the repair is executed in a zone that is not the source zone, any data that exists in that zone but not the source zone will be retained and not removed. |
true |
replace |
Replace files/dirs of the same name on the receiving zone. |
false |
repair |
complete the repair operation true/false |
true |
type |
blocking or nonBlocking |
nonBlocking |
Repair Status
Gets a list of repairs done or being on done on this zone. Its important to note that this information exists in the node that is or was doing the repair, not the "source-of-truth" or proposing zone.
http://<fusion-server-host/IP>:8082/fusion/fs/repairs
| Parameter | Description | Default |
|---|---|---|
path |
The path for which the list of repairs should be returned. If null, we will get all repairs. |
null |
showAll |
Whether or not to include past repairs for the same file. The options are true to show all repairs on the given path, and false to show only the last repair. |
false |
sortField |
The field by which the repairs should be sorted. The options are to sort by the startTime, completeTime or path. |
completeTime |
sortOrder |
The order in which the entries should be sorted according to the sort field. The options are to sort in ascending (ASC) or descending (DESC) order. |
DESC |
recursive |
If true, repairs are also done on descendants of the path. |
false |
Start a Repair
To start a repair using the REST API, use the following call:
PUT <fusion-server-host/IP>:8082/fusion/fs/repair?path=/path/requiring/repair&src=zoneOfTruth
Further optional parameters are listed below:
| Option name | Description | Default |
|---|---|---|
path |
The path that should be made consistent across all zones |
NONE |
recursive |
The following options are available: |
INFINITE |
repair |
If false, when the repair is executed in a zone that is not the source zone any data that is inconsistent in that zone will not be changed. If true, data that exists on the source zone and not on the executing zone will be repaired and data that exists with the same name on both zones will depend on the value of the "replace" argument. The default is true, i.e., to make all replicas of the path consistent. |
true |
replace |
If false, when the repair is executed in a zone that is not the source zone, any files or directories of the same name will not be replaced. The default is true, i.e., files/directories of the same name will be recreated to match the source zone. This argument is irrelevant if "repair" is false. |
false |
preserve |
If true, when the repair is executed in a zone that is not the source zone any data that exists in that zone but not the source zone will be retained and not removed. The default is false, i.e., to make all replicas of the path consistent by removing all data in the non-source zone(s) that does not exist in the source. |
true |
src |
The "source" zone that contains the correct copy of the path and which will be used as the source of correct data and meta-data. |
NONE |
checksumMethod |
The checksum method to use to verify whether files are equivalent across zones. It can be either of MD5/SHA1/NONE. |
NONE |
type |
The type of repair to run. |
fs |
nonBlocking |
Selects whether to run the repair type in non-blocking mode. This applies exclusively to the RepairVariant#CC and is ignored for other types of repair. |
false |
force |
Whether to skip lookup of existing consistency check tasks to base a repair on and trigger a new check prior to repair. This applies exclusively to the RepairVariant#CC and is ignored for other types of repair. |
true |
7.2.5. IgnoreZones
In some cases you may wish to block some zones from accepting requests from certain other zones. This provides useful flexibility, at the zone level, allowing you to limit unnecessary or unwanted replication traffic.
Setting up an IgnoreZone
To use this property, you use the following PUT call which uses an XML file to define the ignore policy for the specified Replicated Directory Path.
curl --negotiate -u : -v -s -X PUT -d@ignoringZones.xml -H "Content-Type: application/xml" "http://hostname.cluster.domain.com:8082/fusion/fs/properties/global/ignorePolicies?path=/repl1"with the above "ignoringZones.xml" input XML file conforming to the following pattern:
<ignorePolicies>
<ignorePolicy>
<zone>dc1</zone>
<ignore>
<zone>dc2</zone>
<zone>dc3</zone>
</ignore>
</ignorePolicy>
<ignorePolicy>
<zone>dc2</zone>
<ignore>
<zone>dc1</zone>
<zone>dc4</zone>
</ignore>
</ignorePolicy>
</ignorePolicies>Each ignorePolicy is a mapping of zones to ignore from one zone, "zone" to other zones, "ignore". In the above example,
-
"dc1" would ignore any requests/repair from "dc2" and "dc3"
-
"dc2" would ignore any requests/repair from "dc1" and "dc4"
IgnoreZone validation
-
An ignorePolicy can NOT be defined more than once for the same zone, so there can’t be two ignorePolicy instances with the same <zone> attribute.
-
A zone can NOT ignore itself.
-
A zone can NOT be defined more than once in the ignore list per ignorePolicy.
-
When issuing a make consistent process, zones that are ignoring the source zone will not participate. If there was only one participating zone, a make consistent process is not possible - so it would be cancelled automatically.
7.2.6. Summary statistics of directed acyclic graph (DAG)
The following API endpoints may be used for troubleshooting / analysis.
Requests
Currently, the DAG contains 2 types of node:
-
DependentAgreedProposal (DAP or agreed proposal), which is generally for most proposals such as create, close and rename.
-
DependentCallable, (DC or callable), which is only used for HFlush.
When added into the DAG, these nodes behave differently, DC will just calculate the dependencies by Tree (Dependency tree, the real DAG), and is then added in Tree, if there are dependencies, then also into the preMap and succMap.
The store will check the DAP size in the DAG first. There’s a fixed size for this, which currently set to 20000. So, if there is still some space, then it will be recalculated and dependencies will be added to DAG and database. If not, then it goes into database (in the unprocessed state) and awaits the availability of space in DAG.
State |
Description |
Submitted |
Requests submitted to executor. |
Waiting |
Requests waiting in DAG for their dependencies' completion. |
Unprocessed (DAP only) |
DAPs in database but not in DAG. |
DAG statistics
The following REST API endpoints can be used to measure that status of the DAG.
| Statistics currently only work on the writer node. For non-writer nodes, results would be inaccurate. |
| Endpoint | Name | Description |
|---|---|---|
/fusion/fs/requests/dag/size |
DAGSize |
Number of all requests in DAG |
/fusion/fs/requests/waiting/size |
waitingSize |
Number of requests in DAG waiting their dependencies’ completion |
/fusion/fs/requests/unprocessed/size |
UnprocessedSize |
Counter monitoring the number of unprocessed DAPs |
/fusion/fs/requests/submitted/size |
submittedSize |
Number of all requests submitted to executor |
/fusion/fs/requests/proposal/size |
proposalSize |
Number of all uncompleted DAPs |
/fusion/fs/requests/callable/size |
callableSize |
Number of all uncompleted DCs |
/fusion/fs/requests/summary |
NA |
All above |